Duplicate A Shape In Powerpoint
Table of Contents
PowerPoint they is a popular software for make fancy slideshows what people use for all different reasons. When you gotta make slick professional presentations it’s real useful if you can copy the same shapes over and over. Copying one shape quick gives you another that looking just like it which means less work than making them shapes from scratch by yourself.
This feature be real handy when you deal with tricky shapes or wanna make sure your design theme stay the same all over that presentation. We gonna chat about how to copy a shape in PowerPoint in this manual and throw in some pointers on making the most out of this function.
What is Duplicating a Shape?
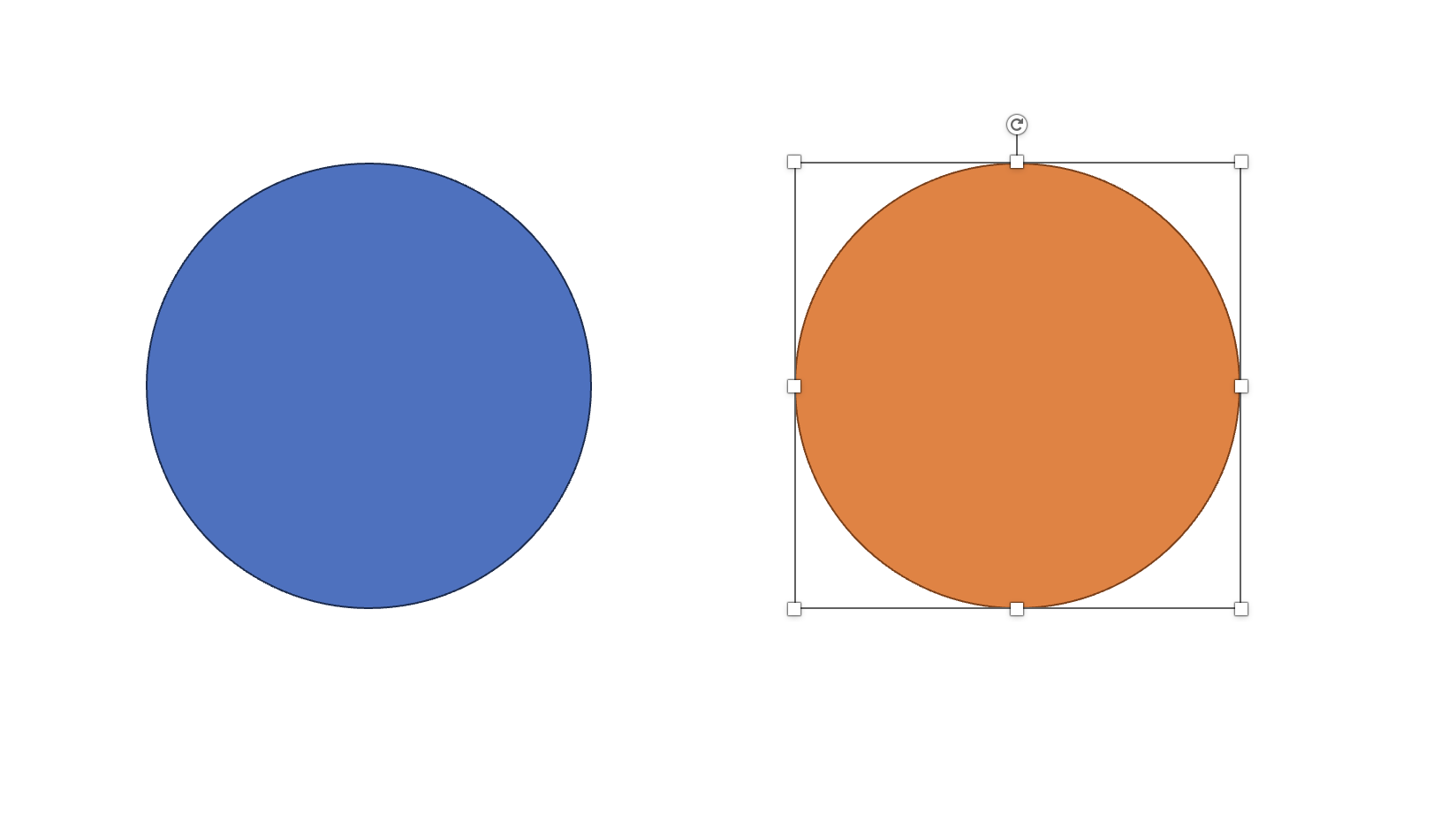 Copying a figure in PowerPoint just mean you make the same thing like what’s already there. All kind of figures can do this, don’t matter if it’s lines squares circles or others. If you copy one the new one gonna look exactly like the old one with all them same colors sizes effects and whatever else was on it.
Copying a figure in PowerPoint just mean you make the same thing like what’s already there. All kind of figures can do this, don’t matter if it’s lines squares circles or others. If you copy one the new one gonna look exactly like the old one with all them same colors sizes effects and whatever else was on it.
A major advantage of making copies of a shape it let you quick make lots multiple shapes without needing to draw them again by hand. That saves heaps of time particular when dealing with complicated shapes or objects that’s got detailed patterns. Plus when you duplicate a shape they helps keep the look consistent across your slide show presentation, By making same shapes over and again you makes sure all your slides matches up nicely and has that smooth style which can really make your presentation stand out as both nice-looking and slick in professionalism.
Plus duplicating shape lets you try different design layouts and arrangements without impacting original one. You can duplicate shape lots times then line them up in various methods to discover good design for your slide.
The best thing be that, copying a shape it’s easy and direct something you can do with only several clicks. In following section we talks about how to copy a shae in PowerPoint.
Benefits of Duplicating a Shape
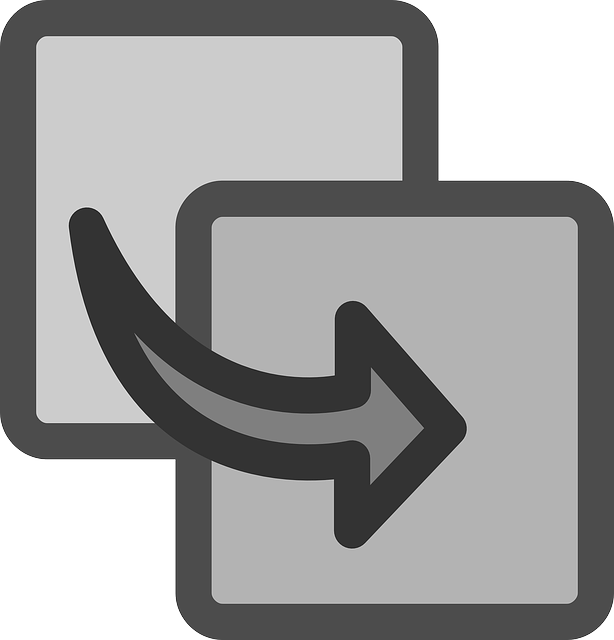
Like said before when you copy a shape it can save times and effort during make presentations but not only that. This function have other advantages what can assist for improving the overall design of you presentation.
Firstly by making a exact copy of the original shape they can make change to that duplicate without it affect the original. This let them have more flexibility when design slides and needed adjustments. Plus duplicating shapes is also useful for create diagrams or charts. You could quickly duplicate shapes in various sizes to show different data points which make it simple for your audience to gets complex information.
Another benefit when you duplicate shape is it make easy to create visual patterns and designs. By duplicating and arranging the shapes in certain ways you can makes interesting visual effects that helps making your presentation more engaging and dynamic.
Finally, duplicating a shape also helps with consistency in design. As mentioned, by creating multiple duplicate shapes, you can ensure that all your slides have a consistent look and feel. This is especially important for professional presentations where a cohesive design can make a significant impact on the audience.
How to Duplicate a Shape in PowerPoint
To duplicate a shape in PowerPoint, follow these simple steps:
Select the shape you want to duplicate by clicking on it: Make sure the shape is selected before proceeding.
Copy the selected shape by using Ctrl + C on your keyboard: You can also right-click on the shape and select “Copy” from the drop-down menu.
Paste the copied shape by using Ctrl + V or right-clicking and selecting “Paste”: The duplicate of your original shape will now appear on top of the original one.
Drag the duplicate shape to your desired location: You can also use the arrow keys on your keyboard for precise placement.
Repeat steps 2-4 for multiple duplicates: You can continue duplicating the shape until you have as many copies as you need.
Make any necessary changes to the duplicate shape: You can change the color, size, or other properties of the duplicate without affecting the original shape.
Group or ungroup shapes as needed: If you want to group multiple duplicates together, select them all and click on “Group” under “Drawing Tools.” Similarly, if you accidentally grouped shapes and want to separate them, select the group and click on “Ungroup.”
By following these steps, you can easily duplicate shapes in PowerPoint and use this feature to your advantage in creating professional-looking presentations. And remember, don’t be afraid to experiment with different layouts and designs using duplicated shapes to make your presentation stand out.
Why Duplicating a Shape is Useful
In finishing duplicating shapes in PowerPoint be a handy features that save time and hard work when you makes presentations. Whether you’re dealing with complicated shapes or want to keep design consistent this feature have many benefits that can make your presentation look better.
When you know to copy shapes and use them good, your presentation turn out more nice to look at it’s professional too and make peoples interested. So next times you do a PowerPoint don’t miss out on this trick for making how you design stuff better.
Also, remember copying shapes is only one of various functions in PowerPoint for making your slideshows look amazing. So don’t hesitate to try out and play with different gadgets and options to make you’re presentations more standout and have an impact. With practice and being creative, you can get real good at working all that PowerPoint offer.
So go ahead duplicate them shapes and take they presentations the next level, Whether you creating a presentation for work school or personal use duplicating shapes in PowerPoint can be valuable tool to enhancing your design and saves time.
Does Your Presentation Need Duplicates?
Deciding to copy over shapes it all rest on what kind the presentation is for and why you’re doing it. When you makes a simple slide with texts and maybe one or two pictures there ain’t no need to double up shapes. But if your showing needs lots of fancy diagrams or charts then making more of the same shape helps make stuff clearer and works better.
Just like, if you wants to make a dynamic and eye-catching presentation than using duplicates help you get various layouts and designs not messing with the original shape. This especially helpful in corporate presentations or sales pitch where visuals aid can makes a big difference on audience.
Additionally if you needs your presentations to be consistent on design then making copies of shapes is essential. By use same shapes across all them slides it can makes sure a united and expert appearance that’ll make an impact in the audience’s memory.
Yet it important to consider that an excess of duplicates might overwhelm and distract your listeners. Ensure you utilize this function rarely and solely when it improves the presentation. Like all design elements balance is crucial, employing duplicates with restraint can works well but overuse could detract from the presentations overall effect.
Pros and Cons of Duplicating Shapes in PowerPoint

Like with all tool, their have pro and con when you make copies of shapes in PowerPoint. On the good part using duplicate save time and effort while making complicated diagram or keeping same design across their presentation. It also give them chance to try out different layout and design without change the original shape.
But when you make copies of shapes they got their own problems. They might mess up and muddle your slides if you don’t use them good. If there’s too much stuff that look the same, your slideshow can seem sloppy and it don’t stick together well. Plus copying these things over and over again makes the file way too big which is a pain to send or keep safe.
To dodge these problems it important to use duplicate with a clear intention and purpose. Before you make copies of a shape, question yourself whether this add value to your presentation or if alternative methods for presenting the information exist. Its also good practice to regular check your slides and remove any extra duplicates that not needed, making sure your presentation stay tidy and in order.
Remember that copying shapes is only a single part of PowerPoint it have lots more tools and tricks what can make your slides look better. So you should use clones along other features for making a good-looking and strong impact slide show.
Can Duplicating Shapes Replace Other Tools?
Briefly, to copy shapes might be a handy tool in PowerPoint but it can’t take the place of other tools. Even though they give flexibility and speed certain features and tools that the duplicates can’t mimic.
Say for instance you needs exact placement or to custom-make shapes when preparing a presentation then the “Duplicate” option might not be enough. Them times it could need to use the “Copy” and “Paste” function or making fresh shapes by scratch with them drawing tools.
Furthermore copying shapes isn’t a substitute for the importance of solid design principles like color theories, visual hierarchies and balancing. Them elements are key in making a visually pleasing and impact presentation.
Also if you presentation need complicated animation or interactive elements duplicating shapes might not works well. In them cases using animation and multimedia tool for make a more dynamic and engaging present is the better way.
Things to not do while you makes copies of figures in PowerPoint
When you duplicating shapes it be useful but you have to not make the usual errors what can stop this feature from working good.
One mistake it not to checks for inconsistency or error after you duplicate shapes. You got to look over your slides make sure all duplicate is lined up right and they has proper formatting and texts. Inconsistency can distract your audience and takeaway from the whole impact of you presentation.
A common error being using too much of the same thing over and again it result in slides that look messy and are too much to handle. You got to be careful with how often you use them features, does it only when they actually make your slideshow better. A solid tip is, limit yourself around one or maybe two copies of any shape on a single slide.
Moreover not using other tools and features along with duplicates is a mistake like stated before duplicating shapes cannot take over the significance of solid design principles or other tools in PowerPoint. So make sure using duplicates as part of an all-inclusive design strategy.
Finally not thinking about file size could be a slip-up when you copy shapes over and over. Keep making copies of shapes make your presentation’s file bigger a lot which makes it hard to give others or keep somewhere safe. It is essential for check often and remove any copies you don’t need so the file stay at a good size.
By being aware of these mistakes and taking steps to avoid them, you can effectively use the “Duplicate” feature in PowerPoint to enhance your presentations without compromising on design or functionality.
Tips for Using Duplicates in PowerPoint
To make the most out of the “Duplicate” feature in PowerPoint, here are some helpful tips to keep in mind:
Use duplicates sparingly: As mentioned earlier, it’s essential to use this feature sparingly and only when it adds value to your presentation.
Check for consistency: After duplicating a shape, make sure to review your slides and check for any inconsistencies or errors.
Delete unnecessary duplicates: Periodically go through your slides and delete any duplicates that are no longer needed to maintain a clean and organized presentation.
Combine with other tools/features: Don’t rely solely on duplicating shapes – make sure to use it in conjunction with other tools and features available in PowerPoint.
Consider file size: Be mindful of the number of duplicates used, as it can significantly increase your presentation’s file size. Regularly review and delete any unnecessary duplicates to keep your file size manageable.
Experiment with different layouts: Duplicating shapes can offer the flexibility to try out different layouts and designs without affecting the original shape. Take advantage of this feature to create visually appealing and impactful presentations.
Use for consistency in branding: Duplicating shapes can be useful when trying to maintain consistency in your company’s branding or design elements throughout the presentation.
Align duplicates properly: Make sure all duplicates are aligned correctly to avoid any inconsistencies or issues with the overall design.
By keeping these tips in mind, you can effectively use duplicates to enhance your presentation and create a professional and visually appealing design. Remember to use this feature purposefully and intentionally, while also utilizing other tools and principles for maximum impact.
FAQs
How do I duplicate a shape in PowerPoint?
To duplicate a shape in PowerPoint, first, select the shape (object) you want to duplicate. Once the first shape is selected, simply press Ctrl + D. This action will create a duplicated shape that appears directly on top of or very near the original. You can then move the duplicated shape to your preferred location on the slide.
Can I duplicate multiple shapes at once in PowerPoint?
Yes, you can duplicate multiple shapes at once. First, select all the shapes you wish to duplicate by holding down the Shift key and clicking on each object. Once all desired shapes are selected, press Ctrl + D. All selected shapes will be duplicated simultaneously. Remember, the duplicated shapes will appear close to the originals, so they might not be very big if the original area was crowded.
What is the quickest method to duplicate a shape and move it in the same action in PowerPoint?
The quickest method involves using both the Ctrl key and the mouse. First, select the shape you want to duplicate. Then, hold down the Ctrl key, click on the shape, and, without releasing the mouse button, drag the shape to the new location. Once you release the mouse button, you’ll have a duplicated shape in the new location. This method is efficient for quickly creating and positioning duplicates without them stacking on top of each other.
Is there a way to duplicate a shape and ensure the duplicated object is not very big or overlaps the first shape?
While the direct duplication methods (Ctrl + D or using the Ctrl key with drag) place the duplicated shape near the original, ensuring it’s not very big or overlapping excessively requires manual adjustment. After duplicating, use the arrow keys for fine-tuning the position of the duplicated shape, or manually click and drag the shape to your desired spot. If you’re working with small shapes or limited space, this extra step helps maintain a clean and organized layout on your slide.
Conclusion
To sum up, copying shapes in PowerPoint can assist make your slides look good and tidy but it shouldn’t be the only thing you leans on. You gotta use them smart with different tools and rules if you wants a strong presentation. Dodging usual slip-ups, paying attention to useful advices, and being imaginative with how you uses copies helps step up your slide game.
There are also many other tool and features available in PowerPoint that can help you improve your presentations. It important to keep exploring and experimenting with these tool to find the best way for engaging and captivate your audience.
Using smart design rules and things like copying shapes yous can make lively and strong slides that stays in people memory. So keep on studying trying out and making use of different PowerPoint options to get your slide skills better.
Related Blogs
Get 7+ Mio. PowerPoint Assets - FREE SIGN-UP

Sign up for free to our PowerPoint extension, ExpertSlides. Everything you need, directly in PowerPoint. No credit card required.
Related Posts
Recent Posts
- How Do You End a Presentation – Mastering the Last Impression
- Good Color Combinations for Presentations – The Science of Color
- Interesting Ideas for PowerPoint Presentation – Captivate Your Audience
- History Presentation Template – Step Back in Time
- Canvas Presentation Template – Unleash Your Creativity
