How to Change PowerPoint Template for Existing Presentation – From Dab to Fab
Table of Contents
When it comes to creating a successful presentation, the design and layout play a crucial role in capturing the audience’s attention and conveying your message effectively. A professional PowerPoint template can make a significant difference in the overall impact of your presentation. It sets the tone for your content, enhances visual appeal, and helps to establish a cohesive and polished look.
A well-designed template can also save you time and effort by providing a consistent framework for your slides, allowing you to focus on the content rather than the design. In today’s competitive business environment, it’s essential to make a strong impression, and a professional PowerPoint template can help you achieve that. Furthermore, a professional PowerPoint template can also help to reinforce your brand identity and create a lasting impression on your audience.
Consistent use of your brand colors, fonts, and logo in your presentation can help to strengthen brand recognition and build trust with your audience. It also demonstrates attention to detail and professionalism, which can enhance your credibility as a presenter. In short, a professional PowerPoint template is not just about aesthetics; it’s about creating a powerful and memorable presentation that resonates with your audience.
Key Takeaways
- Understanding the importance of a professional PowerPoint template is crucial for creating a polished and impactful presentation.
- A step-by-step guide to changing your PowerPoint template can help you transform your presentation from dab to fab.
- Tips for choosing the right template for your presentation include considering your brand, message, and audience.
- Customizing your new template to fit your brand and message is essential for creating a cohesive and professional presentation.
- Utilizing design elements to enhance your presentation can help you create a visually appealing and engaging slideshow.
Step-by-Step Guide to Changing Your PowerPoint Template
 Changing the template of an existing PowerPoint presentation may seem like a daunting task, but with the right approach, it can be a straightforward process. Here’s a step-by-step guide to help you change your PowerPoint template seamlessly: 1. Open your existing presentation in PowerPoint and navigate to the “View” tab.
Changing the template of an existing PowerPoint presentation may seem like a daunting task, but with the right approach, it can be a straightforward process. Here’s a step-by-step guide to help you change your PowerPoint template seamlessly: 1. Open your existing presentation in PowerPoint and navigate to the “View” tab.
2.
Click on the “Slide Master” option to access the master slide view, which allows you to make changes to the overall layout and design of your presentation.
3. Select the “Themes” option from the Slide Master tab and choose a new template from the available options. You can also browse online for additional templates or use a custom template that aligns with your brand guidelines.
4.
Once you’ve selected a new template, apply it to your presentation by clicking on the “Apply to All” option in the Slide Master tab. This will update all the slides in your presentation with the new template design.
5. Review your slides to ensure that the new template has been applied correctly and make any necessary adjustments to individual slides if needed.
By following these steps, you can easily change the template of your existing PowerPoint presentation and give it a fresh and professional look without starting from scratch.
Tips for Choosing the Right Template for Your Presentation
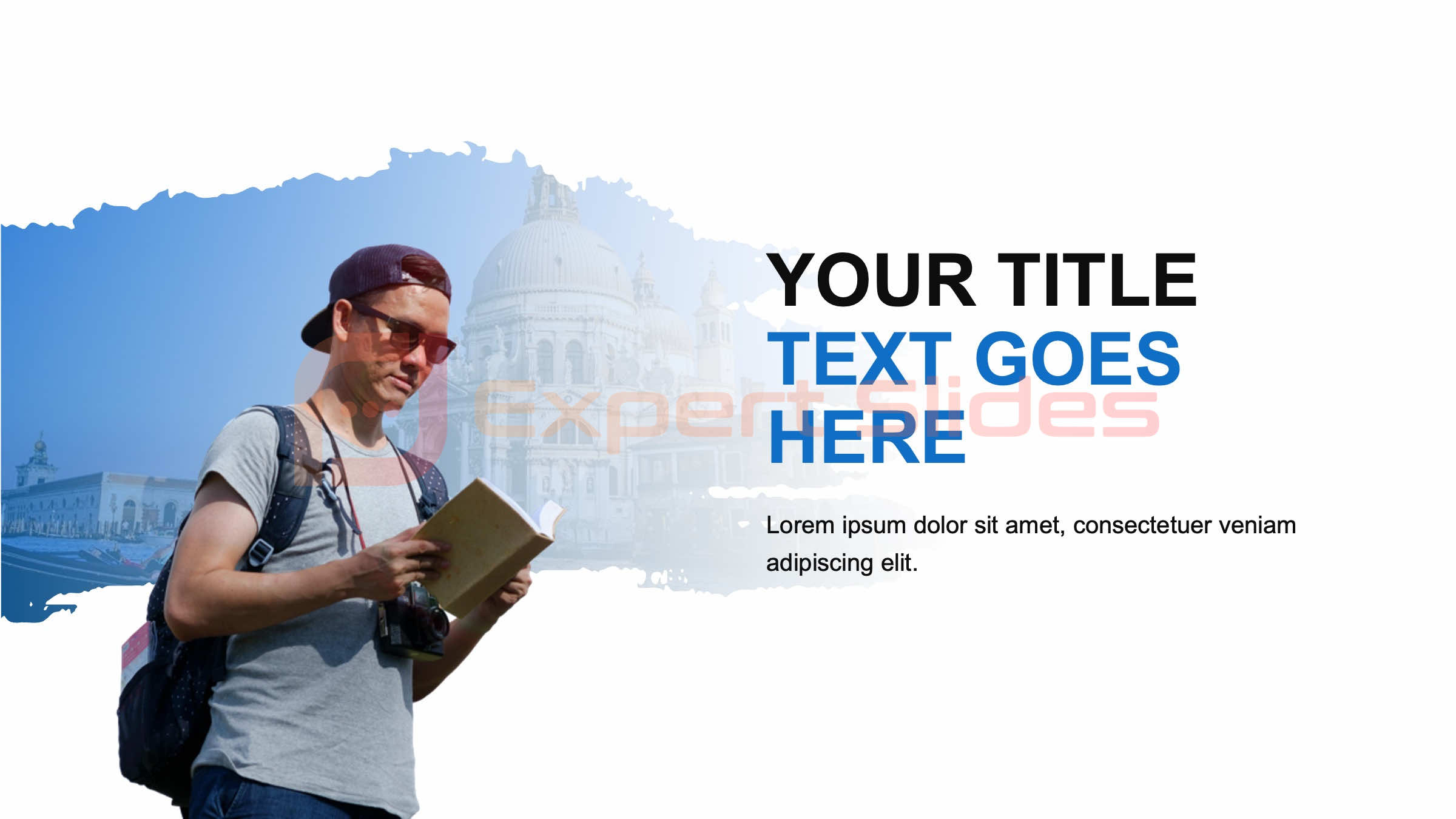 When selecting a new PowerPoint template for your presentation, it’s essential to consider several factors to ensure that it aligns with your content, brand, and audience. Here are some tips for choosing the right template: 1. Consider your audience: Think about the demographics and preferences of your audience when choosing a template.
When selecting a new PowerPoint template for your presentation, it’s essential to consider several factors to ensure that it aligns with your content, brand, and audience. Here are some tips for choosing the right template: 1. Consider your audience: Think about the demographics and preferences of your audience when choosing a template.
For example, if you’re presenting to a corporate audience, a sleek and professional template may be more suitable, while a creative and colorful template may be better for a younger audience. 2. Reflect your brand: Look for templates that incorporate your brand colors, fonts, and logo to maintain consistency with your brand identity.
This will help to reinforce brand recognition and create a cohesive look for your presentation. 3. Keep it simple: Avoid templates with overly complex designs or distracting elements that can detract from your content.
A clean and minimalist template can help to keep the focus on your message and prevent visual clutter. 4. Customizability: Choose a template that allows for easy customization to fit your specific content and design preferences.
Look for options that provide flexibility in terms of layout, color schemes, and font styles. By keeping these tips in mind, you can select a PowerPoint template that enhances your presentation and effectively communicates your message to your audience.
Customizing Your New Template to Fit Your Brand and Message
| Step | Description |
|---|---|
| 1 | Open the existing PowerPoint presentation |
| 2 | Go to the “View” tab and select “Slide Master” |
| 3 | Choose the desired template from the “Slide Master” view |
| 4 | Click on “Close Master View” to apply the new template to all slides |
| 5 | Review and adjust individual slides as needed |
Once you’ve chosen a new PowerPoint template for your presentation, it’s essential to customize it to align with your brand and message effectively. Here are some key steps for customizing your new template: 1. Incorporate brand elements: Update the template with your brand colors, fonts, and logo to maintain consistency with your brand identity.
This will help to create a cohesive and professional look for your presentation. 2. Adjust layout and design: Modify the layout of the slides to accommodate your content and ensure that it flows seamlessly within the new template.
You may need to adjust text boxes, image placements, and other design elements to fit your specific content. 3. Add visual elements: Enhance your presentation by incorporating relevant visual elements such as images, icons, charts, and graphs that support your message.
These elements can help to engage your audience and make your content more visually appealing. 4. Review and refine: Once you’ve customized the template, review each slide carefully to ensure that it aligns with your brand guidelines and effectively communicates your message.
Make any necessary refinements to ensure that the presentation looks polished and professional. By customizing your new template to fit your brand and message, you can create a visually compelling presentation that resonates with your audience and leaves a lasting impression.
Utilizing Design Elements to Enhance Your Presentation
In addition to changing the overall template of your PowerPoint presentation, it’s essential to utilize design elements effectively to enhance the visual appeal and impact of your slides. Here are some key design elements that can help elevate your presentation: 1. Color scheme: Use a cohesive color scheme that aligns with your brand colors and creates visual harmony throughout your presentation.
Consider using contrasting colors for text and background to ensure readability and visual interest. 2. Typography: Choose fonts that are easy to read and reflect your brand’s personality.
Use different font styles, sizes, and weights strategically to create hierarchy and emphasis within your content. 3. Visual hierarchy: Organize your content using visual hierarchy principles to guide the viewer’s eye through the slides effectively.
Use size, color, contrast, and placement to prioritize important information and create a clear flow of information. 4. Visual aids: Incorporate relevant visual aids such as images, icons, charts, and graphs to support your content and make it more engaging for the audience.
Visual aids can help to clarify complex information and make it more memorable. By utilizing these design elements thoughtfully, you can elevate the visual impact of your presentation and create a more compelling and memorable experience for your audience.
Avoiding Common Mistakes When Changing PowerPoint Templates
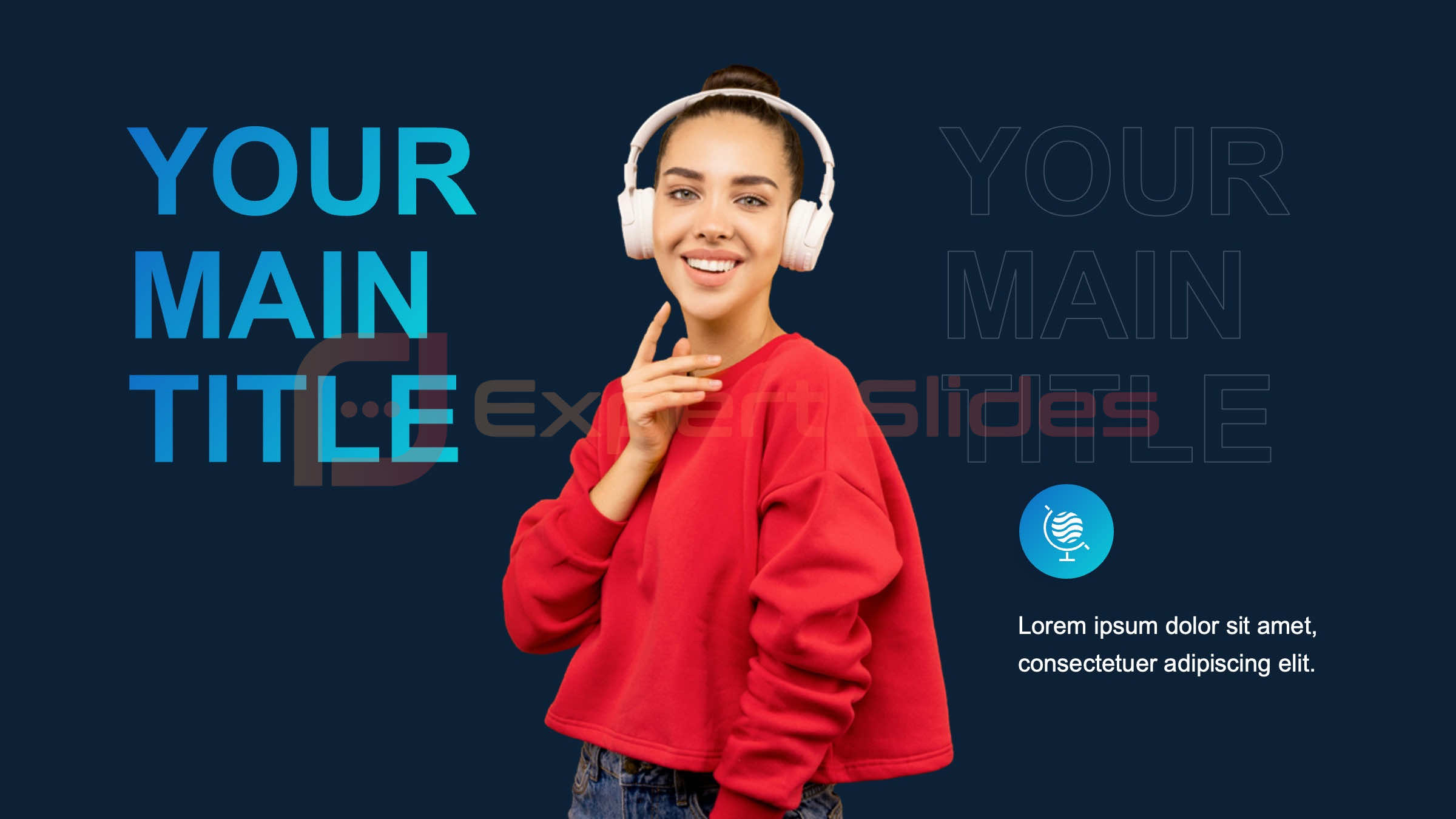 While changing the PowerPoint template of an existing presentation can be beneficial, there are some common mistakes that presenters should avoid to ensure a smooth transition. Here are some common mistakes to watch out for: 1. Inconsistency: Failing to maintain consistency with brand elements such as colors, fonts, and logo when changing templates can undermine brand recognition and create a disjointed look for the presentation.
While changing the PowerPoint template of an existing presentation can be beneficial, there are some common mistakes that presenters should avoid to ensure a smooth transition. Here are some common mistakes to watch out for: 1. Inconsistency: Failing to maintain consistency with brand elements such as colors, fonts, and logo when changing templates can undermine brand recognition and create a disjointed look for the presentation.
2. Overly complex designs: Choosing a template with overly complex designs or distracting elements can overwhelm the audience and detract from the content. Keep the design clean and minimalist to maintain focus on the message.
3. Ignoring content flow: Neglecting to adjust the layout and design of individual slides within the new template can result in awkward transitions between slides or misaligned content. 4.
Lack of customization: Using a generic template without customizing it to fit your specific content and design preferences can result in a generic-looking presentation that fails to stand out. By being mindful of these common mistakes when changing PowerPoint templates, you can ensure that your presentation maintains a professional and cohesive look while effectively communicating your message.
Showcasing Your New and Improved Presentation: Before and After Examples
To illustrate the impact of changing a PowerPoint template on an existing presentation, it can be helpful to showcase before-and-after examples that highlight the transformation. Here are some key areas where you can showcase the improvements: 1. Visual appeal: Compare the visual appeal of the original presentation with the new template to demonstrate how the updated design enhances the overall look of the slides.
2. Brand consistency: Highlight how the new template incorporates brand elements such as colors, fonts, and logo more effectively than the original presentation. 3.
Content flow: Showcase how the new template improves the flow of content by providing better organization and structure for the slides. 4. Engagement: Demonstrate how visual aids such as images, icons, charts, and graphs have been integrated into the new template to enhance engagement with the audience.
By showcasing before-and-after examples of your presentation, you can effectively communicate the impact of changing the PowerPoint template and highlight the improvements in visual appeal, brand consistency, content flow, and engagement. In conclusion, changing the PowerPoint template for an existing presentation can transform it from dab to fab by enhancing visual appeal, reinforcing brand identity, improving content flow, and engaging the audience more effectively. By understanding the importance of a professional PowerPoint template, following a step-by-step guide for changing templates, choosing the right template, customizing it to fit your brand and message, utilizing design elements effectively, avoiding common mistakes, and showcasing before-and-after examples, presenters can create more compelling and memorable presentations that resonate with their audience.
With careful consideration of these key aspects, presenters can elevate their presentations from ordinary to extraordinary with a well-designed PowerPoint template.
FAQs
What is a PowerPoint template?
A PowerPoint template is a pre-designed set of elements, such as color schemes, fonts, and layout, that can be applied to a presentation to give it a consistent and professional look.
Why would I want to change the PowerPoint template for an existing presentation?
Changing the PowerPoint template for an existing presentation can give it a fresh and updated look, align it with a company’s branding, or make it more visually appealing for a specific audience.
How can I change the PowerPoint template for an existing presentation?
To change the PowerPoint template for an existing presentation, open the presentation in PowerPoint, go to the “Design” tab, select “More” in the “Themes” group, and choose a new template from the available options.
What should I consider when choosing a new PowerPoint template for an existing presentation?
When choosing a new PowerPoint template for an existing presentation, consider the overall look and feel, color scheme, font styles, and layout to ensure it complements the content and enhances the visual appeal of the presentation.
Can I customize the new PowerPoint template for my existing presentation?
Yes, you can customize the new PowerPoint template for your existing presentation by adjusting the color scheme, font styles, and layout to better fit your content and design preferences.
Get 15+ Mio. PowerPoint Assets - FREE SIGN-UP

Sign up for free to our PowerPoint extension, ExpertSlides. Everything you need, directly in PowerPoint. No credit card required.
Related Posts
Recent Posts
- How Do You End a Presentation – Mastering the Last Impression
- Good Color Combinations for Presentations – The Science of Color
- Interesting Ideas for PowerPoint Presentation – Captivate Your Audience
- History Presentation Template – Step Back in Time
- Canvas Presentation Template – Unleash Your Creativity
Main Menu
Knowledge base
Useful Links






