Powerpoint Curved Arrow
Table of Contents
Powerpoint could be real strong when you’re making presentations that grabs and keep peoples’ attention. A feature that really make your presentation pop is them curved arrows. Them arrows aren’t just for show, they create a feeling of flow and directs where the audience looks at specific spots on your slides.
Curved arrows not only does looks good to they eye but they also a smart way of moving from them old straight lines and putting in some creative twist in your slides. The tools on Powerpoint make it simple for create curved arrows that goes just right with the theme and style of you presentation.
This manual show you hows to create different dynamic and engaging presentations with curved arrows in Powerpoint that keeps your audience interested. We also gives you the step-by-step process for making curved arrows in Powerpoint so you get to adding them into your slides immediately.
What are Curved Arrows?
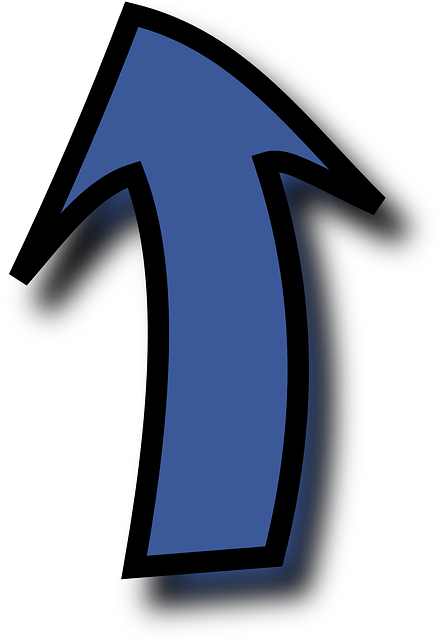
Curved arrows be types of arrow shapes used for showing directions or movements in presentations. Unlike straight arrows these ones have a more fluid and dynamic look which make them perfect for add visual interests to your slide.
Them arrows serves many purpose like they join two spots on slide shows the direction of informations or idea flows or stress important parts in a procedure. They is good too for making visuals that guide audience focus to certain places on slides.
In Powerpoint you creates curve arrows in different style size and color which be custom for fit they presentation need. You also can easily change this arrows by altering its shape and way it point giving you lots of creative freedom and flexibility.
How to Create Curved Arrows in Powerpoint?
Creating curved arrows in Powerpoint is a simple and straightforward process. Here’s how you can do it:
Open your presentation
Before you can start creating curved arrows, you need to have a presentation open in Powerpoint. To do so, simply launch the Powerpoint application and click on “New Presentation” or “Open” to access an existing one.
Once your presentation is open, navigate to the slide where you want to insert a curved arrow. It’s best to plan ahead and have a general idea of where you want to place your arrows to ensure a cohesive and organized presentation.
You can also create a new slide specifically for practicing or experimenting with curved arrows before incorporating them into your actual presentation. This will allow you to get familiar with the tools and techniques needed to create curved arrows in Powerpoint without affecting the flow of your main presentation.
Click on the “Insert” tab and then select “Shapes”
To put in a bendy arrow you needs to get the “Shapes” function ready which is under the “Insert” tag at the top toolbars of Powerpoint.
You click the tab and a menu with many choices drops down. You scrolls down til you sees “Shapes” then clicks that to get different shapes list. They can finds the “Curve” shape for make curved arrows.
Powerpoint got premade arrow shapes that be found in the “Shapes” tab and they can use instead of making your own curve arrows from nothing.
Choose the “Curve” shape from the list of options
After you picks the “Shapes” option a bunch of shapes will shows up. You searches for that “Curve” shape and then click on it for selecting it.
You can draws your curved arrows on slides. The shape is resizable when you click and drag their anchor points its direction and curvature also adjusts with “Edit Points” tool.
The “Curve” shape got they green spot in the middle what can be use for control it bend. Clicking and dragging them dot changes how much your curved arrow bends.
You’s got a bunch of choices to tweak that bendy arrow so it sits just right with the theme and vibe of your presentation. Play around with all sort of colors, how big or small it is and which way it points until you gets one that looks just spot on. In general them curved arrows be an awesome trick for making your Powerpoint shows more snazzy and steering folks to look where you want ’em to.
Press and drag you mouse for make the size and shape you want of a bendy arrow.
After you picks the “Curve” shape, click on your slide then drag you mouse for making the size and shape you want for you’re curved arrow.
You have to remembers that you could usually make changes to the size and tweak the form later if you just click and drags on them anchor points or utilize “Edit Points” function so don’t fret about finding tha perfect shape from the start.
You can also change where and how much your curved arrow bend by click and dragging their green dot or use the “Edit Points” feature. It let you have ultimate flexibility and personalization in your presentation design.
Once you happy with how big and the way your curved arrow look, you can go ahead to change it color and other stuff by using the “Format Shape” panel. This lets you make a nice looking presentation that gets your point across good.
Alter the hues dimensions fashion and other character of you’re bending arrow.
You gets the ability to modify whatever you need on how your curved arrow look through the “Format Shape” panel. If you want get in there just right-click that curved arrow of yours then pick “Format Shape.”
Here you can switch color by choice a different fill color or put in a gradient texture or patterns. You also can alter outline colors and add effects like shadow or 3D bevels.
Beside them visual changes yous can also change how big, where it’s at spinning and the style of its shape along with more stuff for your bendy arrow inside “Format Shape” screen.
One must keep in mind that changes did in this panel affects the chosen shape only. This mean you could have lots of bendy arrows with various colors and styles inside same presentation.
Manipulate the shape of your arrow
Besides switching up the color and different qualities on your bendy arrow them “Format Shape” panel lets you to mess with it has shape too.
You can does this by click and drag on them anchor point that show up when you select your curve arrow, it will change the curvature and direction of your arrow giving you even more control over its appearance.
You can also utilize “Edit Points” feature for adding or removing anchors points and to tweak they curve one by one this let you get creative and make more custom designs on your curved arrows.
Copy and paste it onto other slides
Once you make you curved arrow to suit them presentation, they can simple copy it and paste into other slides by selecting the arrow and hit “Ctrl+C” and “Ctrl+V” if you on Windows or “Cmd+C” with “Cmd+V” for Macs users.
You also can make a same bendy arrow if you choose it and then using shortcut “Ctrl+D” on Windows or “Cmd+D” for Mac this makes a perfect duplicate of the curved arrow so you move resize and change them as needed.
It let you keep consistent design across all slides in your presentation and make adding lots of bendy arrows simpler cause you don’t need to make every single one on their own.
Additionally if you has several bendy arrows looking alike in design he can utilize the “Format Painter” tool for fast applying the same format to every arrow.
Different ways to use curved arrows in your presentations
Curved arrows are great for adding visual interest and guiding the audience’s attention, but they can also serve other purposes in your presentations.
For example, you can use a curved arrow to show a process or flow of information. By connecting different elements with curved arrows, you can visually represent the steps or connections between them.
You can also use a curved arrow to highlight important points or key information on your slides. By placing the arrow next to a specific text or image, you can draw attention to it and make it stand out.
Another creative way to use curved arrows is to create a timeline on your slide. By connecting different events or milestones with curved arrows, you can visually represent the progression of time in a clear and engaging way.
Also, don’t be afraid to think outside the box and come up with your own unique ways to use curved arrows in your presentations. The possibilities are endless! So, experiment with different designs and placements to find the best way to incorporate curved arrows into your presentation for maximum impact.
Why curved arrows are a valuable tool in Powerpoint
Bent arrows is valuable tools in Powerpoint cause they adds visual interests and guides audiences attention making presentation more engaging and effective.
Unlike straight arrow curved arrows they can be customized to fit just right with your presentation theme and style. By changing it color size direction and they other properties, you can making a cohesive visually appealing design that effectively conveys your message.
Bent arrows is versatile and can be use in many ways within your presentation. Whether they show a process, highlight crucial data or making a timeline, bent arrow offers visual aids that helps audiences to understand better and keep the information being present.
Also bending arrows is simple for control and make copies of them this help to put many arrows in your presentation quick without take too much time to craft every single one.
Tips for effectively using curved arrows in your presentations

If you want using curved arrows in them presentations good, here’s some advices to remember:
Use them curved arrows with caution and smart ways. Having too much arrows is making your slides messy and it take away the focus from you’re message.
Select a color what pops but also match with the theme of you presentation. Do not use colors which clashes or makes reading text on your slides hard.
You make sure the curved arrow that you uses points really clear and on purpose. It will guides peoples looking to the key stuff or facts in your slide shows.
Implement various versions of bendy arrows across you’re slideshow it adds visual appeal and stop repeating.
Try out various forms and looks for bendy arrows no be scared to get inventive and discover special methods for adding them in your designs.
Keep sizes and where you put curves arrows the same all through your presentations. It help keeps a together and expert appearance.
If you stick to these pointers they can make good use of curved arrows to boost how your presentations look and grasp the attention of people watching in a way that’s nice on the eyes. So when you next has to put together a presentation thinks about including some curved arrows for that extra bit of artistic flair and effect.
Why learning how to use curved arrows in Powerpoint is worth it
Understanding how to use bendy arrows in Powerpoint is truly valuable despite the time and effort because they let you lift up your presentations making them more visually attractive and gripping.
Curved arrows not just makes slides look professional but it also act as a visual aid that guides people’s attention and convey information clear and organized.
Plus if you knows how to adjust bendy arrows so it match up with your presentation they theme and look, it can make yours slides pop and stick in the memory of them audience. This be really good for business talks or school ones when you needs to give facts in a way that catch everyone’s eye.
Furthermore mastering how to handle curved arrows can spare you time and energy because they lets you quickly copy and work with them all over your presentation. This imply that you concentrate on crafting an impactful message instead of taking too much times on the design of single parts.
We are hoping you now considers time for learning usage of curved arrows in Powerpoint as this can make your presentations much better and help to effectively get your messages across the listeners.
FAQs

How do I insert a curved arrow shape into my PowerPoint presentation slides?
To insert a curved arrow shape into your PowerPoint presentation, start by navigating to the “Insert” tab on the ribbon. From there, click on the “Shapes” menu, where you’ll find a variety of shapes including basic shapes, line arrows, and block arrows. Look for the curved arrow shape, which might resemble a moon shape or a more traditional arching arrow. Once selected, click and drag on the slide to draw your curved arrow. You can adjust the curvature and direction as needed.
Can I customize the color and style of a curved arrow in PowerPoint?
Yes, you can customize the color and style of a curved arrow in PowerPoint using the “Format Shape” window. First, select the curved arrow you’ve inserted into your slide. Then, navigate to the “Format” tab on the ribbon. Here, you’ll find options to change the shape outline, fill color, and add effects such as shadows or glow. Use these tools to tailor the appearance of your curved arrow to match your presentation’s theme or to highlight particular information.
What is the difference between straight arrow and curved arrow shapes?
In PowerPoint presentations, straight arrow and curved arrow shapes serve different visual communication purposes. Straight arrows are typically used to indicate direct, linear relationships or processes, conveying a clear, straightforward path from one point to another. On the other hand, curved arrows are often used to denote more complex, non-linear connections, changes in direction, cycles, or to add visual interest and dynamics to slides. Both types of powerpoint arrows can be found under the “Shapes” menu and can be customized from the “Format” tab.
How can I use curved arrows effectively in diagram templates?
Curved arrows can be effectively used in diagram templates within your PowerPoint presentation to illustrate relationships, movements, or processes that have directional changes or cyclical patterns. To utilize curved arrows, first, select an appropriate diagram template from the “Insert” tab under “SmartArt” or from your collection of templates. Then, incorporate curved arrows from the “Shapes” menu to connect elements within the diagram, guiding the viewer’s eye and emphasizing the flow or transition between components.
Conclusion
To wrap it up curved arrows in Powerpoint is a very strong feature that make your slideshows better. It make the presentation look better guides viewers and makes it easy to understand stuff properly. If you figure out how to use curved arrows right you can really improve how good your PowerPoint are and get people interested more.
We’ve talked about various methods for utilizing curved arrows in you presentations and provided advice on how to effectively include them into your designs. We has also pointed out the advantage of mastering curved arrows use and how they can assist to make your presentations look more professional and visually attractive.
Next time you make a presentation don’t hesitate to try out bending arrows and discover inventive paths for including it in your layout.
Related Blogs
Get 7+ Mio. PowerPoint Assets - FREE SIGN-UP

Sign up for free to our PowerPoint extension, ExpertSlides. Everything you need, directly in PowerPoint. No credit card required.
Related Posts
Recent Posts
- How Do You End a Presentation – Mastering the Last Impression
- Good Color Combinations for Presentations – The Science of Color
- Interesting Ideas for PowerPoint Presentation – Captivate Your Audience
- History Presentation Template – Step Back in Time
- Canvas Presentation Template – Unleash Your Creativity
