Chromecast And Powerpoint: Steps To Use
Table of Contents
Chromecast and PowerPoint are two powerful tools that can make your presentations more dynamic, interactive, and engaging. By combining these two technologies, you can easily display your slides on a larger screen or TV without the need for any wires or cables.
To use Chromecast with PowerPoint, you will need to have both devices set up and connected to the same network. Once connected, you can control your slideshows and presentations using your smartphone, tablet, or computer.
In this guide, we will walk you through the steps of using Chromecast with PowerPoint, including how to set it up and control your presentation. We will also discuss some tips and tricks to make the most out of this powerful combination.
Why Use Chromecast and PowerPoint Together?

Chromecast and PowerPoint when used together brings a lot of advantages for people presenting. Here some reason why you should think about using this two technology in your next talk:
Utilizing Chromecast, you can simple show your slides on a bigger screen or TV with no needs for wires or cables. It’s an ideal tool for presentations in big conference rooms or auditoriums where it might not be possible to project from a laptop. With Chromecast more than one device can connects and controls the presentation letting if there’s a team of presenters each person has access and control it from their personal devices.
Chromecast provides a slicker and expert-level presenting experience than old-school ways of hooking up your laptop to a projector. It gets rid off the hassle of always flipping through screens or wrestling with technical hitches like mismatched adapters. Plus, since Chromecasts connect without wires he don’t have no untidy cables to handle which means they has a neater more arranged setup.
PowerPoint be an strong tool for making presentations that look good with lots of different stuff like pictures, clips and moving graphics. When you uses Chromecast with PowerPoint it make your presentation better cause you can show it on a big screen or television and this makes its simple for the people watching to see everything and keep up.
Furthermore utilizing Chromecast alongside PowerPoint permit for more vibrant and engaging presentation. Possessing the capabilities to manage your slide with a smartphone, tablet or laptop you can smoothly wander around space engaging with audience while still managing the presentation. This lead to an experience that are more captivating and interactive for both presenting person and them listeners.
Finally mixing Chromecast with PowerPoint leads to a more expert and refined display. The ability for easy controlling them slideshows and getting rid of technical problem means you focus on giving a slick and powerful presentation for the audience.
Does it Work with all PowerPoint Versions?
Chromecast be usable with any versions of PowerPoint as long you have a Chromecast device and a device that support Google Home app. Google Home app is available for both iOS and Android devices, it can download at no cost from they respective app store.
Some advanced features like presenter view might not be on all PowerPoint versions when you’re using Chromecast. It’s suggested to try the features you’re planning on use before your talk for make sure they work with your PowerPoint and Chromecast. So doing a test run before present in front of peoples is always smart.
Furthermore certain users is mentioning that them experiences issues when they tries to make older PowerPoint versions work with a Chromecast. It’s suggested for getting the most up-to-date updates of both softwares for assure an uninterrupted experience.
Additionally if you likes to use PowerPoint online Chromecast also be compatible with the online versions of PowerPoint make it accessible for various device. So no matter which version of PowerPoint they have they can still takes advantage of using Chromecast on their presentation.
Can You Use Chromecast with Other Presentation Software?
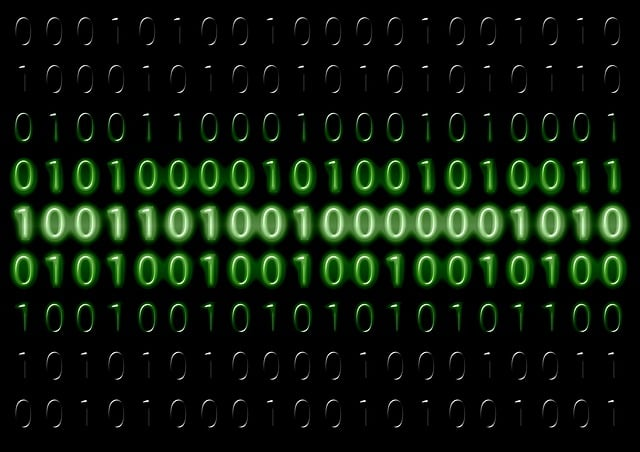
Chromecast not only pair without trouble with PowerPoint it can also use for different presentation programs like Google Slides and Keynote. Each of them well-liked presentation instruments is capable to show your presentations on a bigger screen or TV through Chromecast.
Google Slide are good choice for them that likes to work together and wants to do it online when they makes presentations. By use Chromecast you can show your Google Slide presentation on a big screen easy with no interruptions or tech problem.
Keynote on other hand be Apple’s presentation software that offer powerful feature for creating visually stun slideshows. By using Chromecast you can effortless showcase your Keynote presentations on bigger screens allowing you to engages more effectively with audiences.
Moreover you can switch ‘tween different presenting softwares without break your presentation’s flow cause you got the control of it from many devices. It don’t matter if PowerPoint Google Slides or Keynote is what they prefers using Chromecast will make their presentation experience more easier and look like professional.
Does it Work with All Types of Devices?
Chromecasts is compatible with many devices like smartphone tablets and the computers. As soon you got Google Home app on your device they can easily connects to and controls Chromecast.
iOS user need an iPhone or iPad and they should have Google Home app on it. Android user, any device that got Google Home app will work for connecting and controlling Chromecast.
Moreover Chromecast function with laptops and desktops computer too if they got Chrome browser on it. This let a wider range device to can use Chromecast for show presentations.
Additionally Chromecast can connect to smart TV’s and other device with HDMI port this makes it versatile and compatible with lots of devices.
Steps to Set Up Chromecast for Presentations
Here are the steps to set up Chromecast for your presentations:
Step 1: Connect Chromecast to your TV
The first step to setting up Chromecast for presentations is connecting the device itself to your TV. This is a simple process that requires an HDMI port and a power source. To begin, locate the HDMI port on your TV and plug one end of the Chromecast into it. Then, connect the USB end of the Chromecast into a power source, either through a USB port on your TV or by using the provided power adapter and plugging it into an outlet.
Once Chromecast is connected to both your TV and a power source, you should see the Chromecast home screen displayed on your TV. If not, make sure your TV input is set to the correct HDMI port. Plus, it is recommended to use the HDMI extender that comes with Chromecast for better connectivity and stability.
Step 2: Download Google Home App
To control Chromecast and cast your presentations, you will need to download the Google Home app on your device. The app is available for both iOS and Android devices and can be downloaded for free from their respective app stores.
Once the app is downloaded, make sure your device is connected to the same Wi-Fi network as Chromecast. This is crucial for successfully setting up and controlling Chromecast.
Step 3: Connect your device to the same Wi-Fi network as Chromecast
Before you can use Chromecast, it is vital that your device is connected to the same Wi-Fi network as the device. This ensures a stable and uninterrupted connection between your device and Chromecast during your presentation.
To check if your device is connected to the same Wi-Fi network as Chromecast, go to your device’s Wi-Fi settings and look for the name of your Wi-Fi network. This should match the name displayed on your TV screen when setting up Chromecast.
Step 4: Launch Google Home App and click on ‘Set Up’
Write in 300 words
Once your device is connected to the same Wi-Fi network as Chromecast, you can launch the Google Home app and begin setting up Chromecast. When opening the app, a prompt to set up a new device will appear. Click on ‘Set Up’ to begin the process.
Step 5: Follow instructions to connect Chromecast to your Wi-Fi network
The Google Home app will guide you through the process of connecting Chromecast to your Wi-Fi network. This typically involves selecting your Wi-Fi network from a list and entering the password.
Once connected, Chromecast will display a code on both your TV screen and device. Make sure these codes match before proceeding with the set-up process.
Step 6: Set up your presentation
With Chromecast connected to your TV and device, you can now set up your presentation. This involves opening your preferred presentation software on your device and ensuring it is ready to be cast.
Step 7: Launch your presentation software on your device
Before casting, make sure your presentation is open and ready to be displayed. This could include setting up slides, notes, and any additional features you may need for your presentation.
Step 8: Click on the ‘Cast’ button in the top right corner
Once your presentation is set up, click on the ‘Cast’ button located in the top right corner of your presentation software. This will bring up a list of available devices, including your Chromecast.
Step 9: Select your Chromecast device from the list
From the list of available devices, select your Chromecast to begin casting your presentation. This should automatically display your presentation on the connected TV or larger screen.
Step 10: Your presentation should now be displayed on your TV or larger screen.
Congratulations, you have successfully set up Chromecast for your presentation! Your slides should now be displayed on the TV or larger screen, allowing you to present more effectively and professionally. Make sure to practice beforehand to ensure a smooth presentation experience with Chromecast. And remember, you can always use the Google Home app to control your presentation, including starting and stopping slides, even while standing in front of your audience. Enjoy utilizing this versatile tool for your presentations!
Tips for Using Chromecast in Presentations
When you using Chromecast for showings keep these advice in theirs heads. Make sure his TV or big screen be on right input before throw it up there. This make sure his presentation shows without waiting or stopping.
Second, if it can be done plug in a wire internet connection to both your device and they Chromecast rather than depend on Wi-Fi for makes a more steady and dependable link while you presents.
Also if you is using presentation softwares that have note or laser pointer features think about utilizes a Bluetooth devices for control these functions when presenting. It gives you more freedom and flexibility in your presentations.
Finally always make sure to practice before so you gets used with the Chromecast and how to cast. It helping prevent any tech problems or disruptions when you’re doing your real presentation.
FAQs
How can I cast a PowerPoint presentation from my mobile device to a screen using Chromecast?
To cast a PowerPoint presentation from your mobile device to a screen using Chromecast, first, make sure your mobile device and Chromecast are connected to the same Wi-Fi network. If you have the PowerPoint presentation saved on a mobile phone or tablet, you can open it using the Google Slides app. Once opened in Google Slides, tap on the cast icon within the app to start casting your presentation to the connected Chromecast device.
Is it possible to cast PowerPoint presentations directly from an Android phone?
Yes, it’s possible to cast PowerPoint presentations directly from an Android phone. You can use the Google Slides app to open your PowerPoint presentation, then tap the cast icon to project your slides onto a Chromecast-enabled screen. Ensure both your Android phone and Chromecast device are connected to the same Wi-Fi network for seamless casting.
Can I use Chromecast to cast PowerPoint presentations from my Apple devices, such as an iPhone or iPad?
While Chromecast is designed to work seamlessly with Android devices, you can also cast PowerPoint presentations from Apple devices using the Google Slides app. Download and open your presentation in Google Slides on your iPhone or iPad, and use the cast feature within the app to send your presentation to a Chromecast-connected display. Ensure your Apple device and Chromecast are on the same Wi-Fi network.
What do I need to cast a PowerPoint presentation to a TV without Chromecast?
If you don’t have a Chromecast but wish to cast a PowerPoint presentation to a TV, you can use alternative methods such as connecting your device directly to the TV with an HDMI cable. For mobile devices, you may need an adapter that converts your phone’s charging port to HDMI. If you have an Apple TV, you can use AirPlay to wirelessly cast your presentation from your Apple device to the TV.
Conclusion
Chromecast is a useful tool for presentations, allowing you to easily cast your slides onto a larger screen or TV. By following the steps outlined above and keeping some additional tips in mind, you can successfully set up Chromecast for your next presentation. Remember to practice beforehand and have a backup plan in case of any technical difficulties.
With Chromecast, you can enhance your presentation and engage your audience more effectively. So go ahead and give it a try for your next presentation! So don’t wait any longer, download the Google Home app, connect to the same Wi-Fi network as Chromecast, and start using this versatile tool for your presentations today!
Related Blogs
Get 7+ Mio. PowerPoint Assets - FREE SIGN-UP

Sign up for free to our PowerPoint extension, ExpertSlides. Everything you need, directly in PowerPoint. No credit card required.
Related Posts
