Click Icon To Add Picture Powerpoint
Table of Contents
Microsoft PowerPoint is a powerful presentation software that allows users to create visually appealing slideshows for various purposes. One of the key features of PowerPoint is its ability to include images in presentations, making them more engaging and impactful.
To add pictures to a slide in PowerPoint, users can simply click on the “Insert” tab and then select “Pictures” from the toolbar. This will open a file explorer where users can choose the desired image to be inserted into the slide.
However, there are other ways to add pictures in PowerPoint that offer more customization options and enhance the overall presentation. In this guide, we will explore various methods of adding pictures in PowerPoint using different tools and techniques.
Why adding pictures is important

Putting photos into PowerPoint slideshows can really make the content more impactful and effective. Visual helps have proven to boost how much audiences get involved and remember stuff making them a important tool in any kinds of presentations.
Utilizing good images what be relevant they make hard thoughts seem more simple. This do it simple for folks to get it. It even throw in something nice to look at to the talk making peoples keep their eyes on and curious.
Furthermore pictures can serve to break up text-dense slides which make presentation more easy on eyes and simple for read. They is especially crucial when show data or stats cause adding charts or graph help make the information easier to process for peoples watching.
Also using pictures in PowerPoint helps make their presentation looks uniform and experts by picking images that be relevant and nice to look at them overall style of the slide get better turning it into something more sleek and striking.
Where to find images for PowerPoint
Their have several method to get pictures for PowerPoint slides. A usual and easy way are look online for them images. But it’s crucial to make sure them pictures you use isn’t having copyright or they should got a Creative Commons licence.
Unsplash be one of top spots for grabbing free pictures, it got loads of top-notch pics to use on your own stuff or even for businessy things. You could also rifle through PowerPoint‘s own stash of images and symbols that makes slapping them into your presentations super simple.
For a more personalized or tailored pictures users could make their own by using graphic design tools like Adobe Photoshop or Canva. It give them more control on how the design look and make sure that them images is unique to they presentation.
An alternative could be to snap pictures or make visuals using a smartphone or camera. This might be pretty helpful for displaying goods or showing off how things is done in presentations.
Does size matter?
In PowerPoint size of image do matters. Using big images can slow presentation and make it hard for navigate through slides. Its recommended to resize image before inserting them into slide.
When you needing to make a image more small or big they might click the picture and drag them corner handles for changing it size. Else if they right clicks on this image an choose “Size and Position” he enter in exact measurements.
One must remember resizing a image don’t always mean you’re making their quality worse. You can make images smaller and still keep them looking clear and sharp. Yet, it’s better not to use big images that’s too large in your slideshows cause they could mess up how smooth everything runs.
Different ways to insert pictures in PowerPoint
Here are some different ways to insert picture into a PowerPoint presentation:
Inserting from a file
Copy and paste from other sources
Dragging and dropping images directly onto the slide
Using the “Pictures” icon in the toolbar
Inserting a screenshot of an image or webpage
Inserting from a file
Earlier the way to put photos in PowerPoint is by using “Insert” tab then select “Pictures” from toolbar. It let user to choose an image from their computer or external storage devices.
After they put it in user can next make the image bigger or smaller on slide like they want it. Them also can do many different effect and format options to picture like making frames shadows and filters.
Users also can put many pictures in one go when they choose them while holding the Ctrl key, It do all picked images into a slide which make it simpler for adding bunch of photos or graphics. Powerpoint let people put images straight from internet places like Bing Image Search or Flickr too. You access this by clicking on “Online Pictures” choice under “Insert” tab. Generally putting images from a file be fast and simple method for throwing visuals to a Powerpoint presentation.
Copy and paste from other sources
A different way for put pictures into PowerPoint be to copy and paste it from other place like Word document, Excel spreadsheet or a webpage. To doing this them just need to copy the image from where it come from then they paste onto slide in PowerPoint.
This approach got one good thing because it keeps how the picture was first set up like if things can be seen through it or words goes around it. But maybe this ain’t right for every kind of picture specially when they looks not as sharp after you copy them over.
Additionally it are important for noting that source from which the image is copied must be accessible while presentation. If not the image might not show up on slides or could appear as broken link.
Drag and drop image straight onto slide.
Another fast and simple method for putting photos into PowerPoint be by grab and drop them straight on the slide. This gets done by open up where your picture are kept, you selects them then drags it right over to that slides you want in PowerPoint.
This methods get rid of having to navigate through lots of menus or tab helping for smoother putting pictures in. It give user extra power over the precise putting an image on slide.
But like the method before this one, where the picture come from need to stay available while you show your slides otherwise it won’t show up on screen.
Using the “Pictures” icon in the toolbar
Alongside utilizing the “Insert” tab users is able to add photos fast by pressing the “Pictures” icon on PowerPoint‘s toolbar. It automatically launches a file explorer window for user to choose his wanted image from their computer or an external storage device.
Using this technique is good cause it quickens the process by getting to the file explorer straight without needing to navigate through lots of shape format tabs and menus. But it might not be the best if users wants more handling over how they make their image look with formatting and special effects.
Inserting a screenshot of an image or webpage
In the end PowerPoint let you to put in a screenshot of either an image or webpage straight on your slide. You can does this by hitting the “Screenshot” button under the “Insert” section then choose any open window or particular part on your screen.
This be especially handy for make presentations that needs to show live demos or highlight stuff from the internet sites. It do away with having to keep and put in pictures one by one which make it more better choice.
But it important for remembering this way may not fits every kind of picture specially when them is bad quality or need exact making bigger and putting in place. For these situation using another way what we talked earlier could be better.
Tips for using images in PowerPoint
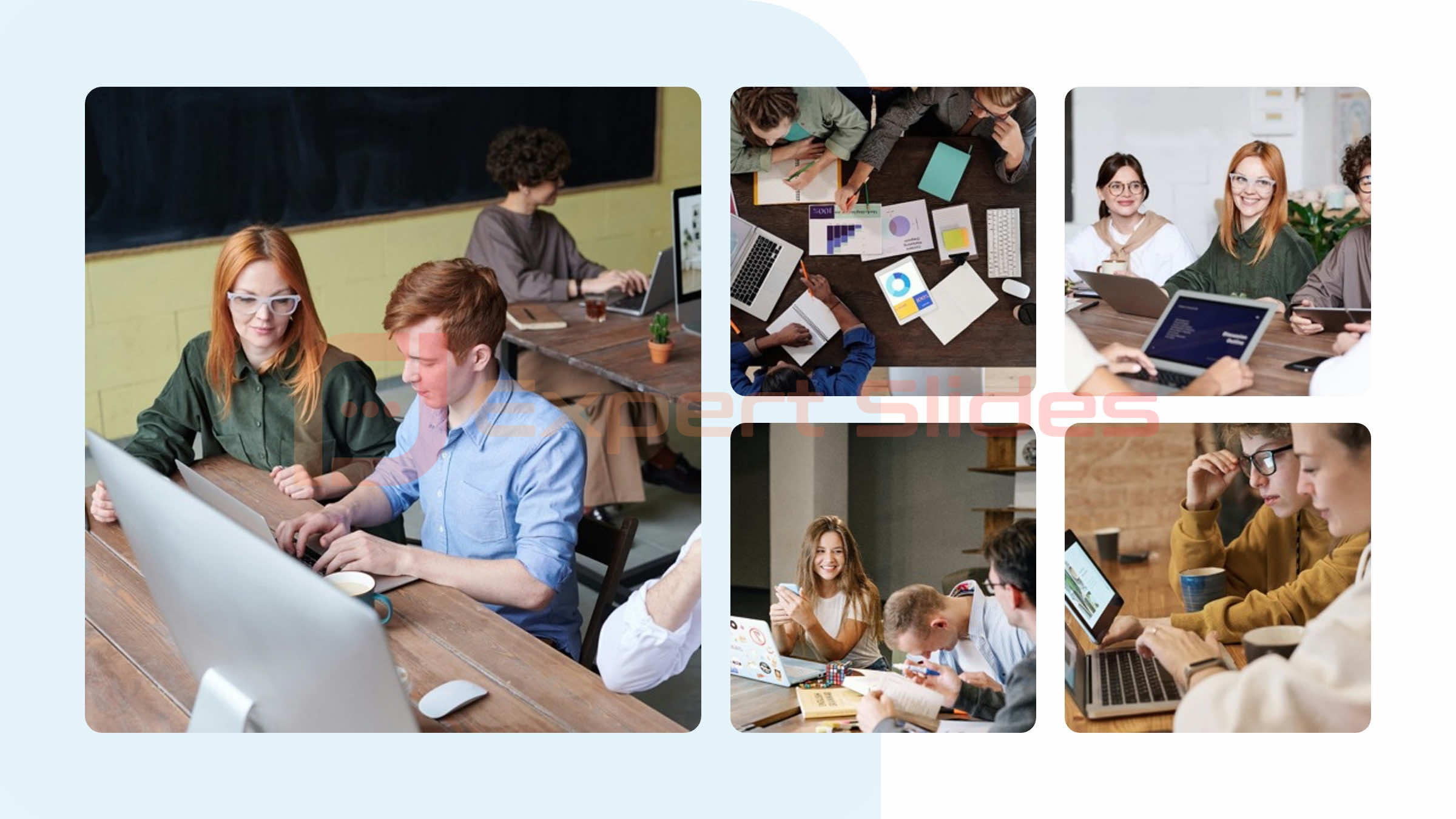
Here are some tips to keep in mind when inserting and using images in PowerPoint presentations:
Use high-quality images: As mentioned earlier, high-quality images can be resized without losing their sharpness or clarity. It is important to use clear and visually appealing images that add value to the presentation.
Consider the size of the images: Large images can affect the overall performance of the slideshow, so it is best to avoid using excessively large images. Compressing the image or resizing it before inserting it into PowerPoint can help improve performance.
Avoid copyright infringement: It is important to use only original or properly credited images in presentations to avoid any potential legal issues. This includes images found online, which may require permission or licensing for use.
Use images to enhance the content: Images should not be used just for decorative purposes; they should add value and enhance the information being presented. Use them strategically to support key points and create a visually appealing presentation.
Be consistent with formatting: Using a consistent style and formatting for all images in the presentation can help maintain a cohesive and professional look. This includes using the same borders, effects, and positioning for all images.
Test the presentation: Before presenting, it is important to test the slideshow on different devices and screen sizes to ensure that all images appear correctly and are easily normal view by the audience.
By following these tips, users can effectively use images in PowerPoint presentations to create visually appealing and impactful slideshows. Whether it’s through inserting images from a file, copying and pasting from other sources, or using the “Pictures” icon in the toolbar, PowerPoint offers various options for users to add visual elements to their presentations.
Are there any limitations when using images in PowerPoint?
While PowerPoint offers a range of options for adding images to presentations, there are some limitations to keep in mind.
Compatibility with different devices: Images may not appear the same way on all devices, especially if they have different screen sizes or resolution settings. It is important to test the presentation on multiple devices to ensure that the images appear as intended.
Image quality: As mentioned earlier, low-quality images may not appear clear or may lose their sharpness when resized. It is best to use high-quality images to avoid any potential issues.
File size and performance: Large images can slow down the performance of the slide show, especially if it contains multiple high-resolution images. Compressing the images or reducing their size can help improve performance.
Licensing and copyright: Using copyrighted images without permission or proper attribution can result in legal issues. It is important to ensure that all images used in presentations are either original or properly credited.
Limited editing options: While PowerPoint offers some basic image editing features, it may not be as comprehensive as other image editing software. Users may need to use external programs to make more advanced edits before inserting the image into PowerPoint.
By keeping these limitations in mind, users can effectively use images in PowerPoint presentations and overcome any potential issues that may arise. It is important to choose images carefully and consider the impact they will have on the presentation’s overall performance and visual appeal.
FAQs
How do I insert a picture placeholder in a PowerPoint slide using Slide Master?
To insert a picture placeholder into your PowerPoint slide, first, enter the Slide Master view by selecting “View” from the top menu and then clicking on “click slide master.” In the Slide Master view, choose the slide layout you wish to edit or create a new custom layout. Once in the desired layout, go to the “Master Layout” group, click “Insert Placeholder,” and choose “Picture.” This action will add a custom picture placeholder to your slide layout. Finally, click “Close Master View” to return to your normal slide view.
Can I add a picture directly to a PowerPoint slide without using a placeholder?
Yes, you can add a picture directly to a PowerPoint slide without using a placeholder. Simply navigate to the slide where you want to insert the picture, go to the “Insert” tab, and click on “Picture.” From here, you can select the image file from your computer. This method is suitable for adding pictures to blank slide or slides without a specific layout.
How do I customize a PowerPoint template to include picture placeholders?
To customize a PowerPoint template with picture placeholders, access the Slide Master view by selecting “View” and then “Slide Master.” Choose the slide layout you wish to customize or create a new custom layout within the Slide Master. Click on the “Insert Placeholder” button in the “Master Layout” group and select “Picture.” Place and resize the picture placeholder as needed.
What is the difference between inserting a picture directly and using a PowerPoint picture placeholder?
Inserting a picture directly into a PowerPoint slide allows for immediate placement and adjustment of an image on any slide, which is straightforward but may lack consistency in size and position across slides. On the other hand, using a PowerPoint picture placeholder, especially within a Slide Master or custom layout, ensures that all inserted pictures adhere to a predefined size and position, promoting a uniform look throughout your presentation.
Conclusion
In conclusion, images can greatly enhance the effectiveness and impact of PowerPoint presentations. With various options for inserting and using images, users can easily add visual elements to their slideshows and create a more engaging experience for their audience.
However, it is important to keep in mind any limitations and best practices when working with images in PowerPoint. By following these tips and utilizing the different methods for adding images, users can create professional and visually appealing presentations that effectively convey their message.
So the next time you are creating a PowerPoint presentation, don’t forget to add those eye-catching images to make your powerpoint slides stand out! So go ahead and start experimenting with different image options in PowerPoint today!
Related Blogs
Get 7+ Mio. PowerPoint Assets - FREE SIGN-UP

Sign up for free to our PowerPoint extension, ExpertSlides. Everything you need, directly in PowerPoint. No credit card required.
Related Posts
