Dynamic Table Of Contents Powerpoint: Everthing You Need to Know
Table of Contents
PowerPoints is an strong presentation tools who have been widely use for decade to made engaging and interactive presentations. It let user to include visuals aids like image, charts, graph and videos for enhance their presentation and make it more informations.
PowerPoint is special ’cause of its moving table of contents what lets speakers jump to certain parts or slides quick without looking at them one by one. We going to learn all about making a dynamic table of contents in PowerPoint.
What is a Dynamic Table of Contents in PowerPoint?
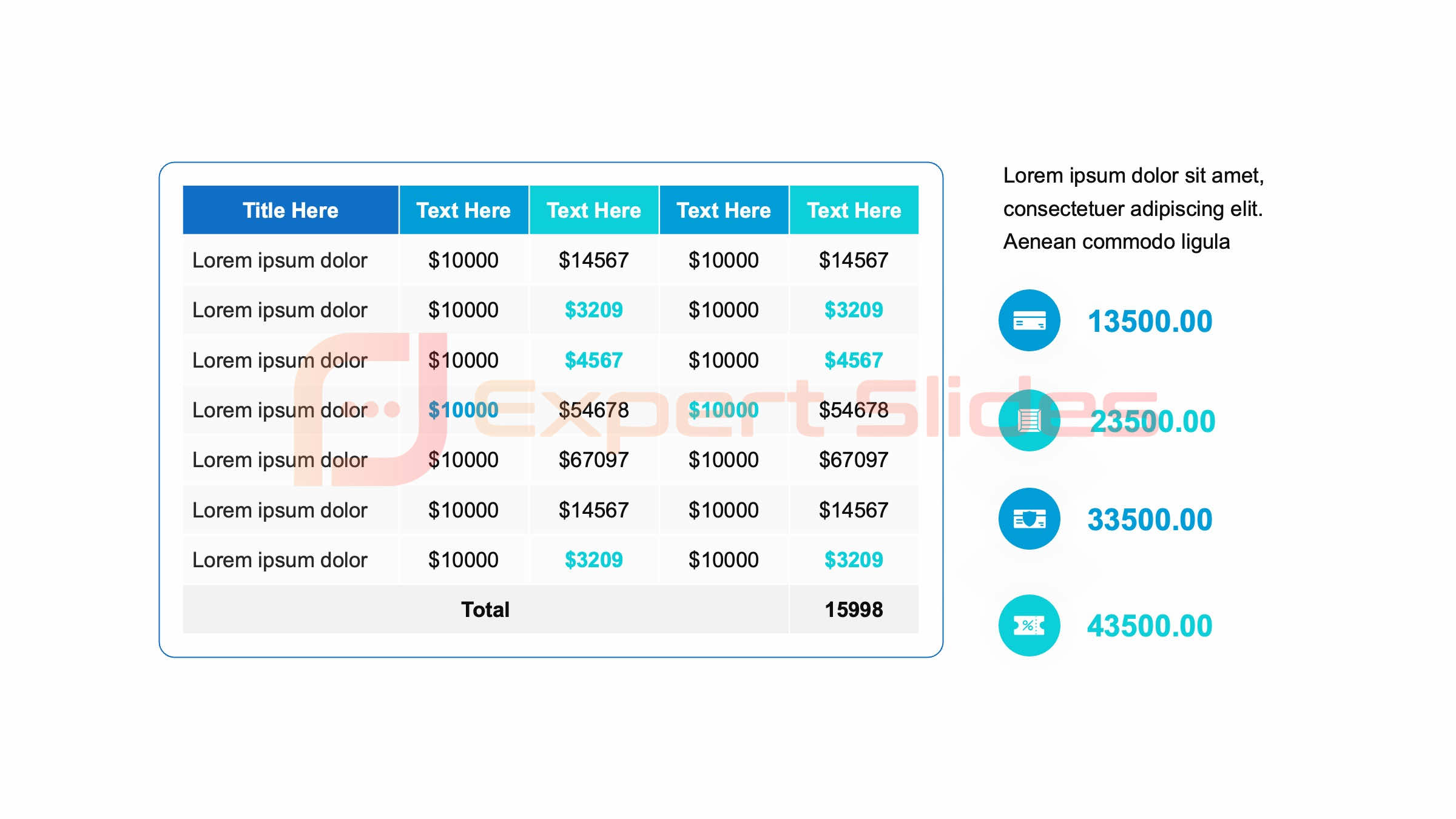 A lively table of content in PowerPoint be a navigating tools letting presenter to move simple between slide or sections for they talk. It typically sit at the start of presentation and give an look over on the topic or part that gonna be discussed. Lively table of contents differ from old-fashioned static ones cause it editable and updatable while the presenting going on making them more adapting and friendly for user.
A lively table of content in PowerPoint be a navigating tools letting presenter to move simple between slide or sections for they talk. It typically sit at the start of presentation and give an look over on the topic or part that gonna be discussed. Lively table of contents differ from old-fashioned static ones cause it editable and updatable while the presenting going on making them more adapting and friendly for user.
Building a live table of contents in PowerPoint means you link every entry in the table to it respective slide or section. It lets presenter to quickly leap to certain parts of their talk without searching for them by hand. This also keep a fluent progress in the talk and make presenters easy refer back to earlier subjects when required. Plus a dynamic table can be tailored so it fits just right with the unique demands and look of they presentation.
Additionally by using hyperlinks presenter can include outside resources or websites in their interactive table of contents. It bring a brand new layer of interaction and engagment to the presentation cause audience member can access this resources easy without needing to exiting the presentation.
The good bit that’s real cool you can make a dynamic table of contents right in a snap. You gotta start by making a whole new slide just for the table of contents on it write out each thing or section from your slides show. Then you need to hook up every one of them things to its own slide alls you do is give them items there a good ol’ right-click and slap on “Hyperlink”. Done with that go check out your main show again and click around those links to be sure they’re taking people where they gotta go easy as pie those few steps will get you sorted with a dynamic table of contents which definitely gonna jazz up how folks enjoy your presentation.
Benefits of Using a Dynamic Table of Contents in PowerPoint
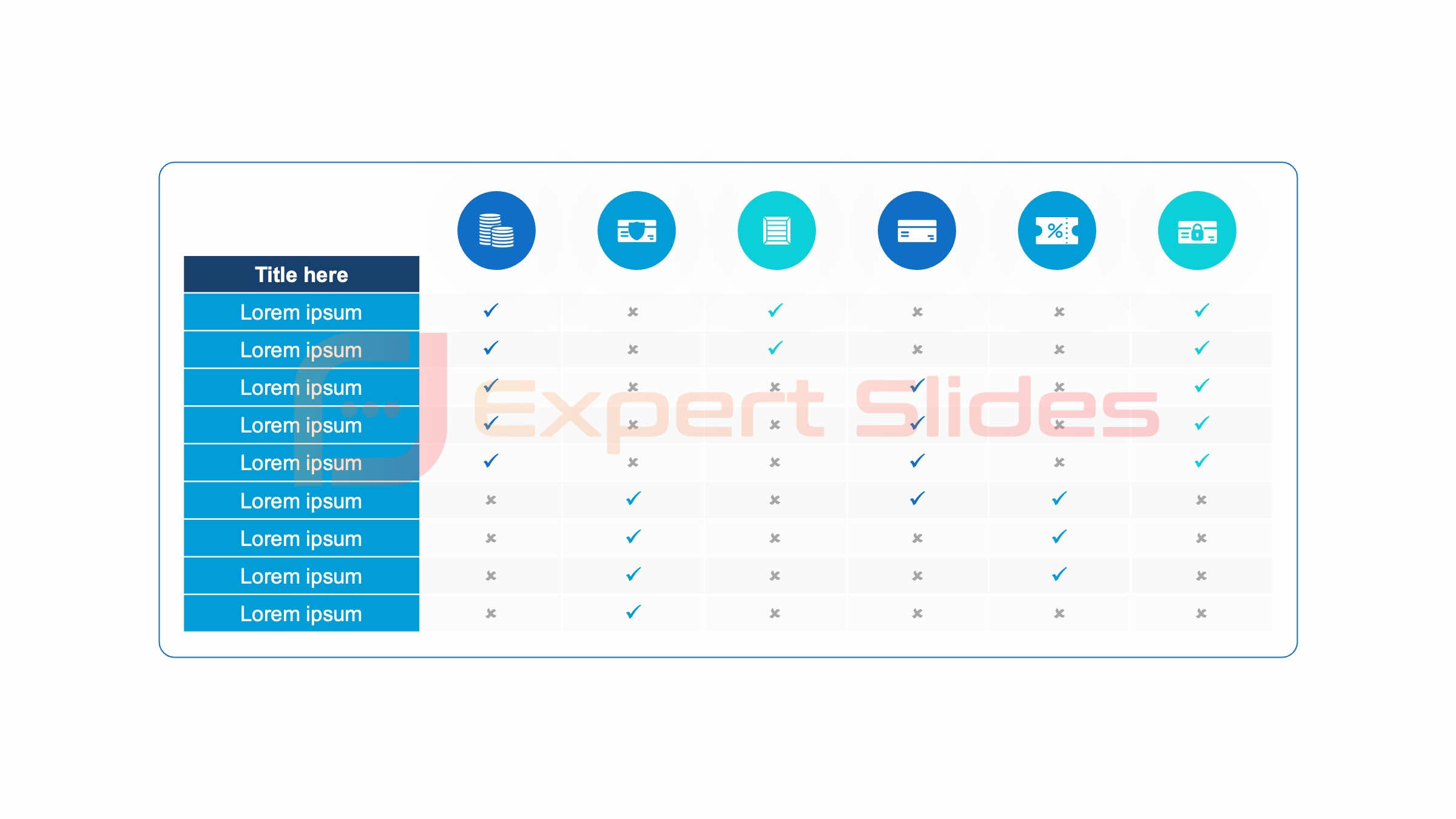
Using dynamic tables of content in PowerPoint comes with many advantages. A key benefit be its time-saving characteristic which boosts the presentation’s smoothness. Presenters not have to waste precious moments looking for certain slides or parts within their talk. It lets them put more emphasis on presenting information and interact with they audience without worrying about finding the right slide while speaking.
There’s another advantage, which is the adaptability it provides. As said before, a dynamic table of contents can be simple to edit and bring up to date during the presentation itself This become really handy when change or updates must be made right away. Presenter could just tweak the table of contents and them links will update on their own this save times and gets rid of possible mix-ups for viewers.
Additionally a dynamic table of content bring an expert flair to they presentations. It show presenter have invested thought and hard work into structuring their talk in a simple and brief style. Not only do this boost the total visual attractiveness for the presentation it help keeps audience attentive and intrigued.
Another advantage be its user friendly nature With a dynamic table of content presenter can easily navigate through their presentation without having to disrupt the flow or lose they train of thought This make it easier for both presenters and audience to following along with the content.
Finally, an active table of contents bring interactivity to presentation. Like pointed out before use of hyperlinks let presenters add outside sources or websites in their content tables. It make for more engagement and audience can interact cause they get extra info or resources connected with the talk without needing depart from the presentation itself.
Why do you need to use dynamic table of content in your PowerPoint presentation?
The answer is simple a dynamic table of contents can really make the overall experience and effectiveness of you PowerPoint presentation better. It not only save time and improves how smoothly the presentation goes but it also gives it a professional look and make it easier for users.
Nowadays world go really fast and peoples can’t pay attention for long. If a speaker use one lively table of content, he can hold his audience locked in by hopping quick from part to part. It make sure the talking stays flowing good and stop them people from getting bored or they minds wander off.
With more technology usage it important that presentations to look good and be interactive. A live table of contents let’s presenter to not just put in visuals like pictures and clips but also stuff from outside like websites. It do an extra bit for keeping audience interested making the talk more lively.
Implementing an active table of contents demonstrate that the speaker have considered carefully how to structure their talk so it is straightforward and to the point. It not just casts a favorable light on the presenter but also aids in maintaining audience attention and interest on what’s being shown.
For longer talk that has many parts or subjects a lively table of content be very useful to help audience stay on course. It let presenter to refer easily back at past topics when necessary and it help audience to keep up with what being showed.
Steps for Creating a Dynamic Table of Contents in PowerPoint
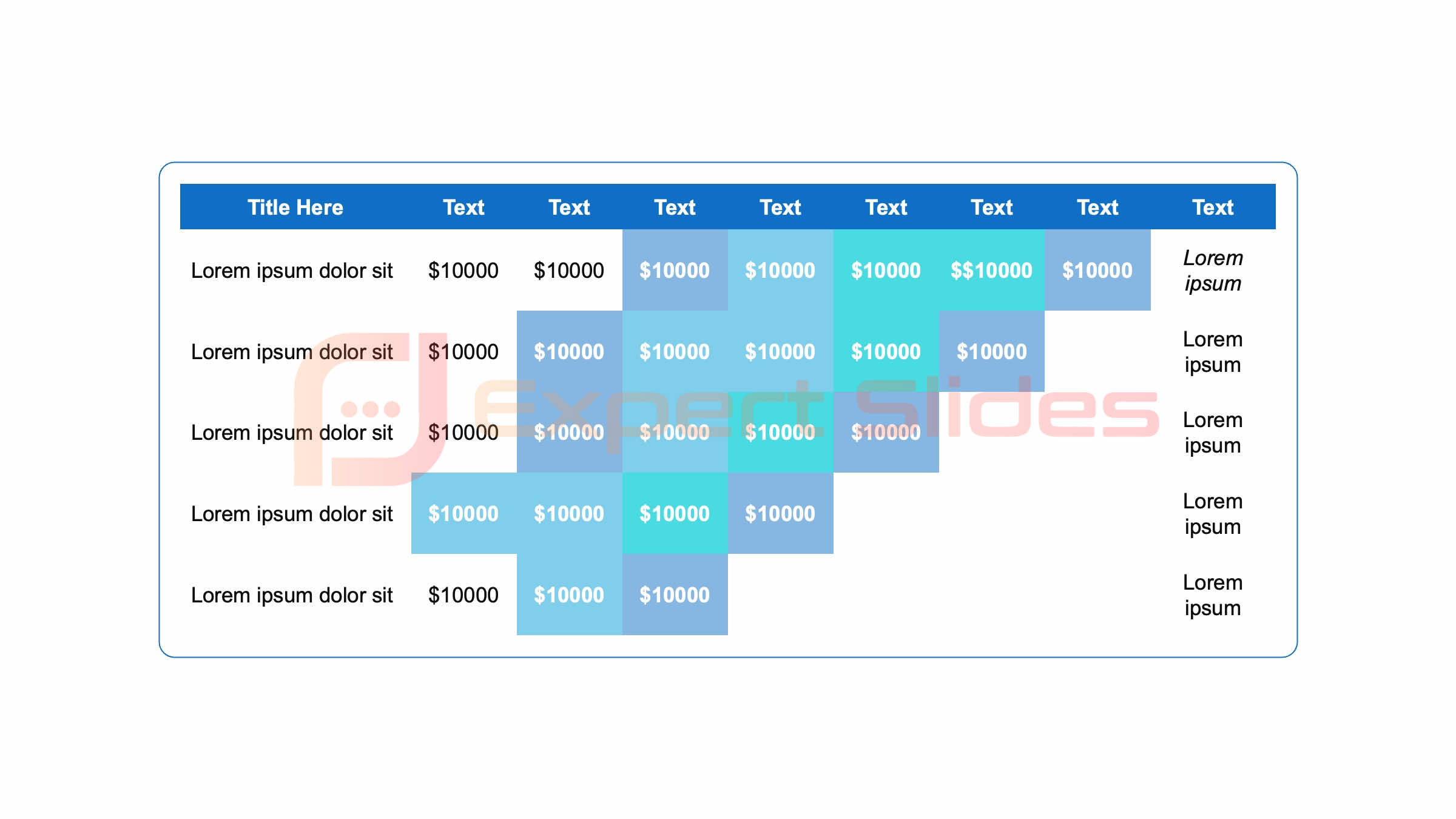
To make a dynamic table of contents in PowerPoint it’s pretty easy and they does wonders for how good your presentation comes across. These is the steps you should take:
Create a separate slide for the table of contents
Firstly when you want make an moving table of contents in PowerPoint they needs to makes a unique slide particularly for tables of content. It be as a guidepost for all the presenter and audiences during the whole presentation.
To make new slide you clicks the “New Slide” option below “Home” tab or press Ctrl+M on your keyboards. Pick a correct slide layout one that have a title and bullet point.
Furthermore ensure you put this slide at start of your presentation for simple access Also make sure leave enough space on the slide for all topics or sections that gonna be listed.
Putting in a short intro or explaining what the table of contents are for can help people get why it’s important and how they gonna use this while the presentation go on. It also make your presentation look better.
Write out every topic or section you have in your presentation
Next steps are list all topics or section you wants to includes in table of contents. This can be do on slide created in previous step using bullet point or numbered list.
One must to be having a solid grasp on their presentation’s layout and sequence ahead of time, that way they lists all the subjects properly. Also, if require, they can shuffle these topics around in that slide so it fits with how their presentation goes.
Right click on each item for put in hyperlinks and then you chooses “Hyperlink”.
Once you list all them topics and sections, it time to add hyperlink on them. This lets you easy navigate between different section during presentation.
For adding a hyperlink right click on that thing and pick “Hyperlink” from the menu comes down. A fresh window going to show up then you select which slide you wanting to link them too. This choice also lets you put in hyperlinks that goes to outside resources or websites.
Do these steps again for every topic in the table of contents slide till each one is connected to its matching slides.
Match each items with they respective slides in presentation.
Once you adds hyperlinks they must to check them by clicking through to confirm they work right. Hit each link so it should take you where it supposed go. Practicing the presentation before is smart for ensures all things works like plans.
When you seen troubles with them hyperlink they can be simply fix if you right-click on the link thing and choose “Edit Hyperlink”.
Try out them links for make sure they works right.
When all the hyperlinks is added and tested your dynamic table of contents be ready for use in presentation. In the actual presentation you can just click on they linked items to move between different sections or topics.
If yous needs to look back at a old topic, he can simple go back with the hyperlinks. It not just save time but also hold audience attention and make them follow what’s being show.
Why People Needs to Use Dynamic Tables of Content on Their PowerPoint Presentation
Nowadays world move quick so presentations gotta grab attention and be interactable. A lively contents list don’t just look good it also let presenters to move easy between parts while holding their watchers hooked.
Additionally putting together a active table of contents displays that presenters has carefully organized his presentation so it’s clear and straightforward. It don’t just look good on the presenter but also keep audience concentrating on what being showed.
In presentations that be long and got many parts a lively table of contents really helps audience to keep up. It act like a map for people watching so they can stick with the presentation and go back to old topics when they needs to.
Plus a lively table of contents they can get customized and edit whenever it needed which make them a flexible instrument for any kind of presentation. For instance if last-minute switch ups to topics order or fresh parts is thrown in them hyperlinks on the table of content can be adjust easy as required.
Using a dynamic table of content can saves time when giving presentations because presenters not need to look for and navigate to certain slides by hand. It make the presentation go more smoothly which keep audience paying attention and concentrate on what’s being said.
Why You Should Create a Separate Slide for the Table of Contents
Making a special slide just for table of contents not only put organization in your presentation but also act as reference point for both presenter and theirs audience. It allow quick and ease navigate through the presentation and keep viewer concentrate on content being present.
Besides having it’s own slide for table of contents make your presentation look more pro. It show that you’ve put in effort to arrange and structure your content clearly and short.
Moreover when presenters adds a short explanation or intro of what’s in the table of contents on these slide, they sets up what the audience should look forward to and helps them get how it supposed to be used while presenting. This is extra useful for them presentations that’s got lotsa parts and are long too.
Moreover, a separate slide for the table of contents allows for more customization and flexibility. Presenters can choose to use bullet points or numbered lists, add visuals or color-coded sections to make it more visually appealing.
Lastly, having a separate slide for the table of contents also makes it easier to edit and update if needed. Presenters can quickly make changes to the list of topics or rearrange the order without having to disrupt the flow of their presentation.
Tips for Creating an Effective Dynamic Table of Contents
Have a clear and concise structure for your presentation beforehand. This will help you accurately list down all the topics and create a smooth flow between sections. It will also make it easier to link each item on the table of contents to its corresponding slide.
Use descriptive and specific titles for each item. This will not only make it easier for viewers to understand the purpose of each section but also help presenters remember which topic is linked to which slide.
Ensure all hyperlinks are working properly. Test them out before the actual presentation to avoid any technical issues during the presentation.
Consider adding visuals or color-coding sections for a more visually appealing table of contents. This can help break up large chunks of text and make it easier for viewers to navigate through different topics.
Include an introduction or brief explanation of the table of contents on the slide. This will help your audience understand how it will be used during the presentation and set expectations for them.
Update or edit as needed. If there are any last-minute changes or additions to the presentation, make sure to update the table of contents accordingly to ensure accuracy and a smooth flow.
By following these tips and utilizing a dynamic table of contents in your PowerPoint presentations, you can create a more engaging and organized experience for both yourself as the presenter and your audience.
FAQs
How can I create a dynamic table of contents in PowerPoint that includes all the slide titles?
To create a dynamic table of contents in PowerPoint that automatically includes all the slide titles, you can use the “Outline View.” This feature, accessible from the “View” tab, displays a list of all your slides’ titles. You can then copy these titles from the Outline View and paste them onto a slide to serve as your table of contents. However, this method is not fully automatic; you’ll need to manually update it if slide titles change.
Is there a way to make an interactive table of contents using slide zoom in PowerPoint?
Yes, you can create an interactive table of contents using the Slide Zoom feature. Go to the “Insert” tab and click on “Zoom,” then select “Slide Zoom.” From here, you can choose individual slides you want to include in your table of contents. This will place thumbnails of the selected slides on your table of contents slide, and clicking on these thumbnails during a presentation will take you to the respective slide.
Can I automatically create a table of contents in PowerPoint like I can in Microsoft Word?
While PowerPoint does not have a built-in feature to automatically create a detailed table of contents with the same level of automation as Microsoft Word, you can semi-automate the process by using the Outline View to copy slide titles or by using the Slide Zoom feature for an interactive approach. For a fully automatic table, third-party add-ins might be required.
How do I add slide titles to my PowerPoint table of contents?
To add slide titles to your PowerPoint table of contents, first ensure each of your slides has a unique title in the slide title placeholder. Then, in a new slide designated for your table of contents, you can manually type each slide title or use the Outline View to copy all slide titles at once and paste them onto your table of contents slide. Remember, this process is manual and requires updating if slide titles change.
Conclusion
Generally putting in a lively table of contents into you PowerPoint slideshows can really improve how it moves and keeps people interested. It acts like a useful gadget for the person talking and them watching to move through various parts and subjects with ease. By sticking to these pointers above making a good-looking and impactful table of contents for your upcoming talk is totally doable.
Also make a special slide just for table of contents give a expert feel and let you change things more how you want. You shouldn’t ignore the value of put your stuff together in a way that’s easy to understand with a moving table of contents. It could really change how good your presentation is.
So when you next time get ready for making a PowerPoint, be sure to put in a moving table of contents so you take that presentation up one notch.
Related Blogs
Get 7+ Mio. PowerPoint Assets - FREE SIGN-UP

Sign up for free to our PowerPoint extension, ExpertSlides. Everything you need, directly in PowerPoint. No credit card required.
Related Posts
