Export From Indesign To Powerpoint
Table of Contents
Nowdays they uses multimedia lots in their presentations and learning stuffs, so people often needs to move things from Adobe InDesign files over to PowerPoint. It let them put together design bits pictures and words easy into their slides without making it all over again by hand.
This method can be tough sometimes cause the formatting and layouts don’t always match between them programs. We’ll guide you through how to export from InDesign over to PowerPoint and give pointers for making it go easy. If you is a designer wanting to make your work process better or a speaker hoping to improve they slides this guide’s here for helping out.
What is Adobe InDesign and Microsoft PowerPoint?
Adobe InDesign be desktop publishing software used for making print digital and interactive layouts like magazines books brochures and more. It give advanced design tools and features that allows user to makes professional-look documents easy.
Microsoft Office PowerPoint be a program for make slides. It easy to use and got lots of cool stuff like moving pictures, fancy changes and can put videos and sounds in your slideshows. Everyone uses it at school in businesses at talks everywhere.
PowerPoint have a function called “Presenter View” it let the presenter see their notes and what slides is coming up next, while only the current slide shown to audience. This help presenters keeping on track for giving a good presentation without hiccups.
Why Export from InDesign to PowerPoint?

Transferring designs from InDesign to PowerPoint provides a few advantages. It keeps time and hard work because it avoid having to make design elements again in PowerPoint. By moving stuff from InDesign, you ensures that your presentation look stays consistent which helps keeping things looking good professional.
Furthermore InDesign give better control over design features which make it designer’s favorite choice. When they export from InDesign to PowerPoint designers keeps that control and get more ways for make standout and good-looking slideshows.
One more reason for exporting out of InDesign be the capability to make high-resolution picture without dropping any quality. PowerPoint got limits on image resolution but when you create dem in InDesign and export them he can keep the quality of you images.
Moreover when you exports from InDesign to PowerPoint it’s easy for updates contents when changes they gets made. Rather than manually updating each slides just make changes in the InDesign original file and then re-export to update all slide at once This also help keeping consistent across the presentation.
Are you able to sends the designs straight from InDesign over to PowerPoint?
Even though InDesign and PowerPoint is both products by Adobe and Microsoft they don’t have an direct export feature between them programs. But there are different ways to do this result.
An option is using a third-party plugin or scripts that’s made for export and converts inDesign files into PowerPoint. These plugins could be buy or get for free and gives an easy way to handle exporting.
One alternative be to hand-export every page from InDesign as a picture then put them into PowerPoint slides. This way might take up time but it give more power over where design elements is placed on each slide.
It is also possible to copy and paste text and images directly from InDesign to PowerPoint. However, this method can sometimes result in formatting issues and is not recommended for larger files.
Exporting From InDesign To PowerPoint
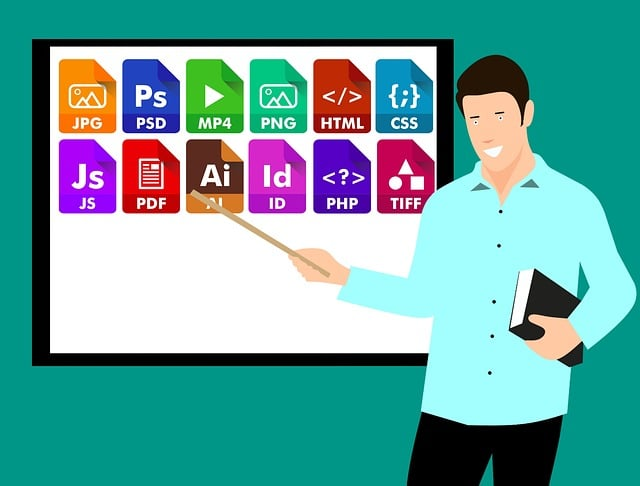
We now knows what Adobe InDesign and Microsoft PowerPoint is so let’s get into how you export from InDesign to PowerPoint.
Prepare Your InDesign File
Before you export from InDesign to PowerPoint make sure you prepare your InDesign file right. This makes sure that the exported files has a clean and organized layout which make it easier for work with in PowerPoint.
Ensure first that all them pictures and the graphics is correct linked instead of being stuck in the document itself. Doing this avoids problems with missing or not clear images when you open up PowerPoint files.
Next you checks your InDesign documents for any overlapping objects or elements that might causing trouble when it export. Adjust them as needed to dodge any potential problem in the final PowerPoint presentations.
You should too group and label layers in InDesign so navigating and working with them in PowerPoint be simpler. This is possible by select multiple objects and hit the “Group” button or make a hierarchy of layer and sublayers.
In the end it recommend saving you’re InDesign document like an IDML file when export. This help to save a document in way opened by old versions of InDesign and make sure compatibility when exporting to different programs.
Save Your InDesign File in a Compatible Format
Before you export from InDesign to PowerPoint make sure you saves your document in a format that’s compatible. This gonna make the transfer of content between them two programs more smoother and prevent any possible problems.
When you wants to move your files over to PowerPoint the best type of file for doing that is called PDF. What you want to do is click File and then Export after that pick “Adobe PDF (Print)” for what kind of format hers needs. Inside the Export Adobe PDF part selects “High Quality Print” for the preset but don’t forget ticking off the box next to “Include all Non-printing Information.” That makes certain any stuff in a InDesign doc even if it’s not meant for printing gets carried over into they exported PDF.
After you saves your document like a PDF you then go ahead with importing it into PowerPoint. Also remembers that you can exports individual pages or spread from InDesign as separate PDFs for imported into PowerPoint.
Start PowerPoint and select the “Slide from Outline” option.
After you saves your InDesign file as a PDF open PowerPoint and select “Slides from Outline” choice under “New Slide” dropdown menu It will lets you to import texts from your InDesign documents into PowerPoint.
In Import Text File window go to where you saved your InDesign PDF and choose it. Make sure you checks the box for “Keep source formatting” for keep the layout of they document.
After importing the text into PowerPoint you have your choice on how to format your slides. There’s different options offered including Title Only Blank Slide and Two Content these will sort your texts into various slide designs automatically.
Import Text and Images From Your InDesign File
Once you picks the slide layout you wants, your InDesign file’s text will gets brought over to PowerPoint. You can go ahead to bring in pictures and graphics into them slides now.
To make it happen you just drag and then drop or maybe copy over and paste them pictures outta your InDesign file right onto each matching slides in PowerPoint. Make sure you adjusts the image size and where they sit on the slide as needed so they fits into the slide design proper.
Also if you got vector graphics in your document on InDesign they is recommended for saving as SVG files and import it into PowerPoint to get better quality.
Adjust and Refine the Layout in PowerPoint
After you import all them texts and pictures into PowerPoint they now can tweaks and polishes up the slide layouts. This mean switch up font types colors and put in or take out stuff to make your presentation look better.
PowerPoint give many design choice by themes and templates which you finds under “Design” tab. You can pick from pre-made template or make custom one to fits their presentation theme.
You also can rearrange how the text boxes and picture are placed and their scale in PowerPoint for getting a better layout They should checking too if there any format problems from when it got imported and sort them right.
Put in animations and changes also add multimedia if you need to.
PowerPoint usage for showings is beneficial cause it can add moves, switch-overs and multi-media stuffs. Them things helps to catch your audiences attention plus makes you presentation looks more good to the eyes.
To putting animation or transitions he need to select the “Animations” tab and pick from many choices for apply on his slides. Them can customize when and how these animations play for making it more lively in their presentation.
Save Your PowerPoint Presentation
After you makes all required changes and extra stuff on your PowerPoint, make sure to save what you done. Experts suggest saving the file in a PowerPoint format like .pptx so editing later be simpler.
Moreover you can save another copy of you presentation like a PDF or video depend on the way you wants to present them. It make sharing and viewing on various devices more easy.
Saving various copies of your presentation as backups is clever because if any problems pop up while or after you’re presenting they make sure there is a working file for fallback on when necessary.
Do exporting from InDesign to PowerPoint affects quality?

Plenty folks might ask themselves does moving stuff from InDesign over to PowerPoint gonna mess with how good they talk looks? It’s kinda hit or miss.
When your InDesign documents has high-quality images and graphics them might look blurry or pixelated after they are exported to PowerPoint because image resolutions in PowerPoint is lesser than what it is in InDesign.
Even though minimizing impact on picture quality during export can be challenging but there’s methods for reducing it. Like said before if you save vector images as SVG files and put them into PowerPoint this will hold onto their crispness.
Furthermore it important to take into account how big your image is when you’re designing and exporting from InDesign. Picture that’s too big might look all messed up or blocky when they gets exported whereas a picture what’s too small could seem fuzzy or get stretched out.
It also important to note that any effect or special features apply in InDesign like transparency or drop shadows might not be fully support by PowerPoint and could affect the overall quality of your presentation.
For avoiding them problems make sure to look over and tweak yours document setup in InDesign before you go exporting it into PowerPoint. This mean you should checks image resolutions and get rid of any effects what ain’t supported.
Where to not Import InDesign Files Into PowerPoint
Exporting from InDesign to PowerPoint can be convenient for make presentations but it’s not always the best choices in certain situations.
If you gots a presentation with really complex or detailed designs like infographics or charts it might be good to make them straight in PowerPoint instead of bringing them from InDesign. That way the quality and exactness of thems designs stays keeped up.
Also some fonts and special characters that gets used in InDesign might not get support by PowerPoint this can lead to formatting problems when you import. They recommendeds you check for any fonts or character that isn’t supported before export.
Moreover if you presentation need interactive parts like hyperlinks or buttons it might be best to create them straight in PowerPoint cause these functionalities may not carried over when you imports from InDesign.
Also, if your presentation requires a lot of text and formatting, it may be more efficient to design it directly in PowerPoint instead of importing it from InDesign. This allows for easier editing and formatting within the program.
Tips for a Smooth InDesign to PowerPoint Workflow
To ensure a smooth workflow when exporting from InDesign to PowerPoint, here are some helpful tips:
Plan ahead: Before designing your presentation in InDesign, consider the final destination of your document and plan accordingly. This includes choosing appropriate fonts, image sizes, and avoiding unsupported effects.
Use compatible software: Make sure to use the most recent versions of InDesign and PowerPoint to ensure compatibility between the programs. This will also minimize any potential formatting issues.
Check for errors: Before exporting, thoroughly review your document for any errors or formatting issues that may have occurred during the design process. Fix them before exporting to avoid any problems in PowerPoint.
Export as PDF first: If you are unsure about the quality of your exported PowerPoint file, try converting it to a PDF first. This allows you to review and make any necessary changes before finalizing the presentation.
Save multiple versions: As mentioned earlier, it is always a good idea to save multiple versions of your presentation as backups. This ensures that you have a working file to fall back on if any issues arise during or after the presentation.
By following these tips and considering the limitations of exporting from InDesign to PowerPoint, you can ensure a smooth workflow and create a visually appealing and professional presentation.
FAQs
Can I directly export my InDesign presentation to a Microsoft PowerPoint presentation format?
Directly exporting an InDesign presentation to a Microsoft PowerPoint presentation (.pptx) file format is not a built-in feature in Adobe CC’s InDesign. However, you can first export your InDesign file to PDF format and then convert the PDF to a PowerPoint presentation using additional software like Adobe Acrobat Pro.
How do I export my InDesign file to PDF format for conversion to PowerPoint?
To export your InDesign presentation to PDF format, go to “File” > “Export,” choose the location where you want to save the file, and then from the “Format” drop-down menu, select “Adobe PDF (Print).” Click “Save,” and in the export options, you can customize your PDF settings. Finally, click “Export” to create your PDF file.
What tool can I use to convert the exported PDF file from InDesign to PowerPoint presentation format?
Adobe Acrobat Pro offers a reliable option for converting PDF files to Microsoft PowerPoint presentation format. Once you’ve opened your PDF file in Adobe Acrobat Pro, use the “Export PDF” tool, select “Microsoft PowerPoint” as your export format, and proceed with the conversion.
Will converting my Indesign presentation to a PowerPoint presentation via PDF format affect the layout and design?
When converting from InDesign to PowerPoint via PDF format, there may be some adjustments needed in the PowerPoint file to accurately reflect the original design and layout. Elements such as fonts, images, and formatting can shift during conversion, so it’s advisable to review and tweak the PowerPoint presentation as necessary.
Are there any limitations I should be aware of when converting an InDesign presentation to PowerPoint through PDF files?
One limitation to be aware of is that interactive elements or multimedia content in your InDesign presentation might not transfer correctly to the PowerPoint format. Additionally, complex layouts and custom fonts may not appear as intended, requiring manual adjustment in the PowerPoint presentation.
Is Adobe CC subscription required to convert an InDesign presentation to a PowerPoint presentation?
While an Adobe CC subscription is required to access InDesign and potentially Adobe Acrobat Pro for converting PDF files to PowerPoint, there are alternative online tools and services that can convert PDFs to PowerPoint presentations without an Adobe CC subscription. However, using Adobe products ensures better compatibility and quality in the conversion process.
Conclusion
To wrap it up when you export from InDesign over to PowerPoint it can really help for making slideshows that look good and keeps people interested. But it’s key to remember there might be some problems and the quality could take a hit when you moving stuff between these software.
If you plans aheads use software that works well together and look over your document closely before you send it out, they can cut down on problems and make a good presentation. Don’t forget to save lots of version for backup and try different way like making things straight in PowerPoint when you need.
Keep in mind these advices and thoughts you be able to use InDesign for making your PowerPoint slideshows better and help them to shine. So go on and try out them potentials of this strong pairing for the future presentation! Enjoy designing!
Related Blogs
Get 7+ Mio. PowerPoint Assets - FREE SIGN-UP

Sign up for free to our PowerPoint extension, ExpertSlides. Everything you need, directly in PowerPoint. No credit card required.
Related Posts
