How to Apply a PowerPoint Template to an Existing Presentation – Elevate Your Slides
Table of Contents
PowerPoint templates are a crucial element in creating professional and aesthetically pleasing presentations. By providing a uniform design and layout for slides, they ensure a consistent and refined appearance throughout the presentation. Utilizing a PowerPoint template also streamlines the presentation creation process, saving time and effort by eliminating the need to design each slide from scratch.
Furthermore, PowerPoint templates can be customized to incorporate a company’s logo, colors, and fonts, thereby reinforcing brand identity. When employed effectively, PowerPoint templates can significantly enhance the overall quality of slides, making presentations more captivating and impactful. They can capture the audience’s attention and maintain their focus on the message being conveyed.
Recognizing the significance of PowerPoint templates enables users to leverage their benefits and produce more polished and visually appealing presentations.
Key Takeaways
- Applying a PowerPoint template to an existing presentation can elevate your slides and make them more professional and visually appealing.
- Understanding the importance of PowerPoint templates can help you create a consistent and cohesive look for your presentations.
- A step-by-step guide to applying a PowerPoint template can make the process easy and efficient for anyone.
- Customizing your PowerPoint template to fit your brand can help you create a unique and personalized look for your presentations.
- Tips for choosing the right PowerPoint template and utilizing advanced features can enhance the overall impact of your presentation.
Step-by-Step Guide to Applying a PowerPoint Template
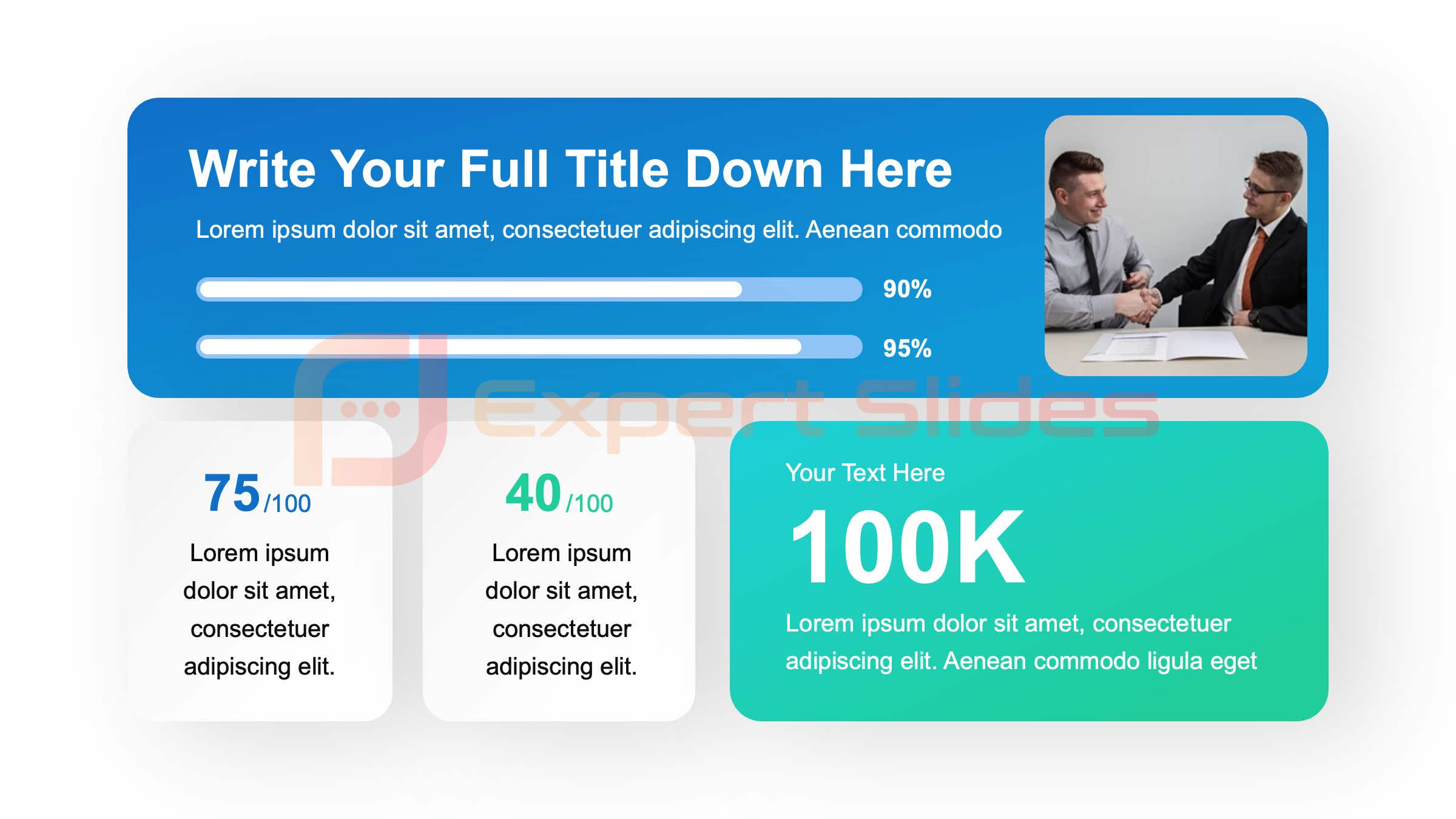 Step 1: Open Your Presentation and Access the Design Tab
Step 1: Open Your Presentation and Access the Design Tab
Begin by opening the presentation that you want to apply the template to. Then, navigate to the “Design” tab in the PowerPoint ribbon and click on the “More” button in the “Themes” group.
Selecting a Template
This will open a gallery of pre-installed PowerPoint templates. You can choose a template from this gallery, or click on “Browse for Themes” to select a template from your computer. Once you have selected a template, it will be applied to your presentation.
Customizing the Template to Fit Your Content
However, you may need to make some adjustments to ensure that the template fits your content properly. You can do this by going to the “Slide Master” view, where you can customize the layout, colors, fonts, and other design elements of the template. Once you are satisfied with the changes, you can exit the “Slide Master” view and your presentation will be updated with the new template.
Customizing Your PowerPoint Template to Fit Your Brand
One of the key benefits of using a PowerPoint template is the ability to customize it to fit your brand. This can help to reinforce your brand identity and make your presentation more memorable. To customize your PowerPoint template, you can start by adding your company’s logo to the master slide.
This will ensure that the logo appears on every slide in your presentation, helping to increase brand recognition. You can also customize the colors and fonts in the template to match your brand’s visual identity. This can be done in the “Slide Master” view, where you can change the color scheme and font styles for the entire presentation.
Additionally, you can add custom elements such as shapes, icons, or images that are consistent with your brand’s visual language. By customizing your PowerPoint template to fit your brand, you can create a more cohesive and professional presentation that aligns with your company’s identity.
Tips for Choosing the Right PowerPoint Template for Your Presentation
| Step | Description |
|---|---|
| 1 | Open the existing presentation in PowerPoint |
| 2 | Go to the “View” tab and select “Slide Master” |
| 3 | Choose the desired template from the “Slide Master” view |
| 4 | Close the “Slide Master” view to apply the template to all slides |
| 5 | Review and adjust individual slides as needed |
When choosing a PowerPoint template for your presentation, it’s important to consider the purpose and audience of your presentation. For example, if you are presenting to a corporate audience, you may want to choose a more professional and polished template. On the other hand, if you are presenting to a creative or casual audience, you may want to choose a more colorful and dynamic template.
It’s also important to consider the content of your presentation when choosing a template. For example, if you are presenting data or statistics, you may want to choose a template with clear and easy-to-read charts and graphs. If you are presenting a story or narrative, you may want to choose a template with more visual elements such as images and icons.
Additionally, it’s important to choose a template that is easy to customize and align with your brand’s visual identity.
Ensuring Consistency Across Your Slides with a PowerPoint Template
Consistency is key when creating a professional and visually appealing presentation. A PowerPoint template can help to ensure consistency across your slides by providing a unified design and layout for your presentation. This can help to create a more cohesive and polished look that will impress your audience.
To ensure consistency across your slides with a PowerPoint template, it’s important to use the “Slide Master” view to make global changes to the design elements of the template. This includes adjusting the layout, colors, fonts, and other design elements to ensure that they are consistent throughout the presentation. Additionally, it’s important to use the same design elements such as headers, footers, and bullet points on each slide to maintain consistency.
Utilizing Advanced Features to Enhance Your PowerPoint Template
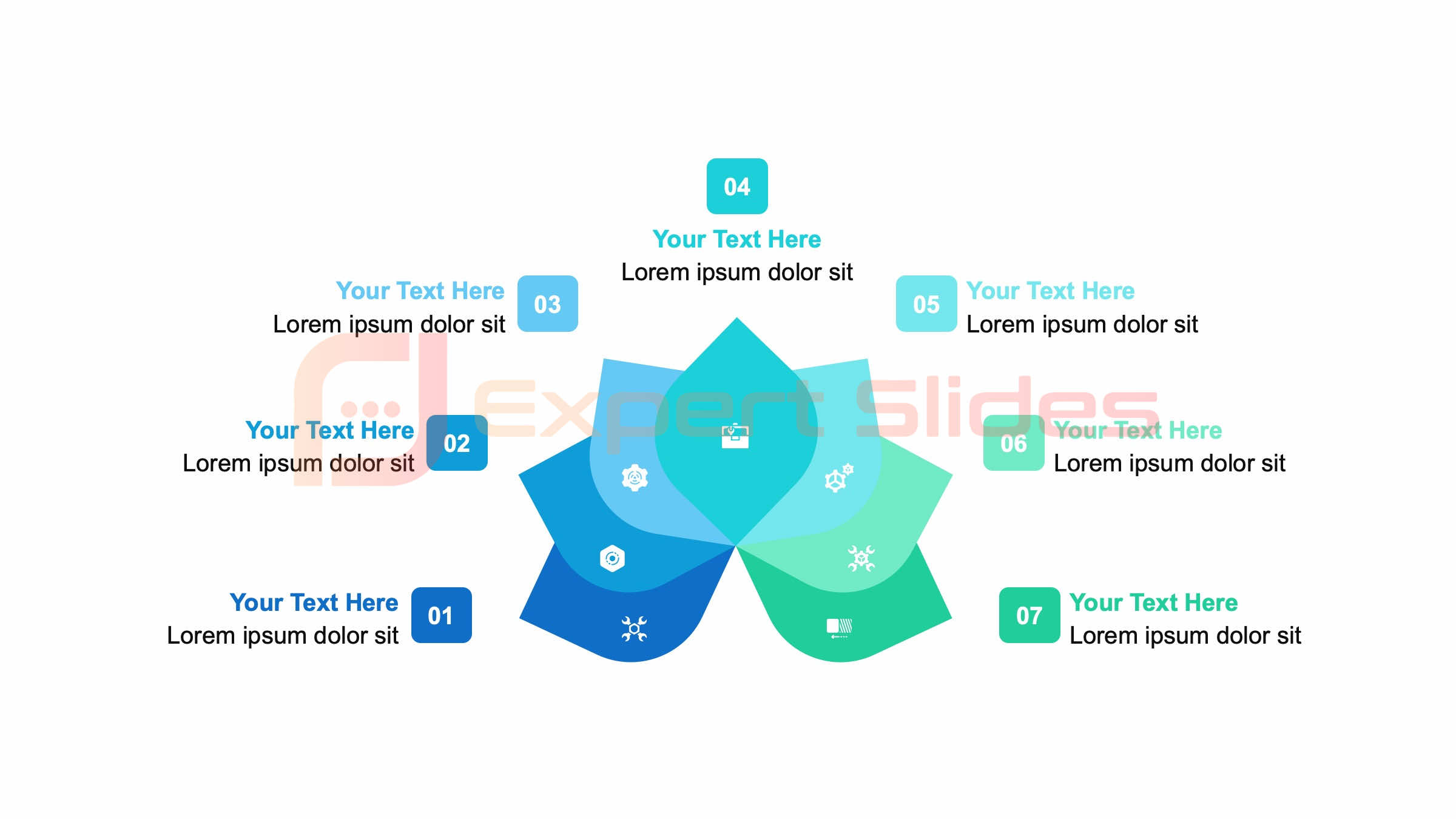 Adding Movement and Visual Interest
Adding Movement and Visual Interest
You can use animations and transitions to add movement and visual interest to your slides. This can help to grab the audience’s attention and keep them engaged throughout your presentation.
Enhancing with Multimedia Elements
You can also use multimedia elements such as videos and audio clips to enhance your PowerPoint template. This can help to bring your content to life and make it more memorable for your audience.
Creating Interactive Elements
Additionally, you can use interactive elements such as hyperlinks and buttons to create a more dynamic and engaging presentation.
Troubleshooting Common Issues When Applying a PowerPoint Template
While applying a PowerPoint template is generally a straightforward process, there are some common issues that may arise. For example, you may encounter formatting issues when applying a template to an existing presentation, such as text or images not aligning properly with the new design elements. To troubleshoot these issues, you can use the “Slide Master” view to make adjustments to the layout and design elements of the template.
Another common issue when applying a PowerPoint template is compatibility issues with different versions of PowerPoint. If you are experiencing compatibility issues, you may need to update your version of PowerPoint or convert the template to a different file format. Additionally, if you are using custom fonts in your template, you may need to ensure that these fonts are installed on the computer where you will be presenting your slides.
In conclusion, applying a PowerPoint template to an existing presentation is an important step in creating professional and visually appealing slides. By understanding the importance of PowerPoint templates and following a step-by-step guide, you can easily apply a template to your presentation and customize it to fit your brand. By choosing the right template and ensuring consistency across your slides, you can create a more engaging and impactful presentation.
Additionally, by utilizing advanced features and troubleshooting common issues, you can enhance your PowerPoint template and create a memorable experience for your audience.
FAQs
What is a PowerPoint template?
A PowerPoint template is a pre-designed set of elements, such as color schemes, fonts, and layout, that can be applied to a presentation to give it a consistent and professional look.
How do I apply a PowerPoint template to an existing presentation?
To apply a PowerPoint template to an existing presentation, open the presentation and go to the “Design” tab. Then, click on “More” in the “Themes” group and select “Browse for Themes.” Choose the template file and click “Apply.”
Can I customize a PowerPoint template after applying it to a presentation?
Yes, you can customize a PowerPoint template after applying it to a presentation. You can change the colors, fonts, and layout to better fit your content while still maintaining the overall look and feel of the template.
Where can I find PowerPoint templates to use?
PowerPoint templates can be found on various websites, including Microsoft’s official template gallery, third-party template providers, and within the PowerPoint application itself. You can also create your own custom templates.
Why should I use a PowerPoint template for my presentations?
Using a PowerPoint template can help you create professional-looking presentations with minimal effort. Templates provide a consistent design and layout, saving time and ensuring a cohesive visual identity for your slides.
Get 15+ Mio. PowerPoint Assets - FREE SIGN-UP

Sign up for free to our PowerPoint extension, ExpertSlides. Everything you need, directly in PowerPoint. No credit card required.
Related Posts
Recent Posts
Main Menu
Knowledge base
Useful Links






