How To Create A Flyer In Powerpoint
Table of Contents
Powerpoint are a flexible tools for make many kinds of visual presentation but it ain’t just for business meet and school talks. Actually Powerpoint can be real good for make flyers that catches your eye.
Flyers is a good way to promote events products or services. They cost less and can get to many peoples. With Powerpoint built-in design feature and simple interface you can make flyers that looks professional fast without needing fancy graphic design softwares.
This guide gonna show you how to make a flyer in Powerpoint and gives you pointers for making your flyer to pop out more than others.
What is a Flyer?
A flyer be one kind of advertising paper usually passed out in crowded spots or send through direct post. It’s a one-page paper for promoting happenings, items, services or reasons. Flyers aims to catch the eyes of possible customers and gives them critical details on what’s being promoted.
Leaflets could be found in many sizes or designs yet they often stick to a typical structure with a big picture or graphic, headline and support text. They might also has contact infos, event dates and time, price details or any other important informations.
Designing an effective flyer means making it look good and grab people’s attention. It gotta quickly get the message across and make the reader want to do something about it.
Leaflets often known as handbills is a traditional method to spread the word about events and goods that have been around for hundreds of years but now with more people going online they has adapted. Flyers can fly through social media and email helping them gets in front of many eyes than before.
Why Use Powerpoint for Flyers?
Powerpoint provides a selection of design abilities and options which makes them a perfect pick for designing flyers. It are user-friendly easily accessible and got lots of templates you can adjust. One benefit to use Powerpoint be the power to make top-notch visuals and pictures. They can add photos shapes symbols and apply different effects for making your flyer catch the eye.
Powerpoint let you include animations and transitions so that your flyers be more lively, it helps when you’re advertising events or specials. One other plus in Powerpoint’s favor for flyer-making is how smooth it work with Microsoft Office tools like Word and Excel. They makes importing details from them programs to your flyer simple if you need to add things like prices or how people can get in touch.
Powerpoint got different fonts and text effect that makes it simple to make headlines that grab peoples attention and the texts which support them for the flyer. They can use slide master features so all designs look same in they flyer. Also with options for saving flyers as PDFs, sharing them online or printing for handing out is easy.
Furthermore Powerpoint be a cost-saving choice when they make flyers. It gets rid of having to hire a graphic designer or buy pricey design programs. If you got some creativity and understand how the program work, you can make flyers that looks professional quick.
Steps to Create a Flyer in Powerpoint
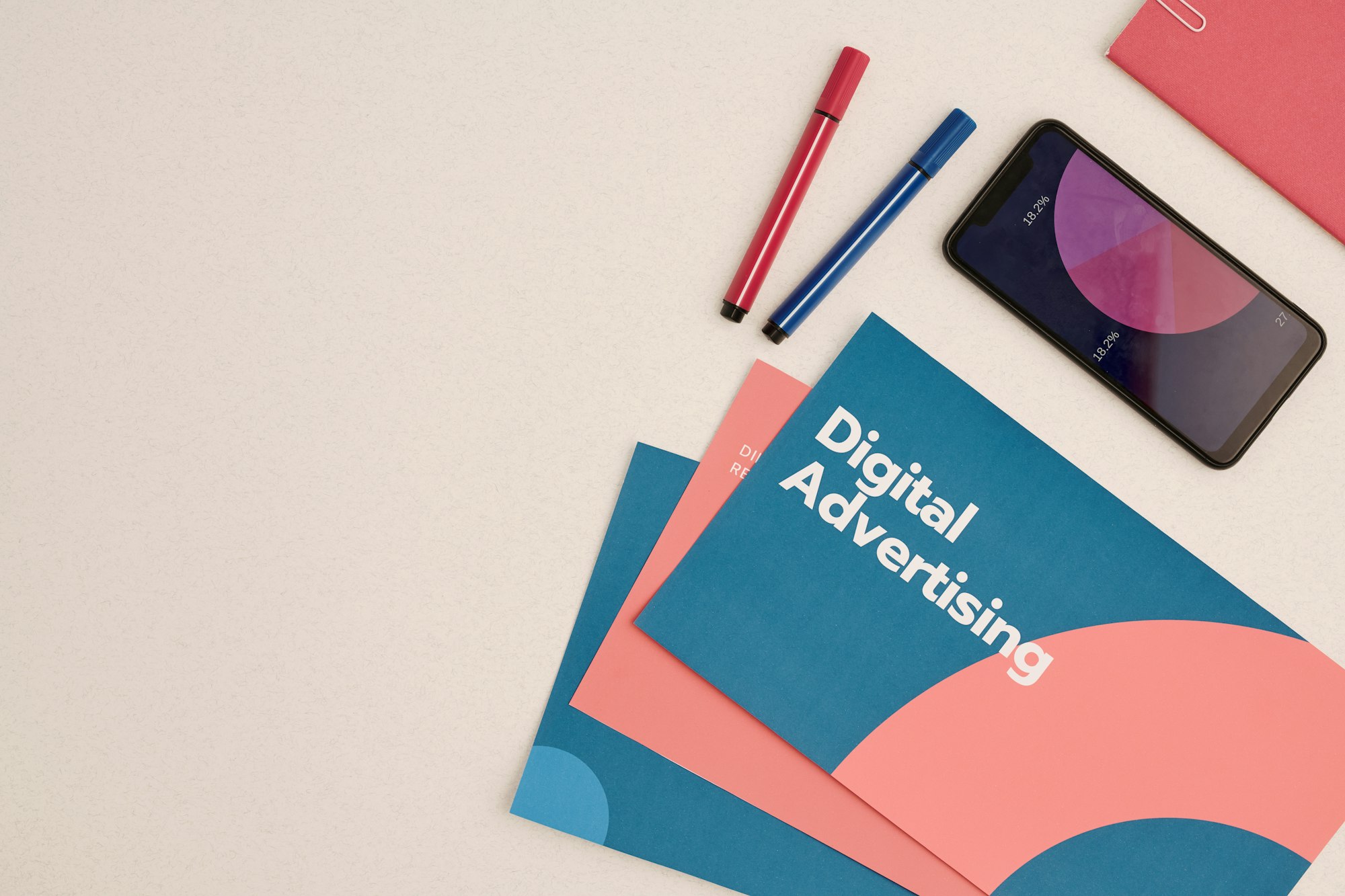
Understanding the simple stuffs about flyers and how Powerpoint perfect for make it let’s jump into what steps you need for create one.
Plan your flyer
Before you starts to make your flyer it important that you have a clear plan in head. Think about why you are making the flyer and who is the people you want to see it. This will helps you decide the design things and infos to put in.
Then you go and collect all necessary informations for your flyer like event detail, product feature or contact informations. You keeps the texts short and straight forward too much infos can make the viewer feel overwhelmed.
In picking a template they should match with your brand or message. You could also tailor it by altering colors fonts and throw in personal images. Ensure to utilize high-quality images plus graphics that’s relevant for flyer’s aim. Finally not remember proofreading for mistakes in spelling or grammar before you finalize the flyer. They can also seek feedbacks from other people so that her flyer is effectively deliver its message.
Also think about how you going to spread your flyer around. Is it gonna get printed or you wanna share it online? If you’s printing them, pick a good paper and make sure folks can read it easy. But if you sharing it on the internet make that file size small so it loads quick and think ’bout where to post like maybe Facebook or sending in emails. Planning before hand saves time and means your flyer will do its job right.
Define the slide size
To begin you flyer creation they needs to first decide on slide size. Powerpoint give a range of slide sizes for choices but if them want make a typical flyer they should pick the “Letter” slide size which is 8.5 x 11 inches or they can make her own size by navigating to the “Design” tab and select “Slide Size.”
You got to remember that how you set up them slides is key. Mostly people go for landscape since it spread out more giving room to play with designs and stuffing in the details. But hey if portrait look better for what you’re aiming, ain’t nothing wrong going that way too.
You should know that if you not careful about the slide size it might mess up how good your flyer prints. When you wanting to print them flyers, picking a right size is key for keeping them design looking sharp.
After you decide on slide size, start to design your flyer. Remember usual layout for flyers and utilize Powerpoint‘s tools to create a standout design that promote your event, product or service well. With a bit of creative and testing out different things, you can make a pro looking and visually attractive flyer using Powerpoint.
Choose the flyer style
In designing flyers their have various styles for pick from. Depending of what you want and who you trying to reach some styles might work better than other ones.
A common style be the minimalistic approach it designs are simple but they impacts lots. This kind focus on use of negative space and less color palette so to emphasize important informations for make a clean modern looks.
A different kind is the loud and energetic way where bright color and catching graphics are used for making a sense of excitement and energy. They style can works good for promoting event or special offer.
Your can uses theme strategy where design and color patterns is matching with event or product that it’s advertising. Like if your promote summer discounts, warm colour and beach pictures can make the sense for theme.
In the end you flyer’s design need to match with your brand and should deliver your message good. You shouldn’t hesitate trying out various styles for seeing what fit best for you goals and them people who you wants to reach.
Select a template or create your own
Powerpoint got many flyer template for pick so they help you save time and give idea for the design. You get to these template by go to “File” tab then “New” and choose “Flyers”.
Should you wants a tailored appearance, they can make their own model. Begin with an empty slide then put design features like background colors or pictures, text box and graphic. They could also utilize the “Slide Master” function for make sure consistency in designs across your flyer.
When you make a template, make sure it look good and not too hard to read. Don’t pack the design with lots of things – let the key details shine through. When you do one by yourself it means they can save them for using again later which is handy especially when they often have to put together flyers.
Add images and graphics
Images and graphics are essential elements of a flyer as they can capture the viewer’s attention and convey information quickly. Powerpoint offers various options for adding visuals to your flyer.
You can insert images from your computer, online sources, or use Powerpoint‘s own library of images. When choosing images, make sure they are high-quality and relevant to your flyer’s purpose. You can also add graphics such as icons or charts to enhance the design and emphasize key points.
To make your images and graphics stand out, you can use effects such as borders, shadows, or reflections. However, use these sparingly and make sure they don’t distract from the main message of your flyer. Another tip is to consider the placement of images and graphics. They should complement the text and not overwhelm it. Use white space to balance the design and guide the viewer’s eye towards important information.
Lastly, don’t forget to reference or credit any sources for your images or graphics if necessary. This will show professionalism and avoid any copyright issues.
Customize the text
The text on your flyer is just as important as the visual elements. It should be concise, easy to read, and effectively convey your message. Powerpoint offers various options for customizing text to make it more visually appealing.
You can choose from different fonts, sizes, and colors to create a hierarchy and guide the reader’s eye towards key information. Use a maximum of two to three fonts, and make sure they are legible. Also, remember to align your text properly and use bullet points or numbered lists for easy reading.
Another tip is to use headlines and subheadings to break up the text and make it more scannable. This can also help highlight important information and make it stand out. Lastly, proofread your text for any spelling or grammar errors before finalizing your flyer.
Include contact information and details
No matter what style or design you choose for your flyer, it’s crucial to include contact information and details about your event, product, or service. This information should be easily visible and readily available to the viewer.
Include key information such as date, time, location, and any relevant details that will entice people to attend or take advantage of your offer. Don’t forget to include your website, social media handles, and any other relevant contact information.
You can also use QR codes to make it easier for people to access your website or social media pages directly from the flyer. This can be helpful for those viewing the flyer digitally or on their mobile devices.
Export your PowerPoint flyer to PDF
Once you’ve finalized your flyer design, it’s time to export it to a PDF format. This is important for several reasons.
Firstly, exporting to PDF ensures that the design elements and formatting remain intact when viewed on different devices or platforms. This will prevent any issues with alignment or font changes.
Secondly, a PDF file is more easily shareable and can be opened by anyone with a PDF reader, making it accessible to a wider audience. Plus, it can also be printed in high quality without losing any resolution.
To export your flyer to PDF, simply go to the “File” tab and select “Export.” Choose the option for “Create PDF/XPS Document,” and click “Create PDF/XPS.” A new window will open, allowing you to choose the location and name for your PDF file. Click “Publish” to complete the process.
So there you have it – a comprehensive guide to creating a flyer in Powerpoint. With these tips, you can design an eye-catching and effective flyer for any purpose. Remember to experiment with different styles and find what works best for your brand and audience.
Does PowerPoint have a special tool for creating flyers?

PowerPoint don’t got a special tool for make flyers but it have lot of feature that could be used to make one. Them features is things like template design stuff and ways you can change ’em up.
PowerPoint got loads of ready-made templates that be great for making flyers. They comes with all sorts of styles and setups so that folks can whip up a smart-looking flyer in no time flat without having to begin at the ground level. People finds a bunch under the “New” choice when they clicks on the “File” tab or if they need something particular let’s say like “flyers,” she just gotta search for them words.
PowerPoint not only come with templates but it also have a bunch of design features that you can use to make a flyer. This got stuff like text box some shapes and little pictures photos and fancy drawings. You can just put these things into your flyer and tweak them so they look right for what you need. Plus PowerPoint give you extra styling options like outlines shadowy bits and shiny mirror effects so that your flyer looks real nice.
PowerPoint give you lots of ways to make text on a flyer stand out. You gets to pick from various font type sizes color and how you want them lined up for making info look good in order. Big titles, smaller headings and lists with dots can help split the words so it be easier to read quick.
Finally, PowerPoint ability to turn files into PDF format make them an useful tool for making flyers. Like said before when you export to PDF it makes sure that designs stay the same and they can be shared or printed easy without any of the quality being lost.
FAQs
How do I start creating a flyer in PowerPoint?
To begin creating a flyer in PowerPoint, first, open PowerPoint on your computer. Once the program is open, you can either choose a blank presentation or search for specific “PowerPoint flyer templates” using the search bar available on the welcome screen. These templates provide pre-designed flyer layouts that can help jumpstart your design process, ensuring a professional and organized layout.
How can I adjust my PowerPoint slide to fit the size of a flyer?
After opening PowerPoint and selecting your flyer template or a blank slide, you need to adjust the slide size to match that of a flyer, typically letter-sized paper (8.5″x11″). To do this, click on the “Design” tab, then select “Slide Size” from the options. Choose “Custom Slide Size” from the drop-down menu, and input the dimensions for letter-sized paper. This adjustment ensures your flyer will print correctly on standard paper sizes.
How can I add images and text to my flyer in PowerPoint?
To add images to your flyer, click on the “Insert” tab, then choose “Pictures” to add an image from your computer, or “Online Pictures” to search for images online. Once the image is placed, you can use the “Picture Tools Format” tab to adjust its appearance. For adding text, select the “Text Box” tool under the “Insert” tab, then click anywhere on your slide to start typing. Both these features allow you to customize all these flyer designs with your specific event details and visuals.
Conclusion
To sum it up making a flyer using PowerPoint be straightforward and efficient means for getting you message across and advertising youre happening goods or offering. It got a bunch of tools and functions so you can whip up a really noticeable flyer that’ll catch them peoples eyes you aiming for.
Make sure you uses template and design elements for customize your texts in a way that make it look good and shows the info clearly. Make certain to put in yours contact details and turn your flyers into PDFs so it’s simple to share and print them out.
Make sure to enjoy yourself and try out various styles to discover what fit best for you and your brand! Go on and begin creating that next flyer in PowerPoint now! Remember these advices and techniques to make a flyer that look good, captures everyone’s attention, no matter the reason.
Related Blogs
Get 7+ Mio. PowerPoint Assets - FREE SIGN-UP

Sign up for free to our PowerPoint extension, ExpertSlides. Everything you need, directly in PowerPoint. No credit card required.
Related Posts
