How to Put a Youtube Video in a PowerPoint Presentation – Enhance Your Presentation
Table of Contents
In today’s digitally driven era, incorporating multimedia elements into presentations has become a crucial aspect of effective communication. As one of the most widely used video-sharing platforms, YouTube offers a vast repository of content that can significantly enhance the impact of a PowerPoint presentation. By embedding YouTube videos into slides, presenters can capture their audience’s attention, provide supplementary visual aids to reinforce their message, and create a more dynamic and engaging presentation experience.
Moreover, YouTube videos can be utilized to illustrate complex ideas, demonstrate procedures or processes, and showcase real-life examples. This is particularly valuable in educational or training presentations, where visual demonstrations can substantially enhance the learning experience. Additionally, incorporating YouTube videos can help break up the monotony of text-heavy slides, maintaining audience engagement throughout the presentation.
In essence, adding YouTube videos to a PowerPoint presentation can help create a more visually appealing, engaging, and informative presentation. Regardless of whether the presentation is a business proposal, educational lecture, or sales pitch, integrating YouTube videos can facilitate effective communication and leave a lasting impression on the audience.
Key Takeaways
- Adding YouTube videos to your PowerPoint presentation can enhance engagement and make your content more dynamic.
- To embed a YouTube video in your PowerPoint, you can use the “Insert” tab and select “Video” then “Online Video” to search and insert the video directly from YouTube.
- When choosing a YouTube video for your presentation, consider the relevance, length, and quality of the content to ensure it adds value to your message.
- Enhance your presentation by integrating engaging YouTube content such as tutorials, interviews, or demonstrations to support your key points.
- To avoid common issues when adding YouTube videos to PowerPoint, ensure that you have a stable internet connection and that the video format is compatible with your presentation software.
Step-by-Step Guide: How to Embed a YouTube Video in Your PowerPoint
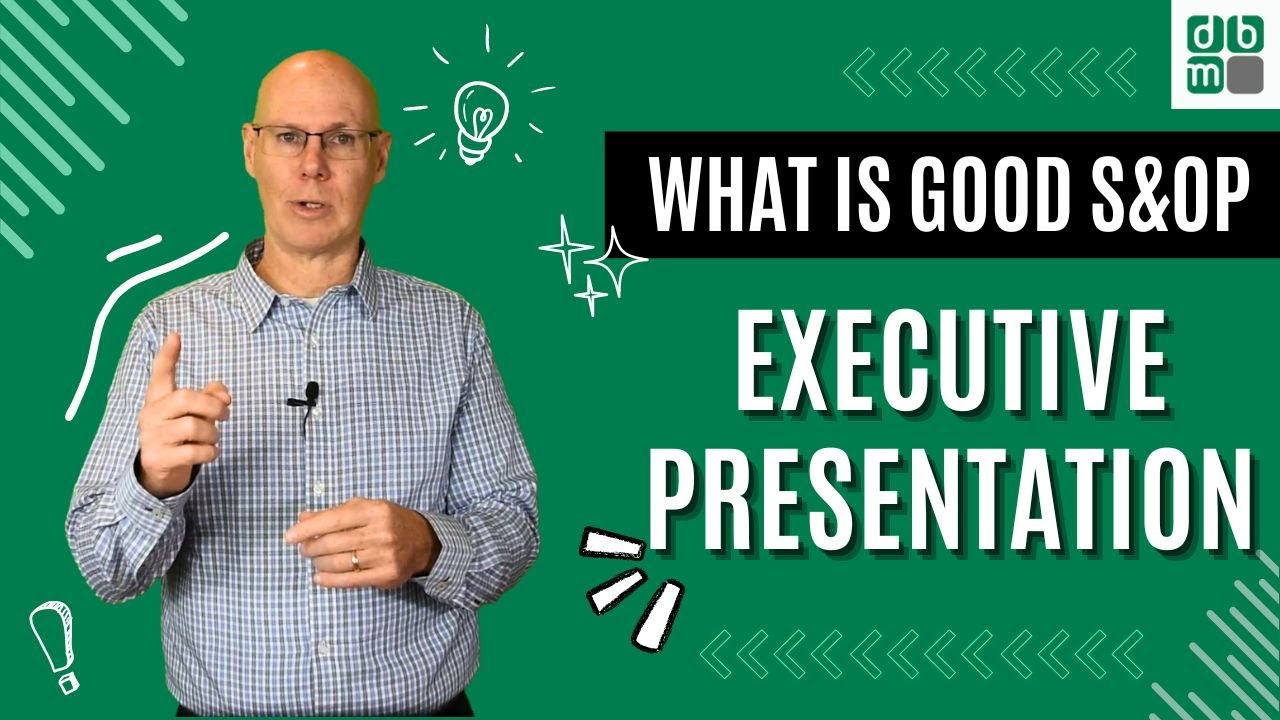 Embedding a YouTube video in your PowerPoint presentation is a relatively straightforward process. To begin, you will need to have access to the internet during your presentation, as the video will be streamed directly from YouTube. Here is a step-by-step guide to help you seamlessly integrate YouTube videos into your PowerPoint slides: 1.
Embedding a YouTube video in your PowerPoint presentation is a relatively straightforward process. To begin, you will need to have access to the internet during your presentation, as the video will be streamed directly from YouTube. Here is a step-by-step guide to help you seamlessly integrate YouTube videos into your PowerPoint slides: 1.
Open your PowerPoint presentation and navigate to the slide where you want to insert the YouTube video.
2. Click on the “Insert” tab in the PowerPoint ribbon and select “Video” from the dropdown menu.
3. Choose “Online Video” and a dialog box will appear, prompting you to enter the URL of the YouTube video you want to insert.
4.
Copy the URL of the YouTube video from your web browser and paste it into the dialog box in PowerPoint.
5. Click “Insert” and the YouTube video will be embedded into your slide. You can resize and reposition the video as needed.
By following these simple steps, you can seamlessly integrate YouTube videos into your PowerPoint presentation and enhance the overall impact of your slides. Keep in mind that you will need an internet connection during your presentation to ensure that the video plays smoothly.
Tips for Choosing the Right YouTube Video for Your Presentation
When selecting a YouTube video to include in your PowerPoint presentation, it’s important to choose content that is relevant, engaging, and aligns with the overall message of your presentation. Here are some tips for choosing the right YouTube video for your slides: 1. Relevance: Select a YouTube video that directly relates to the topic or theme of your presentation.
The video should complement your message and provide additional context or insight for your audience. 2. Length: Consider the length of the video and how it fits within the flow of your presentation.
Avoid choosing videos that are excessively long or that may detract from the overall timing of your slides. 3. Quality: Choose high-quality videos with clear audio and visuals to ensure that the content is easily accessible and understandable for your audience.
4. Engagement: Look for videos that are visually appealing, dynamic, and have the potential to capture and maintain your audience’s attention. Consider incorporating videos with compelling storytelling, demonstrations, or real-life examples.
By carefully selecting YouTube videos that are relevant, engaging, and high-quality, you can effectively enhance your PowerPoint presentation and create a more impactful and memorable experience for your audience.
Enhancing Your Presentation with Engaging YouTube Content
| Step | Description |
|---|---|
| 1 | Open your PowerPoint presentation |
| 2 | Go to the slide where you want to insert the video |
| 3 | Click on the “Insert” tab |
| 4 | Click on “Video” and select “Online Video” |
| 5 | Enter the URL of the YouTube video |
| 6 | Click “Insert” to add the video to your slide |
| 7 | Adjust the size and position of the video as needed |
| 8 | Preview the slide show to ensure the video plays correctly |
Incorporating engaging YouTube content into your PowerPoint presentation can significantly enhance the overall impact of your slides. Whether you are looking to educate, entertain, or inspire your audience, YouTube offers a wide range of content that can help you achieve your presentation goals. For example, you may choose to include a TED Talk video to provide expert insights on a particular topic, a product demonstration video to showcase the features and benefits of a new product, or a motivational speech to inspire and energize your audience.
By leveraging the power of YouTube content, you can effectively communicate your message, evoke emotions, and create a more immersive and memorable presentation experience. Furthermore, integrating YouTube videos into your slides can help you cater to different learning styles and preferences among your audience. Visual learners may benefit from seeing real-life examples or demonstrations, while auditory learners may appreciate hearing from experts or listening to compelling narratives.
By incorporating diverse forms of multimedia content, you can create a more inclusive and engaging presentation that resonates with a wider range of audience members.
Best Practices for Integrating YouTube Videos into Your PowerPoint Slides
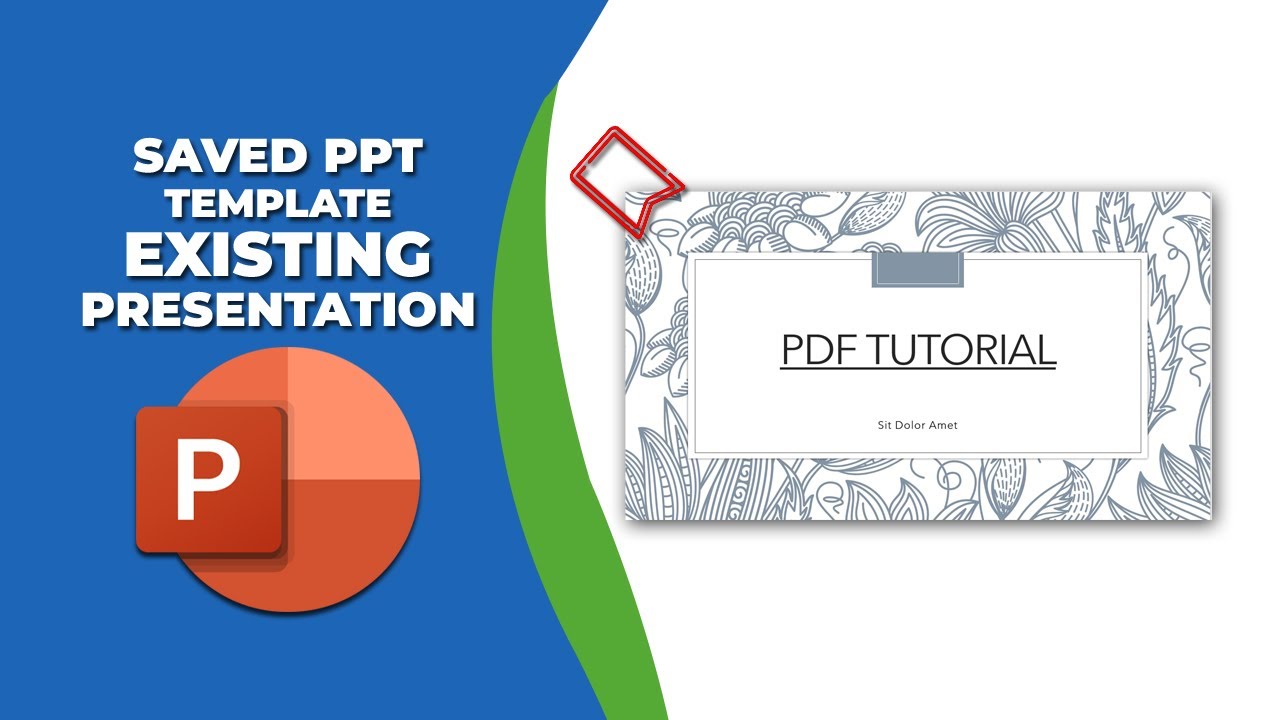
When integrating YouTube videos into your PowerPoint slides, it’s important to follow best practices to ensure a seamless and effective presentation experience. Here are some tips for incorporating YouTube videos into your slides: 1. Test Your Internet Connection: Before your presentation, ensure that you have a reliable internet connection to stream the YouTube videos smoothly.
Consider using a backup plan in case of connectivity issues. 2. Use Clear Citations: If you are using copyrighted material from YouTube, be sure to provide clear citations for the videos you include in your presentation.
3. Preview Videos: Always preview the YouTube videos before adding them to your slides to ensure that they align with your message and are appropriate for your audience. 4.
Consider Accessibility: If you have audience members with hearing or visual impairments, consider providing captions or transcripts for the videos you include in your presentation. By following these best practices, you can effectively integrate YouTube videos into your PowerPoint slides and create a more engaging and impactful presentation for your audience.
Troubleshooting: Common Issues When Adding YouTube Videos to PowerPoint
While embedding YouTube videos into PowerPoint presentations is generally straightforward, there are some common issues that presenters may encounter. Here are some common troubleshooting tips for addressing issues when adding YouTube videos to PowerPoint: 1. Video Playback: If the YouTube video does not play during your presentation, check your internet connection and ensure that the video URL is entered correctly in PowerPoint.
2. Audio Issues: If there are audio problems with the YouTube video, check the volume settings on both PowerPoint and your computer to ensure that sound is enabled and at an appropriate level. 3.
Compatibility: Ensure that the file format of your PowerPoint presentation is compatible with the version of PowerPoint being used for the presentation. 4. Copyright Restrictions: Be mindful of copyright restrictions when using YouTube videos in your presentation and obtain permission or use content that is licensed for public use.
By being aware of these common issues and implementing troubleshooting strategies, you can ensure that your YouTube videos play smoothly and seamlessly during your PowerPoint presentation.
Alternatives to Embedding YouTube Videos in PowerPoint: Exploring Other Options for Multimedia Integration
While embedding YouTube videos directly into PowerPoint presentations is a popular option for multimedia integration, there are alternative methods for incorporating video content into your slides. Some alternatives include: 1. Downloading Videos: Instead of streaming videos from YouTube, consider downloading the videos and inserting them directly into your PowerPoint presentation as video files.
2. Screen Recording: If you want to showcase specific content from a YouTube video without including the entire video, consider using screen recording software to capture and insert relevant clips into your slides. 3.
Third-Party Add-Ins: Explore third-party add-ins or plugins for PowerPoint that offer additional features for integrating multimedia content, including videos from various sources. By exploring these alternative methods for multimedia integration, you can find the best approach for incorporating video content into your PowerPoint presentation based on your specific needs and preferences. In conclusion, adding YouTube videos to your PowerPoint presentation can significantly enhance the overall impact of your slides by providing visual aids, capturing audience attention, and creating a more engaging and dynamic experience.
By following best practices for integrating YouTube videos into your slides and being mindful of common issues and troubleshooting strategies, you can seamlessly incorporate multimedia content into your presentations and effectively communicate your message to your audience. Whether you are delivering a business proposal, educational lecture, or sales pitch, leveraging the power of YouTube content can help you create a more memorable and impactful presentation experience for your audience.
FAQs
What is the benefit of putting a YouTube video in a PowerPoint presentation?
Putting a YouTube video in a PowerPoint presentation can enhance the visual appeal and engagement of the presentation. It can also help to illustrate a point or concept more effectively.
How can I put a YouTube video in a PowerPoint presentation?
To put a YouTube video in a PowerPoint presentation, you can use the “Insert” tab and select “Video” from the dropdown menu. Then, choose “Online Video” and paste the URL of the YouTube video you want to insert.
What are the requirements for putting a YouTube video in a PowerPoint presentation?
In order to put a YouTube video in a PowerPoint presentation, you need to have an internet connection and the URL of the YouTube video. Additionally, you need to have a version of PowerPoint that supports online video embedding.
Can I play the YouTube video directly from the PowerPoint presentation?
Yes, you can play the YouTube video directly from the PowerPoint presentation as long as you have an internet connection during the presentation. Simply click on the video during the slideshow to start playing it.
Are there any limitations to putting a YouTube video in a PowerPoint presentation?
One limitation of putting a YouTube video in a PowerPoint presentation is that you need an internet connection to play the video during the presentation. Additionally, the video may not play if the YouTube website is blocked on the network.
Get 15+ Mio. PowerPoint Assets - FREE SIGN-UP

Sign up for free to our PowerPoint extension, ExpertSlides. Everything you need, directly in PowerPoint. No credit card required.
Related Posts
Recent Posts
Main Menu
Knowledge base
Useful Links






