How To Stop Screen Recording On Powerpoint
Table of Contents
As a teacher trainer or presenter screen recording is a crucial tool for them presentation. It let you to capture your computer screen while they are giving a Powerpoint presentation which makes it simpler for their audience to follows along and grasps complicated ideas.
Though there might be a time where you wants to halt the screen capture in Powerpoint. Maybe you’ve completed your presentation or ran into some technical issues, being familiar with how to cease screen recording are important. This guide gonna walk through the steps for ending screen recordings on Powerpoint and throw in some extra advice for making sure things go without a hitch.
What is Powerpoint?
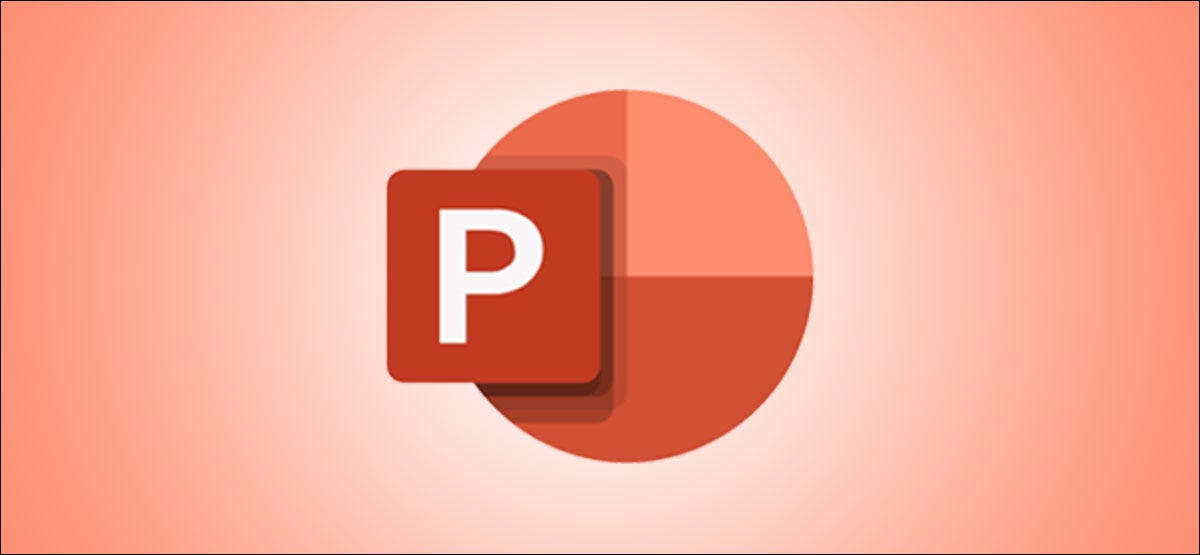
Powerpoint be an application made by Microsoft it let user to make good-looking slideshows. It used a lot in schools company and different work places for giving out info and connect with peoples listening.
Powerpoint give you lots of different options like ready-made designs, moving pictures and sounds, they lets you add videos too. They got charts and graphs for making your slides look good. It make simple to switch between the slides so people can keep up and get what you’re talking about.
Screen recording have made Powerpoint into a even stronger tool for giving presentations. It let people to capture their computer screen and include it as videos in them slides. This function are really helpful for remote presentation or when you wants to show complicated processes that’s hard to describe with only words or pictures.
Also, Powerpoint is available for both Windows and Mac operating systems, making it accessible to a wide range of users. And with its user-friendly interface and various customization options, it is a popular choice among presenters of all levels.
Step-by-Step Guide to Stopping Screen Recording in Powerpoint

First step you gotta hit the “Slide Show” button what’s on that top ribbon.
First and most vital step for stopping screen record in Powerpoint be to get into Slide Show tab. This tab hold all feature related with presenting and they record their presentation.
If you wants to get in it, go ahead and fire up your Powerpoint slide show then smack that “Slide Show” button up on the top strip of they screen. That action will pop out a fall-down list packed with different choices like “Set Up”, “Record Slide Show” and “From Beginning”. Them choices gonna be chewed over more in them following steps.
You should know if the Slide Show tab ain’t visible on your top ribbon you gotta be sure that you is in Normal view. They can swap to this view by clicking the View tab and then choose Normal from them Presentation Views section.
Once you got to the Slide Show tab you is set to go on to them next step. This steps are critical cause it sets up the record process and let’s you to control when and how you wants stopping it making sure a smooth transitions for your audiences.
Step two you go to Slide Show tab then click “Record Slide Show”
When you click on Slide Show tab dropdown menu gonna show up with many choices. One of these choice “Record Slide Show” let’s you start to record your presentation from beginning or current slide.
Before you click this choice ensure that screen recording function is on. You might check by right-clicking any place on slide and choose “Record Slide Show” from list. There be a check mark beside, shows it’s working and you ready to begin record.
When you hit “Record Slide Show” a different window gonna show up giving you lotsa choices for making your slide talk. Them options got stuff like recording your voice talking, using pens and laser pointers for marking stuff up and setting how long each slide stay on screen. You get to pick the things what you wanna add just by ticking or not ticking them little boxes besides ’em.
Step 3 – When you see dropdown menu make sure to click
Once you choose them recording option, you can starts your presentation and get to recording. While you move through your slides the screen record feature gonna capture what you do and put it as video on your presentation.
If you get to the end of your presentation or run into tech problems they can stop her recording by click on that “Slide Show” tab once more and choose “Stop Recording from Beginning” or “Stop Recording from Current Slide” it depends on where you decides to stop.
When you decide to halt on the current slide, recording is stopping there and it add that video onto that particular slide. But if you decides to cease PowerPoint screen record from start itself it include every recorded slides in a single video.
Stage four: You sees a message that will ask if you wants to stop the recording click on “Yes”.
When you click on “Stop Recording from Beginning” or “Stop Recording from Current Slide” a message pops up and ask if you wants to finish the recording. This step are confirming that it was your intention for stopping the record.
Press “Yes” and it stop the record plus puts that video in you’re presentation. If you changes mind, press “No” for keep going with the presentation.
Step 5: Your screen recording gonna halt and a fresh slide with that recorded video gets added onto your presentation.
After you click “Yes” their screen recording gonna stop and a new slide that contain the recorded video get added to your presentation. This feature make it simple to access and editing of recorded video.
You could see the new slide what’s been added if you use them arrow keys or scroll through your slides. You also can change up that video by right-click on it and picking “Edit.” This gonna show you different ways for make edits like cutting parts out putting captions in or to switch how the video plays.
Step 6: View and edit your recorded video as needed
After you stop the recording and access the record video slides they can viewed and you makes any needed edits. This feature is good if you wants to take out mistakes or put in extra information.
To watch the recorded video you should click play button what’s in bottom left corner of slide. They can be pause or stopping anytime by using button above it for that. If they wants to edit that video, right-click them and choose “Edit” this will show up them editing options.
You could also make changes to you presentation slides before or after record video slide this feature let for a smooth and expert-looking presentation.
Step 7: Save your presentation
When you wants to stop screen recording in Powerpoint the last thing you do is saving your presentation This make sure any change and the video that got recorded stays with the presentation for using it later.
If you gotta preserve your presentation hit the “File” section up top on the ribbon then pick either “Save” or go for “Save As”. Suppose you’ve went and saved that presentation already right before recording hitting “Save” just gonna make sure it updates itself. But say it’s a new show or maybe he want to keep it with another name then what she do is select “Save As” put in whatever name they feels like.
You must make sure to save your presentation often while you working on it so you don’t lose any modifications. The “AutoRecover” feature in Powerpoint too is helpful, it saves your work at regular intervals if there are sudden shutdowns or system crashes.
Congrats! You’s mastered stopping screen record in Powerpoint and now you equipped with know-how for make engaging presentations more better. Keep practice and try out various feature to get your presentation even more impacts.
Why is Screen Recording a useful feature in Powerpoint?
Screen recording in Powerpoint be a useful tool cause it let presenter make their showcase more lively and interesting. It let them capture what they do like click on the slides adding notes or doing voiceover for they show and put it right into their actual presentation.
A key advantage of screen recording be that it bring a personal feel to your presentation. When presenter use this function, they can add his own voice and motions which make the presentation more enjoyable and connect better with the audience. It also help people grasp tricky subjects since presenters able to show what they mean visually as he record.
Screen recording on Powerpoint is real useful for giving presentations or teaching online courses from distance. As virtual meetings and webinars gets more popular this function lets those who presents to make fancy slideshows without having to be right there with the people they talk to. It even gets rid of needing extra software cause screen recording come included in Powerpoint.
Recording your screen do make presentations look more professional by letting smooth transitions between slides and videos to get recorded. This function are very handy when you’re showing off a product demo, teaching how to use a software or giving other kinds of instructional talks. It save time and energy too because presenters can just record what they need to do instead of actually doing it while they presents.
Mistakes to Avoid when Stopping Screen Recording in Powerpoint
Although it seem simple to stop screen recording on Powerpoint, they’s some usual errors that speaker must steer clear of. A really important error be when they forgets to save them presentation once done with the record. This might make you lose every change what got made while the recording include the recorded video itself.
Another mistake be when you not watch the recorded video before you put it in presentation. This might cause problems like wrong timing or bad-quality recordings. It very important to see and do any edits that need before you finish and show your work.
Another typical mistake being not practicing before time. Screen recording need some practice for getting comfortable with process and avoiding mistakes during real presentation. It also critical to understand different editing options available and how use them effectively.
Additionally, it is important to ensure that the computer or device used for recording has enough storage space and processing power. Insufficient memory can lead to crashes or poor quality recordings, which can negatively impact the presentation.
Lastly, presenters should avoid clicking “No” when prompted if they want to save the recorded video. This can lead to accidentally discarding the recorded video, causing the presenter to start over or lose their work.
Can I use screen recording for other purposes in Powerpoint?
Sure, screen recording in Powerpoint ain’t just for presentations they has loads of other uses like making tutorial or showing off products and stuff. It let people show tricky stuffs on the screen or talk about ideas so it’s clearer to understand.
Also screen record can be used for giving feedbacks or comment on presentations rather than writing out comments or suggestions presenters can make a recording of they screen while looking at the slides and give verbal feedback. This add personal touches to the feedback and allow for a better understanding of presenter thoughts.
Screen recording in Powerpoint can also get used for create training material or online course. By record your action while navigate through slide or software you able to make comprehensive and interactive training materials for they audience.
Additionally, screen recording can be used for creating video resumes or portfolios. Presenters can record themselves while presenting their skills, achievements, and experiences, adding a more personal touch to their application.
Tips for Using Screen Recording in Powerpoint
For getting the good results from screen recording in Powerpoint you should remember these hints:
Practice before – Get to know the processes and feature of screen recording before you uses it for a presentation.
Make sure script is simple and to the point you got to know what words are gonna be said and make lots of practice on it so no errors or stopping happens.
Inspect you gadgets – Ensure that your PC or device have ample storage room processing abilities and a functional mic for to record.
Preview before adding the record – Checks the recorded video for any errors or edit needed before you adds it to presentation.
Keep saving while you makes the recording – This make sure that you doesn’t lose any changes what haves been done through out the presentation.
Don’t do extra moves or things that takes attention – Make sure the things you does is only for keeping the talk so people don’t get distract.
Utilize markups and color highlights them tools can assists in pointing out key areas in you presentation.
By following these tips, presenters can effectively use screen recording in Powerpoint and create engaging and professional presentations for their audience. So, it is essential to take advantage of this feature and enhance your presentations with a personal touch.
FAQs
How do I stop a PowerPoint screen recording and ensure my audio and video quality are preserved?
To stop the screen recording function during your PowerPoint presentations, you can typically end the recording by clicking a “Stop” button, often represented by a square symbol in the recording toolbar. To ensure your audio and video quality are preserved, make sure you finish speaking or demonstrating before you stop the recording. After stopping, select “Save Media” to securely save your recording with the desired quality.
Is it possible to resume recording after pausing?
Yes, if you need to pause your screen recording for any reason, such as to prepare for the next segment of your presentation, you can easily resume recording without starting over. Depending on your system, there might be a specific key combination (like Windows logo key+Shift+R) to pause and then resume the recording. Look for a “Resume” option or similar functionality within the recording controls to continue from where you left off, ensuring a seamless recording experience.
What steps should I follow to stop screen recording in PowerPoint and save?
To stop screen recording in PowerPoint and ensure your recorded content is correctly saved, first end the recording using the designated stop function, which might be a red button or a specific keyboard shortcut. Once stopped, you’ll typically be prompted to select “Save Media” or find a similar option. Choose a saving location that’s easy for you to remember. It’s crucial to verify that the entire video frame you intended to capture is visible in the preview before saving, to avoid losing important visual information.
Can I use dedicated screen recording software instead of the built-in?
Yes, if you’re looking for enhanced control over audio and video quality or additional recording features not available in PowerPoint‘s built-in screen recording tool, you can opt for dedicated screen recording software. These programs often offer advanced options for adjusting video quality, editing content post-recording, and more precise control over audio settings. Using external screen recorder software might be especially beneficial for creating professional-level PowerPoint presentations that require high-quality multimedia elements.
Conclusion
In the end screen recording in Powerpoint be a useful tool that make presentation better and more interesting. Whether it for giving talks from far away, internet class or different reason this feature give lots of advantage to people who present.
When you dodges usual blunders and follows these advices, presenters is able to maximize the use of screen recording for creating powerful presentation that sticks in their audience heads. Why not trying it for see how big a difference it makes in your upcoming presentation? So make sure to utilize screen record on Powerpoint and takes your presentation game up a notch.
Related Blogs
Get 7+ Mio. PowerPoint Assets - FREE SIGN-UP

Sign up for free to our PowerPoint extension, ExpertSlides. Everything you need, directly in PowerPoint. No credit card required.
Related Posts
