Master the Art of Visual Storytelling: How to Make a Collage of Pictures in PowerPoint
Table of Contents
Making a real pretty picture collage in PowerPoint give designer, professional and people who love it new ways to be creative. By using the strong parts of this flexible presenting software them can mix up pictures graphic and words together for make good-looking stories that catch your eye.
Whether it for personal project professional presentation or social media content learning the art of collage-making in PowerPoint give a dynamic ways to display memories products or ideas impactful.
PowerPoint give users an easy way for organize stack and personalizing components which unleash their creativity in storytelling by making engaging collages that hold audience attention and sends the message clear.
Importance of Collage of Pictures in PowerPoint
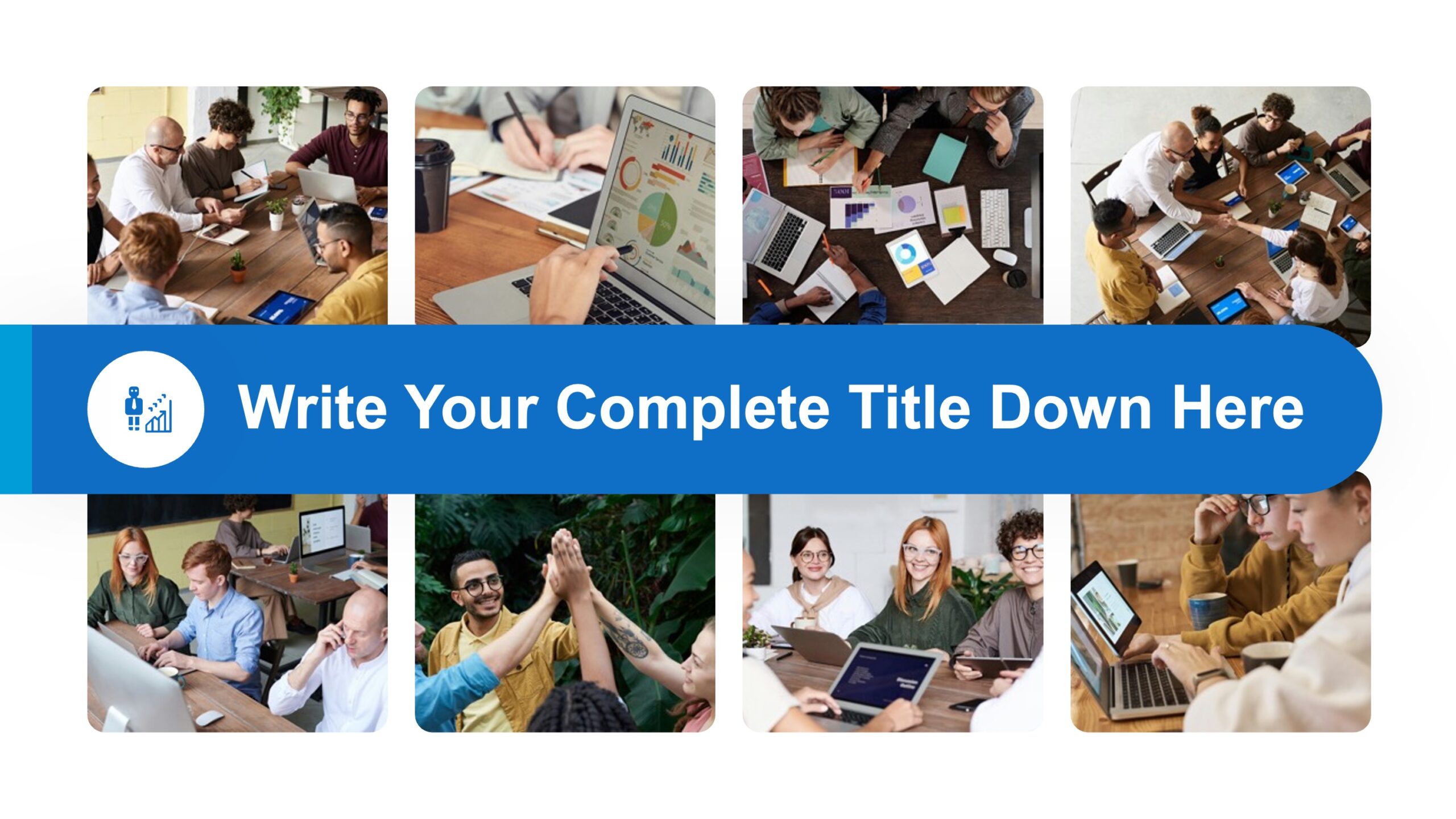 Collage is a strong way for tell stories cause they lets lots of pictures come together in one design. This way to make things look good grabs people’s attention and can show complicated thoughts or feelings in a simple but interesting way.
Collage is a strong way for tell stories cause they lets lots of pictures come together in one design. This way to make things look good grabs people’s attention and can show complicated thoughts or feelings in a simple but interesting way.
PowerPoints collage be really good when you show info what need context and pics together like when they showing off product or service benefits telling personal experience or stories or show different sides of a topic.
In world where peoples have short attention span and visual contents is king knowing how to make collages on PowerPoint be a priceless ability for someone or groups wanting to send their messages correctly.
The Power of Visual Storytelling
Visual storytelling be telling a story or message using things like pictures, graphics and videos. This strong way of sharing been around since old times for talking about ideas, telling people’s stories and making them feel stuff. Now with social medias and all the content marketing getting big nowadays visual storytelling really important for company, folks who influence others and creative types to grab attention from their crowd make sure they remembers them.
Studies shows that people brain processes visual info much faster than texts, like 60,000 times quicker. Using visuals to tell stories is real good for grabbing attention and giving across complicated ideas in a short memorable way. This where making collages with PowerPoint becomes a useful thing.
The Impact of Collage-Making
Collages, they has become really popular for showing stories with pictures because you can put lots of images together to make one big picture. When you layer different photos and stuff, collages tells a bigger story than just one photo could by itself. Plus collages lets people be creative and show their own style and how they sees things.
Benefits of Creating Collages in PowerPoint
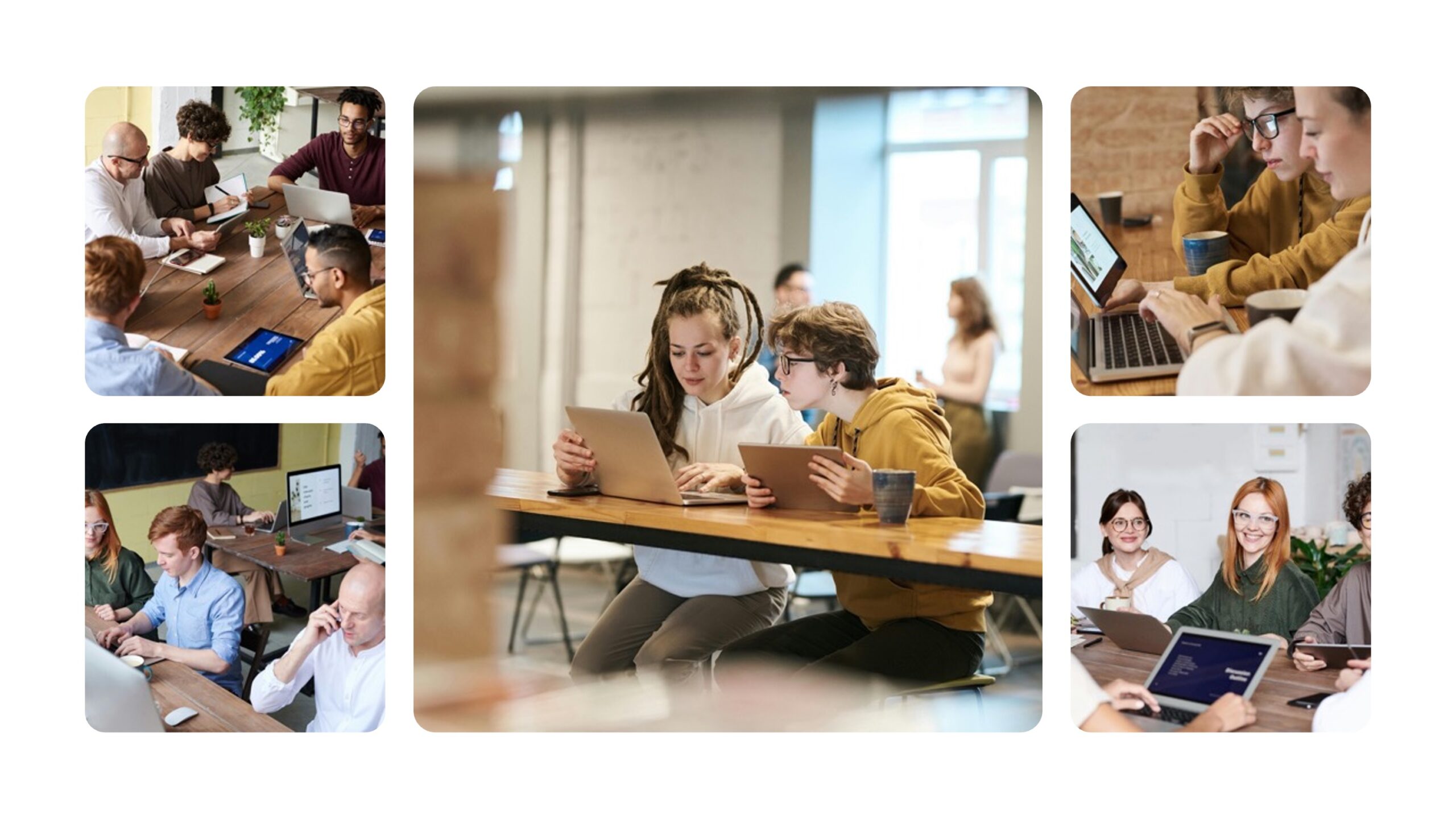
PowerPoint now ain’t just for make simple slide shows no more. Its got so many tools and stuff, it’s turned into a cool design thing that peoples can use to make really good-looking pictures stuck together.
User-Friendly Platform:
PowerPoint be a software that’s lots used cause it got easy understanding buttons and stuff which make all kind of people even them without no fancy picture-making skills to knock together collages. Plus its thing where you can pull pictures in and chuck em wherever makes sorting out your bits and pieces in the collage smooth as butter.
Versatility:
PowerPoint give you a bunch of tool and feature that let you make really special and effective collages. You can organize photos and stuff, put in words, and fancy effects to make the collage fit what you need them to be and how they looks. Also PowerPoint make it super simple to bring in pictures from all over, like from the internet or your own photo stash.
Time-Efficient:
PowerPoints dragging and dropping features lets you to place images quick and easy-like which save times over the old ways for making collages. Plus its ready-made templates and themes gives a jump on making collages, no need to starts designs from zero.
Cost-Effective:
Professional graphic design programs isn’t like PowerPoint, which you find on many PCs and it don’t need extra money so it’s cheaper for making collages. Plus with the easy-to-use interface and lots of features people’s makes professional-style collages without needing to pay a lot for fancy design help.
Easy Sharing:
PowerPoint collages they can be shared easily through emails or social media which makes them handy tools for both personal and professional uses. These collages is also savable in many image formats to keep their quality good for printings or share on various platforms.
Constantly Evolving:
Regularly updating and adding fresh features, PowerPoint keep evolving and give users loads of chances for making collages that mirror the latest design trends. All them pictures and layouts what’s in PowerPoint’s templates already there can be easy changed to match what you want so your collages stay special and up-to-date.
Accessibility:
PowerPoint, they is accessible for user on both Mac and PC which make it a wide available tool to create collage. But most importantly their compatibility with other Microsoft Office program allow for easy integration of collages into presentation and document.
These just some benefits of making collages in PowerPoint. With their easy-to-use platform flexibility and constant changing it indisputably a strong tool for visual story telling and communicate how to Make a Collage of Pictures in PowerPoint
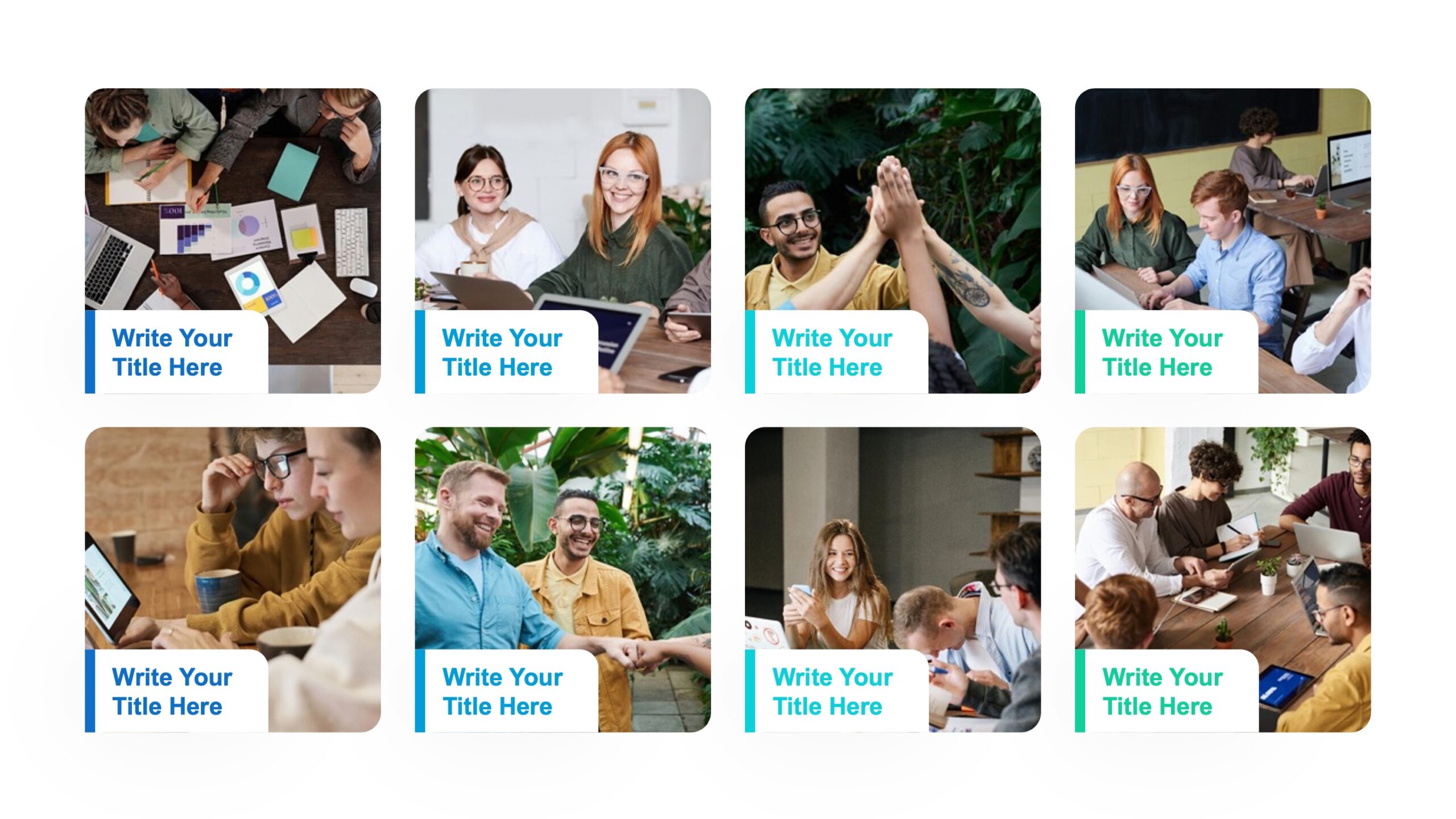
Creating a collage of pictures in PowerPoint can be a fun and creative way to display multiple images on a single slide. Here’s a step-by-step guide to help you make a collage of pictures in PowerPoint:
Open PowerPoint: Launch Microsoft PowerPoint on your computer.
Create a New Slide: Start a new slide by clicking on the “New Slide” button or selecting a blank slide layout.
Insert Pictures: Click on the “Insert” tab on the top menu bar, then click on “Pictures” to insert the images you want to use in your collage. Select the images from your computer and click “Insert.”
Arrange Pictures: Once your pictures are inserted onto the slide, you can resize and position them as desired. Click on a picture to select it, then click and drag the corners to resize. You can also click and drag within the picture to move it around the slide.
Align Pictures: To ensure that your pictures are evenly spaced and aligned, you can use the alignment tools in PowerPoint. Select multiple pictures by holding down the “Shift” key while clicking on each picture. Then, click on the “Arrange” or “Format” tab (depending on your PowerPoint version), and choose the alignment options such as “Align Left,” “Align Right,” “Align Top,” “Align Bottom,” or “Distribute Horizontally/Vertically.”
Overlap Pictures: You can create interesting collage effects by overlapping pictures. To do this, simply click on a picture, then use the “Bring Forward” or “Send Backward” options in the “Arrange” or “Format” tab to adjust the layering of the pictures.
Add Shapes or Borders: If desired, you can add shapes or borders to your collage to enhance its appearance. Click on the “Insert” tab, then choose “Shapes” to select a shape. Draw the shape on the slide, then right-click on it and choose “Format Shape” to customize its appearance, such as adding a border or changing the fill color.
Add Text (Optional): If you want to add text to your collage, click on the “Insert” tab, then choose “Text Box” to insert a text box onto the slide. Type your text into the text box, then use the formatting options in the top menu bar to customize the text’s font, size, color, and alignment.
Final Touches: Once you’re satisfied with the arrangement of your pictures and any additional elements you’ve added, you can make final adjustments, such as resizing the collage to fit the slide or adding any other embellishments.
Save Your Collage: Finally, save your collage by clicking on the “File” tab and selecting “Save As.” Choose your PowerPoint presentation’s file name and location, then click “Save.”
That’s it! You’ve successfully created a collage of pictures in PowerPoint. You can now present your collage or incorporate it into other projects as needed.
Tips for Making an Impactful Collage in PowerPoint
Use high-quality images:
To ensure that your collage looks professional and polished, use high-resolution images. Low-quality or pixelated images can make the collage appear amateurish.
Choose a cohesive theme:
Whether it’s a color scheme, topic, or style, select images that have a common element to tie them together and create a cohesive collage.
Play with layering and overlapping:
Experiment with different arrangements and layering techniques to add depth and interest to your collage. Don’t be afraid to overlap pictures or use shapes and borders to create a unique composition.
Consider the layout:
The placement of your images can make a big difference in the overall impact of the collage. Play around with different layouts to find one that best showcases your images.
Use text sparingly:
While adding text can enhance the collage, be mindful of not overcrowding the design with too much text. Keep it concise and strategically placed to avoid clutter.
Utilize PowerPoint‘s built-in features:
Explore PowerPoint‘s range of tools and features, such as filters, effects, and templates, to elevate your collage and make it stand out. Don’t be afraid to get creative.
Keep it simple:
Sometimes, less is more. Don’t overcrowd your collage with too many elements or images. Instead, aim for a clean and visually appealing design that allows each image to shine on its own.
These tips can help you create a visually appealing and impactful collage in PowerPoint. With practice and experimentation, you’ll be able to create collages that effectively communicate your message and captivate your audience.
Why Use Collage Layouts in PowerPoint Presentations?
PowerPoint offers numerous layout options for creating collages, each with its unique visual appeal and narrative potential. Some popular layouts include the grid layout, where images are arranged in a neat grid pattern; the overlapping layout, which allows for the mixing and blending of images; and the scattered layout, which adds an element of dynamism to the design.
These various collage layouts can be customized with different shapes, borders, and filters, making them ideal for showcasing product catalogs, before-and-after transformations, event highlights, and more. With PowerPoint collages, the possibilities are endless.
How to Apply Transparency to Tone Down the Image in PowerPoint
Sometimes, you may want to tone down the intensity of an image in your collage to make it less distracting or blend it better with other elements. One way to achieve this is by applying transparency to the image. Here’s how:
Select the image in your PowerPoint collage.
Click on the “Format” tab in the top menu bar.
In the “Adjust” group, click on the “Transparency” option.
Choose a level of transparency from the drop-down menu or use the “More Variations” option to adjust it manually.
The image will now appear more subdued and blend better with other elements in your collage.
You can also apply transparency to shapes or text boxes in your collage, allowing for more creative control and cohesive design. Give it a try and see how transparency can enhance your PowerPoint collages’ overall look and feel.
How to Crop Images to a Shape in PowerPoint for Collages
Cropping images to a specific shape can add a unique touch to your collages and make them stand out. Here’s how to do it:
Select the image you want to crop in your collage.
Click on the “Format” tab in the top menu bar.
In the “Size” group, click on the “Crop” option.
Click on the image and drag the handles to crop it into the desired shape.
To refine the shape, right-click on the image and choose “Format Picture.”
In the Format Picture menu, click on “Picture Effects” and select “Soft Edges.” Adjust the slider to soften the edges of the cropped image.
You can also add a border or change the shape’s fill color by right-clicking on it and choosing “Format Shape.”
With these simple steps, you can crop images to any shape and elevate your collage design in PowerPoint. Get creative with different shapes and arrangements to create collages that make an impact.
How to Insert a Picture in PowerPoint as a Background for Collages
Incorporating a background image in your collage can add depth and dimension to the design. Here’s how to insert a picture as a background:
Click on the “Insert” tab in the top menu bar.
In the “Images” group, click on “Pictures.”
Choose the desired image from your computer or online source.
Right-click on the image and select “Send to Back” from the drop-down menu.
The image will now serve as a background for your collage, allowing you to layer and arrange other images on top of it.
You can also adjust the transparency or apply filters to the background image for a more cohesive collage design. With these techniques, you can create collages that effectively convey your message and leave a lasting impact on your audience.
How To Make A Collage In Google Slides
If you don’t have access to PowerPoint, Google Slides is another great tool for creating collages. Here’s how to make one:
Open a new or existing Google Slides presentation.
Click on the “Insert” tab in the top menu bar.
In the drop-down menu, select “Image.”
Choose the desired images from your computer or online source.
Drag and drop the images onto the slide or use the “Arrange” options to position them.
Use built-in editing tools like crop, transparency, and filters to enhance your collage.
Add text boxes or shapes for a more creative touch.
Rearrange and layer elements until you’re satisfied with the overall design.
Your collage is now ready to be presented or shared.
With these steps, you can create visually appealing collages in Google Slides and impress your audience with your design skills. Whether using PowerPoint or Google Slides, collages are a versatile and impactful way to showcase images and convey your message effectively.
FAQs
How do I start creating a photo collage in a PowerPoint slide?
To begin creating a photo collage in PowerPoint, first, select a blank slide or one that suits your presentation’s theme from the available PowerPoint templates. Then, decide on the collage layout you envision, whether it’s a formal grid or a more free-form arrangement, to best display your horizontal and vertical images together.
Are there specific PowerPoint collage layouts or templates I can use?
Yes, PowerPoint offers a variety of templates that can be adapted for photo collages, although it may not have pre-defined “collage” templates. To find a suitable PowerPoint template, browse through the “Design” tab for themes that offer creative picture layouts and create collage layouts or adapt any template by arranging images manually to create your custom collage layout.
How can I ensure my photo collage looks cohesive on the PowerPoint slide?
To ensure your photo collage looks cohesive, consider using consistent spacing between images and applying a uniform border style or color through the “Picture Format” tab. Additionally, selecting images with similar color schemes or themes can help unify the overall appearance of your collage on the PowerPoint slide.
Is it possible to create a paper collage effect with photos in PowerPoint?
While PowerPoint is primarily digital, you can mimic a paper collage effect by adding shadows and depth to your images via the “Picture Format” tab. Experiment with artistic effects, such as “Soft Edges” or “Shadow,” to give your photos a layered, tactile look, enhancing the paper collage aesthetic in your PowerPoint presentation.
Conclusion
In conclusion, creating a collage of pictures in PowerPoint can be a visually appealing and engaging way to present multiple images in a unified design. By following a few simple steps, you can effectively showcase a collection of photos or graphics in a single slide. Start by selecting the images you want to include and arranging them in a layout that complements your presentation theme. Utilize PowerPoint’s features like the “Picture Tools” to resize, crop, and adjust the images to fit seamlessly together.
Consider using shapes or grids as guides for alignment and spacing. Experiment with different arrangements until you achieve a visually striking collage that enhances your content. Remember to maintain consistency in style and color to create a cohesive and professional-looking final product.
Related Blogs
Get 7+ Mio. PowerPoint Assets - FREE SIGN-UP

Sign up for free to our PowerPoint extension, ExpertSlides. Everything you need, directly in PowerPoint. No credit card required.
Related Posts
