Power-Up Your Presentation Skills: Mastering the Art How to Get Rid Of ALT Text in PowerPoint
Table of Contents
Inside the world of crafting slideshows how you handle alt text is super important for making sure everyone can understand what’s on the screen. But sometime you gotta take out that alt text so your slides look cleaner or when you need to change stuff and don’t want folks getting sidetracked.
Knowing how to remove alt text from PowerPoint slides be important for those looking to polish up their designs and make sure audiences get the best viewing. When they get good at taking off alt texts, presenters can tidy up them slides so it looks better, and keep viewers focused on what’s being said in that presentation.
Let us find ways and means to smoothly eliminate alt text in PowerPoint to make presentation more sleek and visually striking.
What is Alt Text in PowerPoint?
Alt texts, which be short for alternative texts is a quick description of images or objects in a PowerPoint slides. It work as a replacement for visual representations and give contexts and informations to viewers who might has troubles seeing or understand the images. Alt text also play a important role in make presentation more accessible to peoples with disability.
Moreover alt texts is necessary for search engines optimizations as it lets images to be indexed and showing up in searches result. It also aid with screen readers navigation and make the overall user experience better for peoples with visual impairment. Alt texts describing image needs to be both short yet descriptive offering important detail without being too long-winded.
Alt Text Features in PowerPoint
PowerPoint give lots of function for handle alt text they make simple to put and change explanation for pictures. To get these feature pick a image or objects in the slide then go to “Format” tab on PowerPoint ribbon. Tap on “Alt Text” for see the options available.
Add Alt Text
To put alt text on a picture in PowerPoint they should use the “Add Alt Text” option. This make a new box pop up where folks can write down what’s in the image. It best if people keeps this description under 125 letters for better access. When they’re done hit “OK” to keep them edits.
Edit Alt Text
To change current alt text they select image or object then click “Edit Alt Text” from “Alt Text” menu. This bring up same window use for add alt text lettin users to makes any changes needed.
Generate a Description
PowerPoint have a tool that make descriptions for pictures all by itself using smart computer stuffs. You just gotta pick a picture and hit the “Generate a Description” button in the “Alt Text” section. Even though this tool be useful it’s best to check over and tidy up what it spits out so things are right and easy to get.
Why Remove ALT Text in PowerPoint?
Before we gets into the hows we needs to grasp why someones would need to get rid of alt text in a presentation. Alt texts or alternative texts is descriptions that tells you what’s in an image or graphic it mainly for making things easier for people who can’t see well so they understands what’s on the slide with screen readers but sometimes taking away alt text is needed cause of design or what you wants to say.
Streamline Visuals
Sometimes alt text can clutter visual presentations making it look too busy or distract. In them cases removing alt text let for a cleaner and more streamlined designs that focus on core message of slide.
Furthermore too much alt texts can takes up valuable spaces on slides and limits designs options. By removing them creators can has more flexibility in designing slide that are visually appeal and effective.
Update Content Without Distraction
When you makes update or change in a presentation having alt texts can be distracting and make focusing on new contents hard. If you removes alt text it make sure viewers isn’t distracted by outdated descriptions and they engages fully with the fresh information.
Additionally it save time and effort since there no need for editing or updating the alt text along with rest of presentation.
Customize for Different Audiences
When you create different version of presentations for various audience alt text might need to be taken out. For instance, when presenting to people who’s visually impaired, alt text is needed. But if that same presentation gets shared with folks who ain’t got visual impairments deleting the alt text could help in making the slides less cluttered and it make a smoother viewing experience.
Decluttering slides:
Sometimes alt text be distract and takes up space that don’t needed on slide make it cluttery and less nice to looks at. When this happen, take off the alt text can makes the design neater and more pretty for eyes.
Moreover if you simplifies the slides it make better the sequence and how things is sorted which help audience to keep up.
Improving slide load time:
Adding alt text to each picture in a PowerPoint might make the file big which can cause it take longer time to load. Where fast loading are important like online presentations or webinars taking out the alt text helps with making things run smoother and cut down wait for audience.
Accessibility Settings
Sometimes if an image already have alt text added to its properties or infos before, you can take it off by changing the accessibility features in PowerPoint. This could mean switching off the setting that make alt texts on their own or taking out manually from the image’s details.
There’s a handful of reason someone could want to delete alt text from their PowerPoint slides.
How to Remove Alt Text in PowerPoint
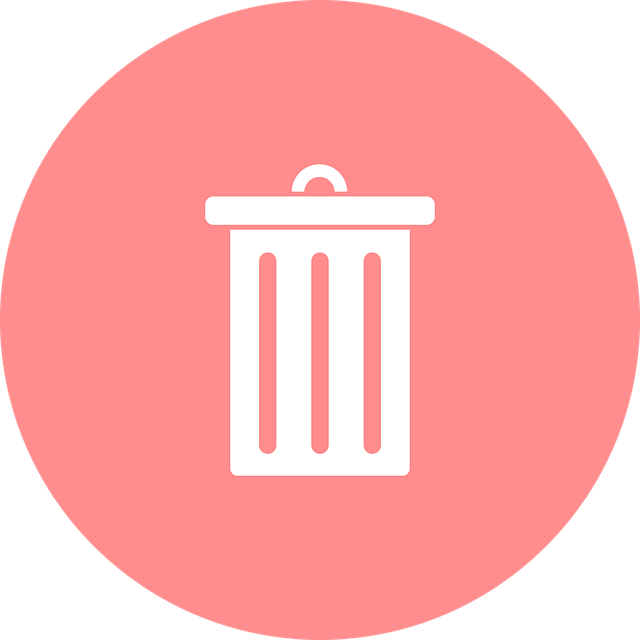
You can gets rid of alt text in your PowerPoint presentation through different methods that fits what you need and like. We will look at various ways for effectively take away alt text from PowerPoint.
Use the “Alt Text” Option
A easy method for deleting the alt text be to utilize “Alt Text” feature in PowerPoint. This do by choosing an image or object right clicking then select on “Edit Alt Text.” From there the textbox can clear or edit as want.
Make sure you leaves the alt text space empty when you gets rid of it cause if there’s some placeholder words still there screen readers might reads them.
Adjust Accessibility Settings
Previously indicated alt text could be produced by itself or already be present in an image characteristics. In them situations altering the settings for accessibility inside PowerPoint might assist to get rid of that alt text from pictures entirely. Plus if you uncheck the choice to make alt text on its own folks can makes sure no fresh alt texts gets made when they putting in images later on.
Use a Third-Party Tool
Third party tools and add-ons exists that specializes in taking out alt text from PowerPoint slides. They be convenient for deleting lots of alt text at once or for user who prefer automated methods. Some tool also offers extra features like group editing and alt-text templates you can change.
There’s different methods to take out alt text from PowerPoint slides. It’s important to choose the method that suits best for one’s own unique requirements and likes. Alt texts is definitely useful for making slideshows more accessible but sometimes it gets important to remove them to make the viewing experience better.
Tips for Using Alt Text Effectively
While there may be instances where removing alt text is necessary, it is crucial to use it effectively when included. Here are some tips for using alt text in PowerPoint presentations:
Keep it concise and descriptive.
Avoid repetition by not stating the obvious or repeating information already mentioned on the slide.
Use proper grammar and punctuation.
Be mindful of cultural references or jargon that may not be universally understood.
Use alternative text for complex charts and graphs to provide a clear picture of the data.
Preview and test the alt text using screen readers to ensure its accuracy and effectiveness.
By following these tips, creators can ensure that their presentations are inclusive and accessible to all viewers while still maintaining a visually appealing and streamlined design.
Are There Any Guidelines for Writing Alt Text in PowerPoint?
Certainly, when writing alt text in PowerPoint, adherence to specific guidelines ensures effective communication of image content to users relying on screen readers or those with visual impairments. Alt text should be descriptive yet succinct, capturing the essence of the image in a maximum of 125 characters, including spaces, to prevent truncation.
It’s crucial to avoid repetition across multiple instances of the same image, maintaining consistency only if the context remains unchanged. Including important details like people’s names, actions, or text within the image enhances comprehension. Additionally, proper punctuation aids in readability and provides necessary pauses. By following these guidelines, alt text in PowerPoint optimally serves its purpose of making visual content accessible to all users.
Removing Alt Text From All Images in a Presentation
Removing alt text one by one from each image in a presentation can be tedious and time-consuming. Thankfully, there is an efficient way to remove alt text from all images at once in a PowerPoint presentation. Here’s how:
Open the PowerPoint presentation containing images with alt text.
Click on the “View” tab in the top menu bar.
Under the “Presentation Views” section, click on “Slide Master.”
The presentation will switch to Slide Master View, where all slides and their layouts are displayed.
Right-click on any slide layout and select “Layout Properties.”
Uncheck the box next to “Alt Text” under the “Accessibility” tab.
Click “Ok” to save the changes.
This will remove alt text from all images in the presentation, including those on existing slides and any added in the future using these layouts. Note that this method may not work for pre-existing alt text already incorporated into image properties or metadata.
How Do I Add Alt Text to a PowerPoint Object?
Adding alt text to PowerPoint objects is a simple process that can significantly enhance the accessibility of a presentation. Follow these steps to add alt text to an object in PowerPoint:
Select the object (image, shape, chart, etc.) that you want to add alt text to.
Right-click on the object and select “Edit Alt Text.”
In the “Alt Text” window that opens, enter a brief and descriptive summary of the object’s content in the text box provided.
Click “Close.”
The alt text will now be added to the object, making it more accessible for users with visual impairments or those using screen readers.
Remember to preview and test the alt text using a screen reader for accuracy and effectiveness.
Add alt text to an Excel PivotTable.
Similar to PowerPoint, Excel also allows for the addition of alt text to objects, including PivotTables. Here’s how:
Select the Pivot Table.
Right-click on it and select “Edit Alt Text.”
In the “Alt Text” window that opens, add a brief and descriptive summary of the table’s content in the text box provided.
Click “Close.”
The alt text will now be added to the Pivot Table, making it more accessible for all users. It is essential to regularly check and update the alt text when changes are made to the table’s layout or content.
Benefits of Removing Alt Text from PowerPoint Presentations
Taking off alt text from PowerPoint slides can give creator and viewer many good points. For one it make the visual part of slide more simple no extra things to pull attention away making for a neater, more shiny look on the slides. When you take out stuff that’s not needed peoples watching get to pay better attention to most important part of what they’re being shown this make them understand and get into it more.
Furthermore, getting rid of alt text make the viewing experience better for every audience, specially them that don’t depend on screen readers or other methods to access content. This way bring everyone in and make sure that more people can get to see the presentation. In general, when you takes out alt text from PowerPoint slides it helps a lot by making things look nicer is easy to focus on and let everyone feel included.
Make sure yous don’t do these errors when putting alternative text in PowerPoint presentations.
While you make alt texts in PowerPoint, it’s real important to dodge some usual blunders that can mess up how good your alt text works. Mistakes like using unclear or general words like “image” or “graph” without giving more details should be avoided. It also necessary not to use sentences that’s too long and complicated – they’re tough for screen reader software to handle proper.
Moreover people often forget to refresh the alt text when they edit the image like making it bigger or smaller which mess up folks who need the alt text for knowing what’s in the picture. In the end, it real important not to use short forms or letters that stand for words unless you spell them out completely in that alt text.
Do PowerPoint have another way for get rid of Alt Text instead?
While it can be good to take out alt text from PowerPoint slides sometimes, that ain’t always the smartest way to go. Other choices is to give a written copy of what’s been said or do captioning live or use sign language while you’re talking, or just describe your pictures with titles and captions instead of using alt text. Them alternatives make sure everyone gets access but don’t mess up how the visuals look, they could work better for presentations that got lots of pictures or are real complicated.
In the end it important to think about what the audience need and like when you decide on how to make a PowerPoint that everyone can use. Even though sometimes you might not use alt text, making sure all people can get what they need from your presentation is very important so find other ways to include everyone.
FAQs
How do I remove automatically generated alt text from an image in PowerPoint?
To remove automatically generated alt text from an image in PowerPoint, right-click on the image and select “Format Picture” from the context menu. Navigate to the “Alt Text” pane, where you will see the auto-generated alt text. Here, you can delete the text directly from the text box to remove it.
Is there a way to toggle automatic alt text generation off for future images I insert into PowerPoint?
Yes, you can toggle the automatic alt text generation feature off. Go to “File” > “Options” > “Ease of Access.” In this section, look for the “Automatic Alt Text” option and uncheck it. This action will prevent PowerPoint from automatically generating alt text for new images inserted into your presentations.
Can I disable auto-generated alt text for images in Microsoft Word as well as PowerPoint?
Yes, the process to disable auto-generated alt text in Microsoft Word is similar to that in PowerPoint. Navigate to “File” > “Options” > “Ease of Access,” and within the “Automatic Alt Text” section, uncheck the option to disable automatic alt text for images you insert into your Word documents.
What should I do if I cannot find the alt text tab for an image in PowerPoint?
If you’re having trouble finding the alt text tab for an image, ensure you’ve selected the image first. Then, right-click on the image and choose “Format Picture.” In the Format Picture dialog box, look for the “Alt Text” pane, where you’ll find the alt text options for that image.
Conclusion
In conclusion, mastering the process of removing alt text from PowerPoint presentations yields multiple advantages that ultimately enhance the overall quality and accessibility of the content. By decluttering slides and eliminating unnecessary text descriptions, creators can achieve a more visually appealing and streamlined presentation that captivates viewers’ attention and focuses on the core message. This streamlined approach not only improves the aesthetic appeal but also facilitates a smoother viewing experience for all audiences, ensuring inclusivity and accessibility.
Additionally, the removal of alt text showcases a commitment to designing presentations that are clear, concise, and impactful, ultimately elevating the professionalism of the content. Embracing the practice of getting rid of alt text in PowerPoint presentations signifies a dedication to effective communication, visual coherence, and audience engagement in the realm of presentation design.
Related Blogs
Get 7+ Mio. PowerPoint Assets - FREE SIGN-UP

Sign up for free to our PowerPoint extension, ExpertSlides. Everything you need, directly in PowerPoint. No credit card required.
Related Posts
