Powerpoint Shortcuts: A Guide for Beginners
Table of Contents
Powerpoint be a widely used presentation tool for both persons and groups. He enable user to make engaging and attractive slideshows whether it’s for business meeting educational talk or your own project. But getting around all of Powerpoint features can take up lot time especially if you’re just starting out.
Gratefully their is lots of quick way in Powerpoint for making the process to create presentations simpler. In this guide we explores some great Powerpoint shortcut that beginner find helpful so they experience with the software be more easier and smooth.
Why Use Shortcuts in Powerpoint?

Knowing all them quick keys for Powerpoint can really make your time with the program better. It not only does saving you time but also it makes making slideshows feel like less work and more natural. By just tapping some buttons on your keyboard they allows you to do stuff like put in things, move from one slide to next or change how words look.
Also, using keyboard shortcuts could help lessen the strain in your hands and wrist. Constant clicking and dragging with a mice can be uncomfortable and might even result to repetitive strain injury, especially when you’re spending lots of time working on presentations. By utilizing shortcuts instead him can cut down on how much his hands move and lowers the chance of getting any injuries.
Utilizing shortcut keys is advantageous because they helps in maintaining good focus and concentration. With conventional methods for moving around in Powerpoint one might continually switch between mouse and their keyboard breaking the work flow. But by using shortcuts you can keep your hand on keyboard all time avoiding distractions.
Also getting better at Powerpoint shortcut keys can make you more productive overall. When they have faster access to different features and commands they create presentations quicker without losing out on quality.
Is Learning Shortcuts Difficult?
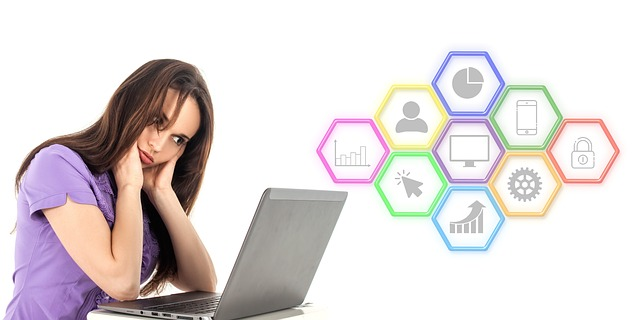
Lots of newbies could gets scared by the thought to learn and use shortcut in Powerpoint. But with some practice and being determined any person can get good at these useful tool.
To makes learning shortcuts simpler begins with the most often used ones. Like, knowing how to move between slides or fixing errors can greatly make you more effective in Powerpoint. As you gets better at them shortcut, you should slowly learn them harder ones.
Another helpful hint is making for yourself a cheat sheet or reference guide. This might be a document that list every shortcut you’ve learn so far next to the actions they do. Keep this guide close when working on presentation to help remember shortcuts and strengthening your understanding.
Furthermore they is various online resource that provides tutorial and practice exercise for Powerpoint shortcut. You can finds guides of shortcut that’s specific to they operating system or the version of Powerpoint what make it simpler to pick up them what are relevant for you.
Benefits of Using Powerpoint Shortcuts
In ending mastering and using quick ways in Powerpoint can give plenty advantage for beginner. It not just save time and decrease stress on your hand but it also let for improved focusing and concentration while boosting productivity.
Additionally using shortcut keys can make you’re presentations look smoother and more expert. With fast access to different features you makes on-the-fly changes and improvements in your slides without breaking the flow of you talk.
Moreover when you get good at Powerpoint quick keys they make you quicker in other Microsoft Office applications too. A lots of the quick tricks you use in Powerpoint works in stuff like Word and Excel so it’s simpler for switch between them programs and make your workflow smoother.
Plus as you gets more comfy with using shortcuts in Powerpoint they might found new and creative methods for utilizing them this could make your presentation even better and show off the skills in using the software.
Most importantly through using shortcut in Powerpoint you gains confidence and proficiency with software. As novice it be a valuable skills to have and sets you apart from others for creating impressive presentation.
Can I Use Shortcuts on a Mac?
Certainly you can use Powerpoint shortcut on Mac but difference in key combination is there because of the different keyboard layout and operating system.
For example instead of using “Ctrl” key like on Windows Mac user would use the “Cmd” (Command) key for most shortcut. Also some shortcut might have a different key combination all together on Mac.
Essential is to remember differences and refer to a special shortcut guide for Macs user when they learn and use Powerpoint shortcuts on their Mac computer. So whether you uses Powerpoint on Windows or a Mac, learning and utilizing shortcuts can really better your experience with the software. With practice and dedication you can turns into a pro at using Powerpoint shortcuts and make impressive presentation quick. Happy shortcutting!
Moreover with shortcut you works on your presentation even if you don’t have mouse. This be helpful when presenting to a group because using mice might not possible or practical.
Additionally you can customize and personalize your own key combinations for specific commands by using shortcuts. It allows you to has more control and efficiency when making presentations.
Top 40 Powerpoint Shortcuts
Here are some of the most commonly used and helpful shortcuts for Powerpoint, along with their corresponding actions:
Ctrl + C: Copy selected object/slide
Ctrl + V: Paste copied object/slide
Ctrl + X: Cut selected object/slide
Ctrl + Z: Undo previous action
Ctrl + Y: Redo previous action
Ctrl + A: Select all objects/slides
Delete: Delete selected object/slide
Ctrl + F: Find text or object within a slide
Ctrl + G: Go to specific slide number
Ctrl + K: Insert hyperlink
Ctrl + L: Align objects horizontally
Ctrl + R: Align objects vertically
Ctrl + E: Center align selected object/slide
Ctrl + J: Justify text in a text box
Ctrl + N: Create new slide
Ctrl + O: Open existing presentation
Alt + F4: Close Powerpoint
F5: Start slideshow from beginning
Shift + F5: Start slideshow from current slide
Ctrl + F6: Switch between open Powerpoint windows
Ctrl + S: Save presentation
Ctrl + P: Print presentation
Alt + Shift + D: Insert current date into a text box
Alt + Shift + T: Insert current time into a text box
Tab: Move to next object on a slide
Shift + Tab: Move to previous object on a slide
Ctrl + Shift + C: Copy formatting of selected object
Ctrl + Shift + X: Cut formatting of selected object
Ctrl + Shift + V: Paste copied/cut formatting onto another object
Ctrl + Shift + S: Save as a different file name
Ctrl + Shift + W: Close active presentation without exiting Powerpoint
Ctrl + 1, 2, 3…: Apply numbered heading styles to selected text
Alt + F11: Open Visual Basic for Applications (VBA) editor
Ctrl + Shift + F3: Create a new macro
F1: Open the Help window
Alt + F8: Open the Macros dialog box
Shift + Spacebar: Select all objects within a group
Ctrl + Shift + G: Ungroup selected objects
Ctrl + Shift + P: Open the Format Picture dialog box
Ctrl + Shift + H: Insert a hyperlink to another slide within the same presentation.
These are just some of the many shortcuts available in Powerpoint. By learning and using these shortcuts, you can save time and effort while creating dynamic presentations.
Does Using Shortcuts Really Make a Difference?
Certainly taking shortcuts does make a big difference for you Powerpoint experience. It not only save times and reduces strain on your hand but it also improves productivities and let for improved focus and concentration while making presentation.
Furthermore being good at using shortcuts can also make you look more professional and efficient in handling the software. It also can give you an edge in workplace where efficiency and time management is highly valued.
Beside practical advantage using shortcut keys also make you feel more sure when you use Powerpoint and helps to find out new creative method for working with the software. As well as when someone get used to the shortcuts they might find different mixes and tricks that makes their slideshow better even more.
Further using shortcuts can also be fun and challenging way to bettering you skills in Powerpoint. With regular practices and use of shortcut, you becomes a pro on making impressive presentations quick!
Can I Create My Own Shortcuts in Powerpoint?
Certainly you can make your own shortcut keys in Powerpoint for certain tasks to fit what you like and what you need. This function be really handy for things you do a lot that might not got a set shortcut or take many steps to do.
For make shortcuts different him should to head over the “File” section and grab “Options.” Next they click on the “Customize Ribbon” then pick out “Keyboard Shortcuts”. There you goes select some command category after that choose them specific command you wishing for setup a shortcut for.
Remember them custom shortcuts will only function on your computer and might not pass over to other device or computers but this still a useful tool for making your Powerpoint experiences more personal and upping productivity when you make presentations.
Mistakes to Avoid When Using Powerpoint Shortcuts

While using shortcuts can greatly improve your Powerpoint experience, it is important to be aware of potential mistakes that may occur while using them. These include:
Not properly memorizing the shortcuts: It’s essential to take time and practice regularly so that the shortcuts become second nature to you. Fumbling for the right combination during a presentation can be embarrassing and disrupt your flow.
Accidentally executing the wrong shortcut: Be mindful of which command you are selecting when using shortcuts, as pressing the wrong keys can lead to unwanted actions or changes in your presentation.
Not utilizing other features and options: Relying solely on shortcuts may cause you to overlook other useful tools and features in Powerpoint. Remember to explore and utilize different options for an even more dynamic presentation.
Not regularly updating custom shortcuts: If you have created your own shortcuts, make sure to periodically slide sorter view and update them as needed. Changes in the software or updates may affect the functionality of your customized shortcuts.
Not considering accessibility: Keep in mind that not all users may have access to a keyboard or be able to use specific shortcuts. Make sure to provide alternative means for navigating through your presentation.
Overusing animations: While using shortcuts to quickly add animations can be tempting, it’s important not to overdo it. Too many flashy effects may distract from your message and make your presentation appear unprofessional.
Be aware of these potential mistakes and use shortcuts in moderation for the best results in creating a successful presentation.
Tips for Mastering Powerpoint Shortcuts
Here are some tips to help you master Powerpoint shortcuts:
Start with the basics: Begin by learning and mastering the most commonly used shortcuts, such as copy, paste, and save. As you become more comfortable, gradually add new shortcuts to your repertoire.
Customize shortcuts to fit your needs: Take advantage of the option to create your own custom shortcuts for frequently used commands. This can help you work faster and more efficiently.
Practice, practice, practice: Repetition is key to ingraining shortcuts in your memory. Set aside some time each day to review and practice using them until they become second nature.
Use a cheat sheet: Keep a list of shortcuts nearby or open in another window for quick reference until you have them memorized.
Explore new combinations: As you become more proficient with shortcuts, try combining different keys to discover new commands and techniques that can enhance your presentations even further.
Don’t forget about the mouse: While shortcuts can be a powerful tool, don’t neglect using the mouse for certain actions that may be more convenient or efficient. Find a balance between utilizing shortcuts and traditional methods.
By following these tips, you can become a master at using Powerpoint shortcuts and create impressive presentations with ease. With practice and dedication, you’ll be able to navigate through the software effortlessly and impress your audience.
FAQs
What are some essential PowerPoint shortcut keys for navigating through slides during a presentation?
To navigate through slides during a presentation efficiently, you can use the PowerPoint shortcut keys: Press the “N” key or the right arrow to move to the next slide, and the “P” key or the left arrow for the previous slide. For jumping to a specific slide number, press the slide number followed by the “Enter” key.
How can I quickly access the ‘Paste Special’ dialog box using a keyboard shortcut in PowerPoint?
You can quickly open the ‘Paste Special’ dialog box in PowerPoint by using the shortcut combination of the “Control” key (Ctrl) + Alt + V. This shortcut provides you with options to paste content in various formats that PowerPoint supports.
Is there a shortcut key to add an object to the Quick Access Toolbar in PowerPoint?
While there isn’t a direct PowerPoint shortcut key to add an object to the Quick Access Toolbar, you can customize it by right-clicking on any item in the ribbon and selecting “Add to Quick Access Toolbar.” For keyboard enthusiasts, navigating through the ribbon can be done using the “Alt” key followed by the corresponding key prompts displayed.
What is the shortcut for opening the Font dialog box to change font properties in PowerPoint?
To open the Font dialog box where you can change various font properties, you can use the shortcut combination “Control” key (Ctrl) + T. This shortcut offers a quick way to access and modify font settings without navigating through the menus.
How can I select multiple objects in PowerPoint using powerpoint keyboard shortcuts?
To select multiple objects on a slide, click on the first object, then hold down the “Shift” key and click on additional objects you want to select. Alternatively, if the objects are aligned, you can press the “Control” key (Ctrl) + A to select all objects on the slide. For more precise selection, especially in crowded slides, use the “slide show tab” key to cycle through objects, holding “Shift” to select multiple ones.
Conclusion
In conclusion, using shortcuts in Powerpoint can greatly improve your productivity, efficiency, and creativity. They can also serve as a fun way to enhance your skills and confidence in using the software. However, it’s important to be aware of potential mistakes and regularly practice and review shortcuts to maintain proficiency.
With these tips and tricks, you’ll be on your way to becoming a pro at using custom keyboard shortcuts and creating dynamic presentations. So go ahead and start incorporating shortcuts into your workflow, and watch as your presentations become more polished and impressive. Overall, have fun and experiment with different combinations to find what works best for you! Keep learning, keep practicing, and soon enough you’ll be a shortcut master in no time. Happy presenting!
Related Blogs
Get 7+ Mio. PowerPoint Assets - FREE SIGN-UP

Sign up for free to our PowerPoint extension, ExpertSlides. Everything you need, directly in PowerPoint. No credit card required.
Related Posts
