Say Goodbye to Font Confusion: How to Find Where a Font is Used in PowerPoint
Table of Contents
In the world of design and making PowerPoint presentations, finding out where a certain font be used can be a useful skill. Knowing how to spot the exact places of fonts use not only make sure things are consistent and makes sense together but it also help in editing and customizing fast.
When you pinpoint where fonts is used, designers gets to simplify how they work while sticking to branding rules and quickly doing changes when necessary. Using what they knows, people who make things can get their slides just right with a lot of accuracy. This not only cuts down on time but also makes the slides look better.
We dives into good ways for finding how fonts is used in PowerPoint slides to get better design handling and make it look more pretty.
What is PowerPoint?
PowerPoint a presentation software what Microsoft make. It let people makes slideshows for lots of stuff like work talk, school teaching and your own thing. This program have lots of things to make your slides look how you want with different writing styles colors pictures moving stuff and other bits. Cause it easy to use but can do much, PowerPoint really big deal when you got to show something.
Additionally the software come with a huge collection of fonts for users to pick from which provide limitless options for they slide designs. Although this might be beneficial in terms of creative freedom and adaptability it also could cause font confusions and inconsistencies when not handled properly.
Importance of Identifying Font Usage
Recognizing which fonts is used is extremely important in many design and talk projects. Whether it for keeping a brand look the same, following law rules or making sure designs stay true, knowing the font in visual stuffs are crucial.
The rule make sure that company keep a consistent brand look by using the same fonts all the time on different platforms. Also sticking to license deals stops legal problems from happening about copyright not being followed, this protects from expensive outcomes. Knowing exactly what font was used makes it easier to copy and change old designs. This make editing faster and keeps the design’s original quality.
It also help with making texts look right across various languages and writing systems. When everybody on a design team use the same typefaces together, they work better ’cause it cuts down problems and makes things go faster. Plus picking fonts that’s easy for all kind of people to read make sure everyone can get what’s going on which is good for including more folks.
In the end knowing which fonts was used help to make sure that the final design looks right and stay the same across different platforms and media channel.
How to Find Where a Font is Used in PowerPoint
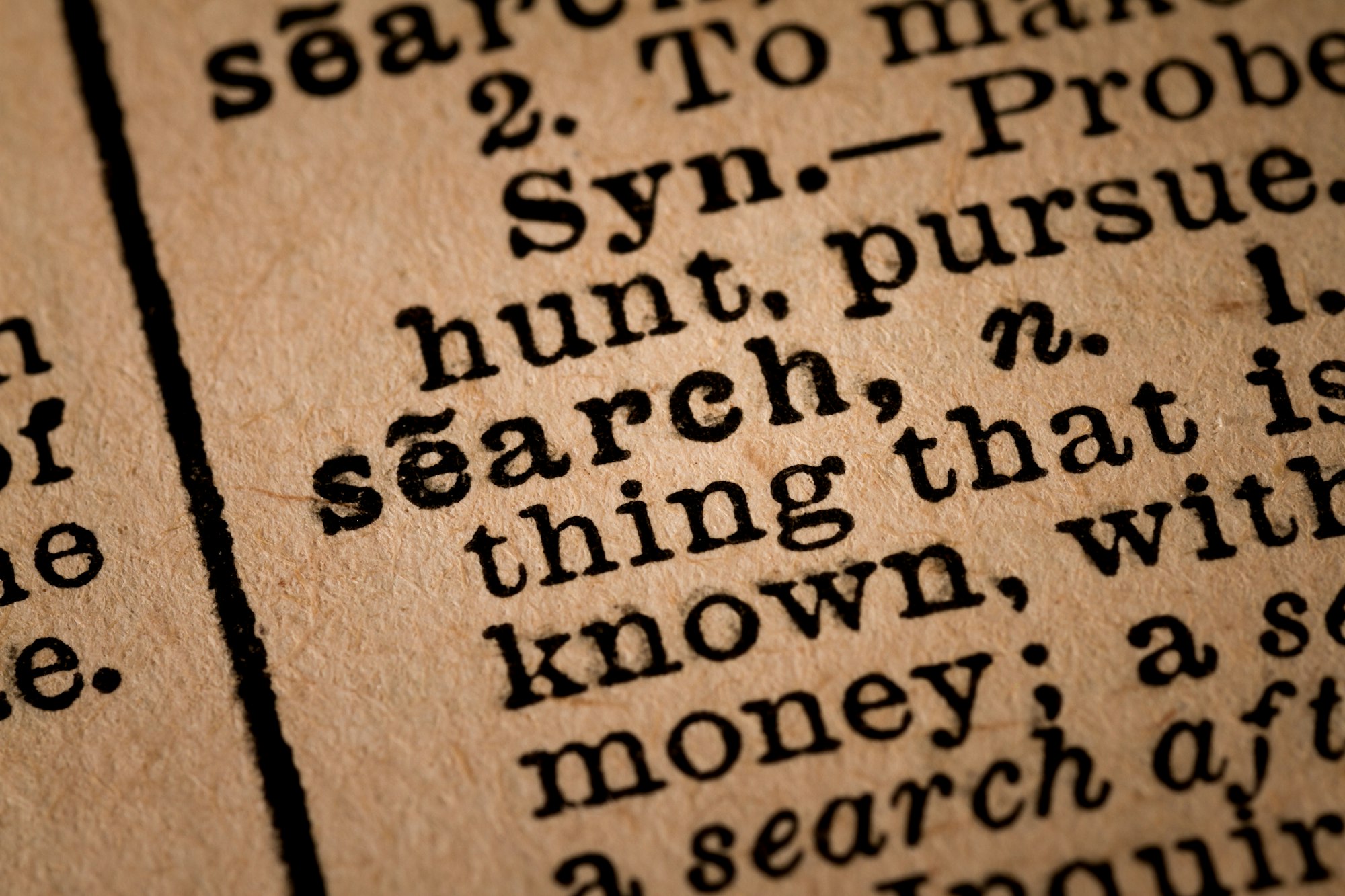
Several method exists for locate where a font be used inside a PowerPoint presentation and it depend on which version of PowerPoint you use. Here some ways:
Utilizing the Selection Pane
To find out what fonts is being used in PowerPoint, the Selection Pane can help you. This tool lets people see and take care of every part on a slide like the fonts they’ve put on it. If you want to open this Selection Pane go to Home tab then click “Select” after that pick “Selection Pane” from what drop-down menu shows up.
The Selection Pane show up on right side of screen and it display a list with all objects on current slide. Text box for every element include fonts applied to them. When user click on object’s eye icon they can switch visibility and quick see where particular font is used in their presentation.
Using Find and Replace
Changing fonts on many slides is a boring job but PowerPoint‘s Find and Replace tool make it easier by letting users look for and change the font styles in all of the presentation.
If you wants to using this function go over to the Home section then hits “Replace” under the Editing bunch or push Ctrl+H on your keys. When the box that shows up put in the typeface you look for in “Find what” spot and puts in new font you wanting in “Replace with” area. Hit on “Replace All” button PowerPoint gonna find all places where old font is and change them as needed.
Using Editable PDFs
PowerPoint got a less known trick where it can turn talks into PDFs that people can change. When folk does this they make them slides into something you mess with in Adobe Acrobat and it let them be real picky about how letters look.
If you want to turned your presentation into a changeable PDF, go to File tab and pick “Save As.” In the drop-down menu for File Format choose “PDF” but don’t forgets ticking the box that say “Open file after replace fonts button publishing.” When you hit Publish they opens up in Adobe Acrobat and then folks can use Find tool to search for every place where a certain font be used.
Using Formatting Tools
PowerPoint also gives various formatting tool that let user to identify and change font characteristic for example the Replace Font feature let users search for a specific typeface and switch it with another from list of available typefaces.
Moreover the Format Painter tool let users to copy and paste formatting styles from a element to another it make uniform font changes fast and efficient.
Analyzing Font Usage with Third-Party Tools
Another good way for find out what fonts is used in PowerPoint are by use of external tools made just for do that. Them advanced features include finding same type fonts and let do changes in groups at once. Some known choices is Presentation Font Embedder and ShowFont.
These instruments allow users to save both time and effort valuable for deep learning of how they use fonts in PowerPoint slides. This insight helps keep things consistent and make changes without much trouble adding to a complete neat and expert appearance. Plus these tools also help find out what kind of fonts are being used in different creative tasks like pamphlets billboards and web pages.
Them method to figure out font use in PowerPoint they can be put on any presentation for make sure that fonts is used the same way and right all over. When do this users can get better their design steps and keep a together brand look while them stay away from possible legal problems.
Benefits of Consistent Font Usage
Using fonts consistently bring a lot of good things for business and group. Benefits contain:
Establishing a Strong Brand Identity
When you uses specific fonts the same way every time on all ways people get messages it make a clear and noticeable brand look. Being regular help customers pick out and feel closer to the brand quick making them remember and know the brand more better.
Ensuring Legal Compliance
Font license agreements usually demands that user follows particular directions like using fonts consistently. Businesses and organization can dodge copyright infringement and they legal consequences by doing this.
Laws also make sure peoples with sight problems or who struggle with language can read everything when the same kind of letters are used all the time.
Improving Design Efficiency
Constantly using the same fonts helps designer to works more effective because they is familiar with what fonts is available and their features. It make collaborations within team of designers go smoother by decrease mix-ups and encouraging a final product that’s more fitting together.
Enhancing Readability and Accessibility
Consistent font usage promotes readability and accessibility, making it easier for diverse audiences to consume the information being presented. This inclusivity is crucial in today’s digital world, where businesses must consider the needs of all potential consumers.
Reinforcing Brand Messaging
Using consistent fonts helps reinforce brand messaging by creating a unified visual language. This consistency builds trust and credibility with consumers, who will associate the fonts with the brand’s values and messaging over time. Moreover, consistent font usage can also enhance the overall aesthetic appeal of a presentation and make it more visually appealing to audiences.
These are just a few of the many benefits that come with consistent and strategic font usage in PowerPoint presentations. By utilizing the various methods mentioned above, users can ensure their presentations not only look polished and professional but also effectively communicate their intended message to audiences.

Tips for Maintaining Consistent Font Usage
To ensure consistent font usage in PowerPoint presentations, users should keep the following tips in mind:
Choose fonts that align with brand guidelines and reflect the overall messaging.
Stick to a limited number of fonts (ideally 2-3) to maintain cohesiveness.
Use font hierarchy to guide audiences’ attention and highlight important information.
Regularly review and update font choices to stay current with design trends.
Utilize formatting tools and third-party applications to efficiently identify and replace fonts when needed.
By following these tips, users can maintain consistency in font usage and create visually appealing, professional PowerPoint presentations that effectively communicate their message to audiences.
How to See All Fonts Used in a PowerPoint Presentation
To see all fonts used in a PowerPoint presentation, follow these steps:
Open the PowerPoint presentation.
Go to the “File” tab and click on “Save As.”
Choose “PDF” as the file format and select “Options.”
In the PDF options window, check the box next to “Document structure tags for accessibility.”
Save the PDF on your computer.
Open the saved PDF and go to “File” > “Properties.”
Click on the “Fonts” tab, and you will be able to view all fonts used in the presentation.
This is a great way to quickly check for any inconsistencies in font usage and make necessary adjustments.
Troubleshooting Hints for Inconsistent Font Usage
In some cases, users may come across inconsistencies in font usage in their PowerPoint presentations. Here are a few troubleshooting hints to help resolve these issues:
Check the master slide: If the inconsistency is only present on certain slides, check the master slide to ensure that all fonts are consistent and correctly applied.
Use the replace fonts feature: This can be found under the “Edit” tab, which allows users to replace fonts throughout the entire presentation.
Check for hidden text boxes: Sometimes, a different font may be applied to a hidden text box on a slide. Make sure all text boxes are visible and use consistent font.
Use third-party applications: There are various third-party applications available that can help identify and replace fonts in a presentation efficiently.
By utilizing these troubleshooting hints, users can quickly resolve any inconsistencies in font usage and maintain a cohesive visual presentation.
Convert PowerPoint to Google Slides for Consistent Font Usage
Another way to ensure consistent font usage in PowerPoint presentations is by converting them to Google Slides. Google Slides has a limited selection of fonts, making it easier to maintain consistency and avoid any potential issues with font compatibility.
To convert a PowerPoint presentation to Google Slides, follow these steps:
Open the PowerPoint presentation.
Go to the “File” tab and click on “Download.”
Choose “Microsoft PowerPoint (.pptx)” as the file format.
Open Google Slides and click on “File” > “Import slides.”
Select the downloaded PowerPoint presentation.
The presentation will be converted to Google Slides, with all fonts being automatically replaced with corresponding Google Fonts.
By converting the presentation, users can ensure consistent font usage and take advantage of Google Slides’ collaborative features.
Avoid these Mistakes in Font Usage
To maintain consistency and avoid any issues with font usage, users should avoid making the following mistakes:
Using too many fonts:
This can make a presentation look cluttered and unprofessional.
Mixing fonts that do not complement each other:
Fonts should be chosen carefully to ensure they work well together and do not clash.
Forgetting to check font sizes:
Font sizes should be consistent throughout the presentation to maintain hierarchy and prevent confusion.
Ignoring brand guidelines:
It is important to adhere to brand guidelines when it comes to font usage to maintain consistency and reinforce the brand image.
Overlooking the importance of font hierarchy:
Font hierarchy is crucial for guiding audiences’ attention and emphasizing important information. Ignoring it can result in a confusing and ineffective presentation.
By avoiding these mistakes, users can maintain consistent font usage and create professional PowerPoint presentations that effectively convey their message to audiences.
FAQs
How can I identify all the fonts used in a Microsoft PowerPoint file?
In Microsoft PowerPoint, there isn’t a direct feature that lists all the fonts used throughout a presentation. However, you can manually check the fonts by selecting text boxes slide by slide and noting the font type from the formatting options. For a more automated approach, consider using third-party font management software or add-ins designed to analyze and report font usage in PowerPoint files.
Is there a way to replace a specific font with a new font throughout my PowerPoint presentation?
Yes, you can use the Replace Fonts tool in Microsoft PowerPoint to replace a specific font throughout your presentation with a new font. To do this, go to the “Home” tab, click on the “Replace” dropdown menu, and select “Replace Fonts.” In the dialog box that appears, choose the original font you want to replace from the font list, then select the new font you wish to use. Click the “Replace” button to apply the change across all slides.
Can I differentiate between single byte and double byte fonts in my PowerPoint file when replacing fonts?
When using the Replace Fonts tool in PowerPoint, the tool does not explicitly differentiate between single byte and double byte fonts in the font list. However, it’s important to be aware of the font type you’re working with, especially if you’re sharing files across different languages and platforms. Double byte fonts are typically used for languages with a large character set, such as Chinese, Japanese, and Korean, and may require special consideration when replacing fonts.
What should I do if I need to share my PowerPoint presentation and ensure all the fonts display correctly on another computer?
To ensure all the fonts display correctly when sharing your PowerPoint presentation with others, you can embed fonts into your PowerPoint file. Go to “File” > “Options” > “Save,” and under “Preserve fidelity when sharing this presentation,” check the box for “Embed fonts in the file.” You can choose to embed only the characters used in the presentation or all characters for each included font. Embedding fonts increases file size but ensures consistency in font appearance across different computers.
Conclusion
In conclusion learning how to find where a font be used in PowerPoint presentations open up a world of design opportunities and make things more efficient. By using the tools and methods inside the software people can go through they slides carefully finding every place where a certain font are used. This skill not just guarantee that your visuals stays consistent and true to the brand but also let creators do quick precise changes improvements or fixes.
When you go after a unified design language, fixing things that don’t match up or making fonts special for various parts, knowing how to keep tabs on font use make your presentations way better. Getting good at this ups your design game, makes work go smoother and in the end gives you slick, strong presentations that grab people’s attention and gets your point across really well.
Related Blogs
Get 7+ Mio. PowerPoint Assets - FREE SIGN-UP

Sign up for free to our PowerPoint extension, ExpertSlides. Everything you need, directly in PowerPoint. No credit card required.
Related Posts
