Should a PowerPoint have a table of Contents Yes
Table of Contents
Of course a PowerPoint presentation can be much better if you adds in a table of contents. A table of contents gives clear direction and it makes the audience more interested by showing them a plan for how the presentation will go.
This opening part looks at why having a table of contents in a PowerPoint is good. It help audience look forward to and get what’s being talked about better and make it easy for them refer to things or move smoothly from one part to another. A neat table of contents is handy for people who give the talk and them that’s watching. It not just make the presentation more pro but also helps with making everything clear and well put-together which makes the whole thing work really well in end.
In this manual we goes into different advantages of putting a table of contents in your PowerPoint along with giving advice and top methods for making one. We will also discuss how to customize a table of contents for different types of presentations and potential challenges and solutions when incorporating one. Whether you are presenting to colleagues, clients, or students, including a table of contents can elevate your presentation to new heights.
Importance of a Table of Contents in a PowerPoint
Of course a PowerPoint presentation can be much better if you adds in a table of contents. A table of contents gives clear direction and it makes the audience more interested by showing them a plan for how the presentation will go.
This opening part looks at why having a table of contents in a PowerPoint is good. It help audience look forward to and get what’s being talked about better and make it easy for them refer to things or move smoothly from one part to another. A neat table of contents is handy for people who give the talk and them that’s watching. It not just make the presentation more pro but also helps with making everything clear and well put-together which makes the whole thing work really well in end.
In this manual we goes into different advantages of putting a table of contents in your PowerPoint along with giving advice and top methods for making one.
Advantages of a Table of Contents
We now understand why it’s important to have a table of contents in PowerPoint presentations let us look at some benefits they offers.
Enhancing Audience Engagement
A main benefit of adding table of contents in PowerPoint presentation be that it could boost the audience involvement greatly. Giving them a peek into presentations layout and what’s inside, table of contents build up excitement and interest among people watching. They keeps listeners on their toes and get involve from beginning to end.
Facilitating Easy Reference
Like I said before tables of contents help peoples find parts of the presentation they want to look at again easier. This is good for when talks are hard or long and have lots of bits to them. Attendees finds what they needs quicker using a table of contents which saves times and work.
Promoting Seamless Transitions
A good table of contents help create smooth changes between different parts of a presentation. Presenters is able to switch from one subject to the next easy by giving a visual guide it keeps audiences interested and stops sudden or unconnected moves.
Here some perks for putting a table of contents into your PowerPoint slideshow. We gonna check out several tricks and top methods to make one.
Should a PowerPoint have a table of Contents Yes
We talks about the good things when you put a table of contents in PowerPoint slides. But it important to keep in mind that not every slide show needs one. They don’t always need for smaller or simple presentations because peoples can follow what’s happening easy without it.
In the next parts we will talk about how to decide if a presentation need a table of contents and the way for making one good.
These are just a few advantages of including a table of contents in a PowerPoint presentation. Let’s now look at some tips and best practices for creating one.
Learn How to Insert a Table of Contents in PowerPoint Presentations

Putting a Table of Contents (TOC) in your PowerPoint show can help especially if it’s a long presentation. It lets your audiences to move through the slides fast and easy. Here be steps for putting in a Table of Contents into PowerPoint shows:
Plan Your Presentation Structure:
To make the Table of Contents slide first you need to be sure and plan your talk. You has to spot the big parts and smaller bits underneath them.
Create Section Titles:
Ensure every part of you’re presentation get a clear and descriptive head. Them titles is going to use in Table of Content.
Move over to the slide where you feels like adding a Table of Contents.
Jump to the slide where you want Table of Content show up. Usually it’s second or third one following your title slide. People often call it an agenda slide for TOC slide.
Insert a New Slide:
Put in a new slide at the place you wanting your Table of Contents showing up. To making this happen go to “Insert” tab on that PowerPoint ribbon and hit “New Slide”. Slide titles gonna show up on the new slides following how your presentation structured it’s supposed to fill in by itself.
Choose a Layout:
Select the format for your Table of Contents slide. Use a title and content format or other layout that fits they design style. Slide formats is chosen from “Home” tab in PowerPoint ribbon. All slide titles shows up on new slide.
Insert Text Boxes for TOC:
For each section title you wants in the Table of Contents put in text boxes. Do this by going to “Insert” tab click “Text Box” after that click on slide for adding a text box. Do over for every section titles.
Format the Text Boxes:
Change text box formatting for making them noticeable. You could alter their font sizes colors and styles so it fits with your presentation design.
Link Text Boxes to Corresponding Slides:
For connect these text boxes to they slides in the presentation you need select a text box after that head over the “Insert” section click on “Action” then pick “Hyperlink”. Choose slide for linking and press “OK.”
Test the Hyperlinks:
Check if the links is working right. In presentation mode, he should clicks on every section title in Table of Contents for go to that matching slides.
Review and Finalize:
Check the Table of Contents slide to make sure every part is in there and connected right. Do changes if you needs to.
Save Your Presentation:
After you feels content with the Table of Contents, slide go ahead and hold onto your presentation by saving it to keep them changes.
If you follows these steps, it be easy for inserting a Table of Contents into your PowerPoint presentation which make easier for audiences to navigate the contents.
Create a table of contents by dragging the slides:
Another way to create a Table of Contents is by dragging the slides into a new slide. This method is useful for presentations that are not yet finalized, and you may need to add or remove slides in the future.
Select Slides: Select all the slides you want to include in your Table of Contents. You can do this by holding the “Ctrl” key and clicking on each slide.
Copy Slides: Right-click on any selected slide and click “Copy.” Alternatively, you can use the keyboard shortcut “Ctrl+C.”
Navigate to a New Slide: Go to the slide where you want to insert your Table of Contents.
Paste Slides: Right-click on the slide and click on “Paste.” This will create individual slides for each section title in your presentation.
Arrange Slides: Rearrange the slides as needed to match the structure of your presentation.
Format and Link Slides: Format and link each section title slide to its corresponding slide in your presentation, as explained earlier.
Test and Finalize: Test the hyperlinks and make any necessary adjustments before finalizing your Table of Contents slide.
Create a Table of Contents in PowerPoint through a Text Box:
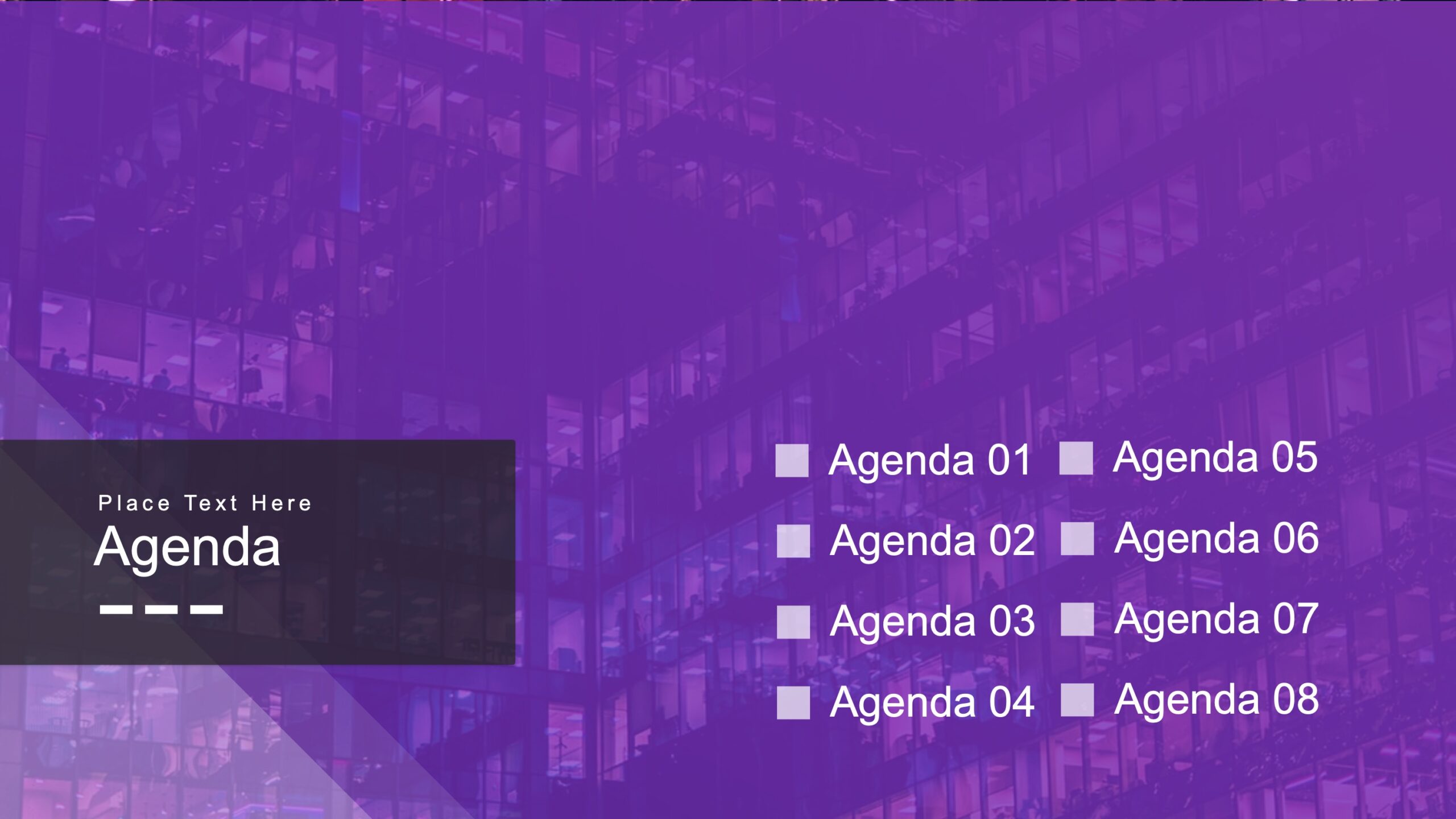
You could also make a simple table of contents by using text box and hyperlinks this technique is handy for smaller presentations with less sections.
Start PowerPoint open their presentation on it.
To place a text box you got to click on “Insert” tab then press “Text Box” after that pull one of them text boxes where you wants it on the slide.
Enter Section Headings: Write them section headings in text box every one on different line.
Hyperlink Text: You gots to pick every section header and link them to their specific slide like how it was showed before.
Check and Finish: Test them hyperlinks and make any needed changes before you finalize your Table of Content slide.
Insert a Table of Content in Your Presentation Using Quick Parts Tool
Beside them methods mentioned before there’s another method for putting a table of contents in your PowerPoint presentation by using Quick Parts tool. Here how it goes:
Make yourself a sketch for what you gonna present before tapping into the Quick Parts feature first make a rough draft of them points in Word or on Notepad where it should got all them main parts and the smaller bits underneath.
Put title on your plan by putting the “Heading 1” and “Heading 2” style. Them will be use for section titles and also for sub-section titles respective.
Preserve the file by giving it a descriptive tag like “Presentation Framework.”
Start PowerPoint, launch you’re presentation inside PowerPoint and move to the slide where you plan on adding a Table of Content.
You gots to click on “Insert” there in PowerPoint ribbon after that you go for “Quick Parts” do not forget to hit on “Field”.
Pick “StyleRef”: Scroll down and you chooses “StyleRef” from that list of field names.
Choice Title Formats: From the choices down there pick “Heading 1” for you’re main sections titles and “Heading 2” for you sub-sections title.
Pick the file, you goes to “Options” then hit on “Document.” Choose that document you saved before with them presentation outline in it.
Pick heading type Once More: From field name list pick “StyleRef” once more. This time choose “Heading 1” for section titles and press “OK”.
Click “Insert” the section titles from you outline gonna show up on slide now.
For adding titles to sub-sections they should do the same thing but pick “Heading 2” instead of “Heading 1” in number eight step.
Check them hyperlinks make sure they works good. In the slideshow display click each section titles from Table of Contents you go to slide that it match with.
Check over you Table of Contents slide to make any needed changes. When you feels happy with it save the presentation for keeping your adjustments safe.
You can use Quick Parts tool for add Table of Contents quick and easy to your PowerPoint presentation. It method especially helpful if you got outline of the presentation in separate document already.
Do’s and Don’ts When Creating a Table of Contents in PowerPoint
As you create your Table of Contents, here are some do’s and don’ts to keep in mind:
Do:
Use clear and concise section titles.
Test the hyperlinks before finalizing the Table of Contents slide.
Ensure the Table of Contents is updated if there are any changes to the presentation structure.
Use a consistent design and format for your Table of Contents to maintain visual consistency throughout your presentation.
Don’t:
Overcomplicate the Table of Contents with too many sections or sub-sections.
Use vague or confusing section titles.
Forget to update the hyperlinks if slides are rearranged or deleted in the presentation.
Neglect the design and format of your Table of Contents, as it should be visually appealing and easy to navigate for your audience.
Tips for Creating a Table of Contents in PowerPoint
When you makes a table of contents it look like an easy job but there is some tips and best practice that can helps to make them more better. Here are some tip for remember when create a table of content for your PowerPoint slides:
Use clear and concise section titles.
Limit the number of sections (aim for 5-7)
Include page numbers for easy reference.
Thinks about using pictures like symbols or drawings to make table of contents look better.
One must also keep in mind that table of contents should not be replaced for a well-designed presentation. It ought to add and improve the content instead of being as a distraction.
Creating a Table of Contents That Suits Various Kinds of Showings
A contents table is adjustable for various display types like company talks education lessons or workout meetings. Like in a business talk the contents table might show parts such as firm past, product summary and money forecasts. A lecture’s content list could highlight different subjects or thoughts talked about during the showcase.
It are important to make the table of contents fit with every presentation their special goals and aim it helping be more useful and relevant for both presenter and people who attend.
Difficulties and their Remedies when Adding a Table of Contents
While tables of content has much benefits there might be challenges when you putting one in a PowerPoint presentation. A common challenge is to manage table of content when changes are made to presentations structure or it’s content.
Overcoming this, create a table of contents be best as one of the last step in presentation design process. This way any last-minute change can be easily reflect on table of content.
Another solution is to use PowerPoint‘s automatic table of contents feature, which can automatically update the table of contents as changes are made to the presentation.
FAQs
Should a PowerPoint presentation include a table of contents slide?
Yes, incorporating a table of contents PowerPoint slide at the beginning of your presentation can significantly enhance its structure and navigability. This allows your audience to understand the outline of your entire presentation upfront, setting clear expectations for what’s to come. It also provides a quick reference point that viewers can refer back to, especially in longer presentations.
How can I create a table of contents slide in Microsoft PowerPoint?
To create a table of contents in Microsoft PowerPoint, you can manually add a new slide near the beginning of your presentation and list the main topics or section titles along with their corresponding slide numbers. For an automated approach, utilize the Outline View in PowerPoint to generate a summary slide that captures all your main points based on the titles of your PowerPoint slides.
Is it possible to have a dynamic table of contents in PowerPoint that updates automatically?
While Microsoft PowerPoint does not offer a built-in feature for an automatically updating table of contents based on slide changes, you can semi-automate this process by using the Outline View to help structure your presentation. After creating your initial powerpoint table of contents PowerPoint slide, you will need to manually adjust the slide numbers if your presentation order changes. Alternatively, third-party add-ins or macros can be used for more dynamic updates.
Can I use a table of contents in Google Slides presentations as well?
Absolutely! Just like in PowerPoint, adding a table of contents slide in a Google Slides presentation is a good practice for providing an overview of your presentation’s structure. While Google Slides doesn’t have a built-in automatic table of contents generator, you can easily create one manually by inserting a new slide and listing your presentation’s main sections or topics along with the slide numbers where they are found. Remember to update the slide numbers if you alter the order of your current slides.
Conclusion
To wrap things up, when you put a table of contents in your PowerPoint it’s like giving peoples a roadmap that really helps them get what you’re talking about better. They sees the big picture from the start, so they knows what to expect and can keep track of where stuff is going as you go along.
It act like visual guide helping to understand tricky subjects and make navigating the presentation simple. More so, a good table of content show professionalism and it show how much the presenter is dedicated to giving organize and coherent contents.
The existence of table contents helps make the presentation more effective by making sure that important points stands out and keeping the audience attention from start to finish. By using this method, it not just improve quality of your present but also show speaker’s commitment for a well-prepared and significant talk.
Related Blogs
Get 7+ Mio. PowerPoint Assets - FREE SIGN-UP

Sign up for free to our PowerPoint extension, ExpertSlides. Everything you need, directly in PowerPoint. No credit card required.
Related Posts
