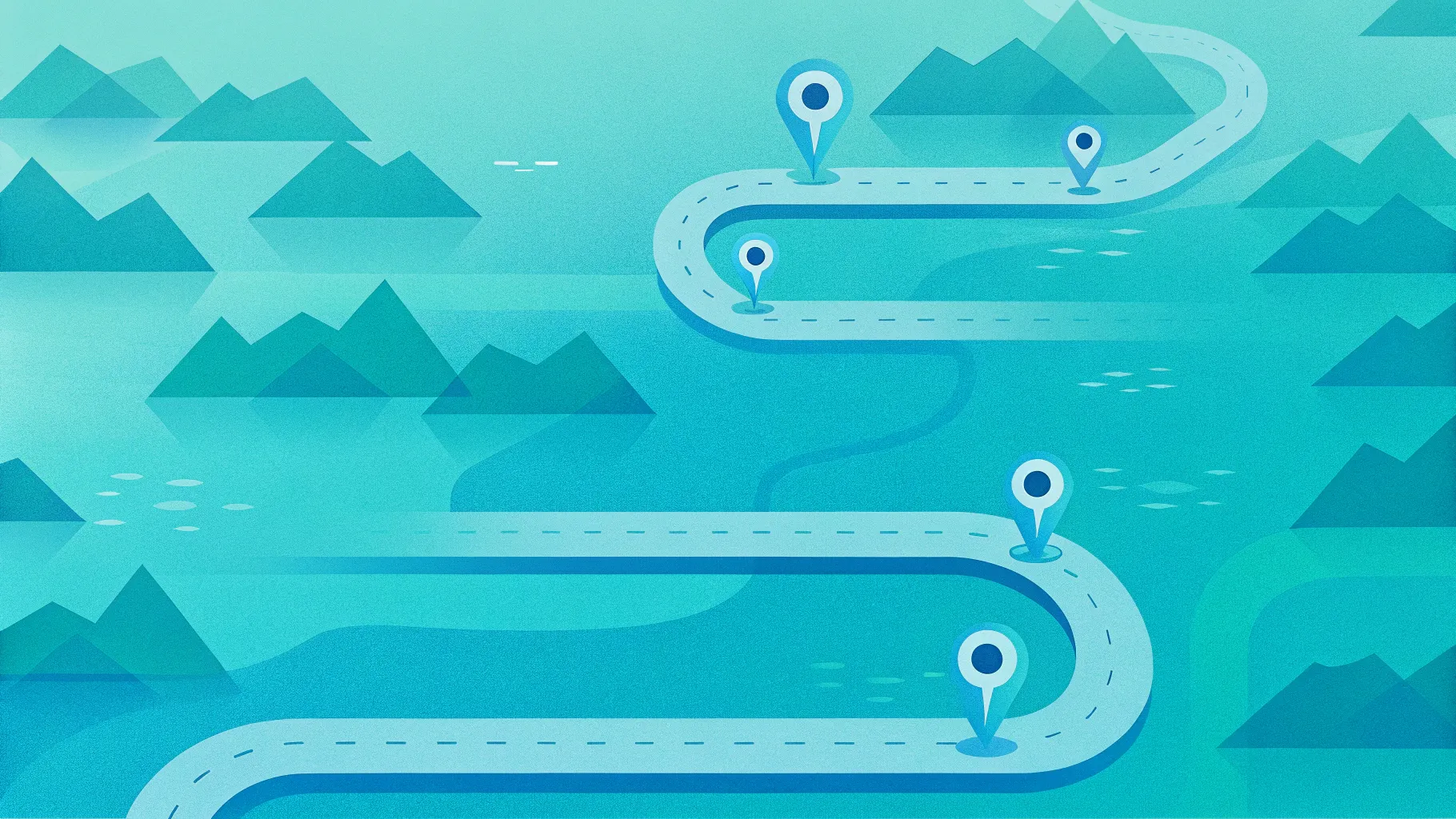
PowerPoint presentations can often be the difference between a message that resonates and one that falls flat. One of the most powerful ways to visually communicate a process, plan, or timeline is through an animated roadmap infographic. In this comprehensive guide, I’ll walk you through creating a stunning and animated roadmap infographic in PowerPoint from scratch. This tutorial will empower you to elevate your presentation skills and create dynamic visuals that engage your audience.
Throughout this article, I’ll share step-by-step instructions on designing the roadmap shape, styling the infographic, and adding smooth, professional animations. I’ll also introduce you to a fantastic free tool called Figma for creating custom vector shapes that can be imported into PowerPoint. Whether you’re a beginner or looking to sharpen your PowerPoint skills, this guide will provide you with everything you need to know to create a memorable animated roadmap.
Table of Contents
- Why Use Animated Roadmap Infographics in PowerPoint?
- Step 1: Setting Up Your PowerPoint Slide
- Step 2: Designing the Roadmap Shape Using Figma
- Step 3: Importing and Styling the Roadmap in PowerPoint
- Step 4: Designing Pins for Milestones
- Step 5: Adding a Car Icon for Motion
- Step 6: Animating the Infographic
- Step 7: Final Touches and Enhancements
- Summary and Tips for Success
- Frequently Asked Questions (FAQ)
- Additional Resources
Why Use Animated Roadmap Infographics in PowerPoint?
Roadmap infographics are an excellent way to visualize a journey, project timeline, or strategic plan. When animated, they capture attention and help illustrate progress or milestones in a way static slides simply cannot. Animation adds a layer of storytelling that guides viewers through the content in an engaging and memorable manner.
Creating such infographics manually in PowerPoint can be time-consuming and challenging, especially when it comes to designing smooth, curvy paths and applying custom animations. This guide solves that by showing you how to efficiently design the roadmap shape outside PowerPoint and then animate it effectively inside PowerPoint.
Step 1: Setting Up Your PowerPoint Slide
Start with a clean PowerPoint slide to build your infographic from scratch. For a professional look, I recommend using a subtle textured background. In my example, I used a beautiful paper background that adds warmth and depth to the slide without distracting from the content.
This background is freely available from Freepik, and I’ve included a link to it in the resources section of this article for you to download and use.
Step 2: Designing the Roadmap Shape Using Figma
Designing smooth curvy shapes for a roadmap directly in PowerPoint using freeform or block art tools can be tedious and imprecise. Instead, I recommend using Figma, a free online vector design tool that makes this process fast and precise.
Figma is typically known for web and app design but is incredibly powerful for creating vector illustrations and infographics. One of its biggest advantages is the ability to export your designs as SVG files, which can be imported directly into PowerPoint while retaining editability.
If you’re new to Figma, I encourage you to explore classes on platforms like Skillshare. I recently discovered an excellent course called Illustrate and Figma: Create Your First Digital Illustration by Ludvicus de Samiches, which helped me master vector illustration techniques in Figma quickly.
Skillshare offers thousands of creative classes, and the first 500 people using my link can get a one-month free trial – a perfect opportunity to invest in your skills this summer.
Creating the Roadmap Shape in Figma
Once logged into Figma, start a new file and select the Frame Tool to create a canvas with a presentation layout. This will match the size of a PowerPoint slide, making it easier to design for that format.
Activate the pixel grid and snapping options to help you draw precise lines. Using the Pen Tool (shortcut: P), start plotting points on the grid to create the roadmap’s path. I chose to keep consistent four-square distances between turns to maintain uniformity in the shape.
After plotting the points, use the Scale Tool (shortcut: K) to enlarge your shape proportionally until it fits well within the frame. You can also set specific dimensions for precision – I locked the aspect ratio and set the width to 1700 pixels.
Next, increase the line thickness to about 70 points to make the roadmap bold and visible. To smooth out the shape, round the line caps and corners. Figma’s corner radius tool allows you to drag and round all corners elegantly. I settled on a corner radius of 90 for a subtle but polished curve.
Finally, rename your shape to “roadmap” for easy identification and export it as an SVG file. This vector format ensures the shape remains crisp and editable when imported into PowerPoint.
Step 3: Importing and Styling the Roadmap in PowerPoint
Back in PowerPoint, insert the exported SVG file via the Insert tab under Pictures. Once inserted, convert the graphic to shapes so you can edit and style it within PowerPoint.
Resize the roadmap to your desired width while keeping the aspect ratio locked. I used 30 centimeters wide, which fits nicely on a standard slide.
Change the color of the roadmap line to your theme color. I chose a fresh green tone to make it vibrant and eye-catching.
Adding the Road Divider: Dashed White Line
To enhance the realism of the roadmap, add a dashed white line in the middle, mimicking a road divider. Duplicate the green roadmap shape, change its line color to white, and reduce the line width to about 2 points.
Then, adjust the dash type in the format shape options to a dashed pattern that resembles road markings. Align this white dashed line perfectly on top of the green roadmap shape.
Creating an Outline and Shadow for Depth
To make the roadmap stand out, add a subtle white outline and shadow:
- Duplicate the original green roadmap line.
- Increase the width slightly (e.g., 42 points) and send it behind the green line.
- Align it perfectly with the other shapes to create a white outline effect.
Group all three lines (outline, green line, and dashed white line) together for easy handling.
Then, apply a shadow effect to the group. Use a gray shadow with 50% transparency, 15 points blur, and 15 points distance. This adds subtle depth and lifts the roadmap off the slide background.
Step 4: Designing Pins for Milestones
Next, design the pins that mark milestones along the roadmap. Use the Teardrop Shape in PowerPoint’s Insert Shapes menu:
- Draw the teardrop and rotate it to point downward.
- Fill it with your chosen color and add a white outline with a thickness of 2 points.
- Apply the same shadow settings used for the roadmap to maintain visual consistency.
Inside each pin, add a small circle shape with no fill and a white outline. This circle will contain a number to label the milestone.
Type the number inside the circle, set the font to Joyful Mountain (a stylish display font), and increase the font size to about 36 points. Adjust the text box’s top margin to vertically center the number within the circle.
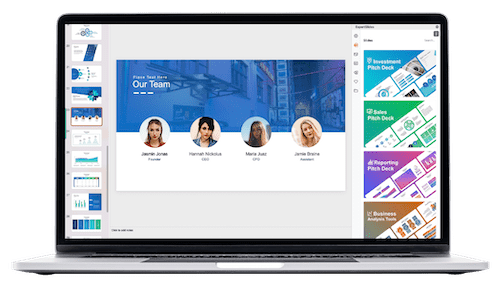
Once you have one pin designed, duplicate it along the roadmap at your milestone points to save time. This consistent design approach maintains a clean and professional look.
Step 5: Adding a Car Icon for Motion
A fun and dynamic element in the infographic is a small yellow car that moves along the roadmap. This asset is available from Freepik and can be imported as an image into PowerPoint.
Position the car at the start of the roadmap to prepare it for animation.
Step 6: Animating the Infographic
Animation brings your roadmap infographic to life. There are two main animation effects to focus on:
- Zoom-in effect with slow motion for the roadmap elements.
- Motion path animation with spins for the car following the track.
Creating a Zoom-in Effect with Slow Motion
To create a smooth zoom-in effect that ends with slow motion, combine three animations on each element:
- Basic Zoom (Duration: 0.5 seconds) – scales the object up initially.
- Slight Shrink (Grow/Shrink animation to 50%, Duration: 0.01 seconds) – creates a subtle bounce effect.
- Grow (Grow/Shrink animation to 200%, Duration: 1.25 seconds with maximum smooth end) – slows down the zoom to a smooth finish.
By layering these animations, you achieve a custom zoom effect that isn’t available by default in PowerPoint.
Use the animation painter to quickly copy this animation sequence to all roadmap shapes and pins for consistency. Set the first animation to start on click and the rest to start with previous, so all animations play smoothly on a single click.
Animating the Car Along the Roadmap
The car animation uses a combination of motion path and spin animations to simulate it driving and turning along the roadmap.
Steps to animate the car:
- Delete any existing animations on the car to start fresh.
- Add a Custom Motion Path animation that follows the roadmap’s curves:
- Click to plot points along the path where the car will move.
- Double-click to finish the path.
- Edit the motion path points to make smooth curves and align with the dashed middle line of the roadmap.
- Add multiple Spin Animations timed to occur at each turn:
- First spin rotates the car 90 degrees counterclockwise (to face upwards).
- Second spin rotates the car 90 degrees clockwise (to face right).
- Adjust the start time and delays of each spin so they happen just as the car reaches the turn.
- Add a Fly In animation from the left to make the car appear smoothly on the slide before it starts moving.
This combination results in a realistic driving animation where the car follows the road and turns naturally on each corner.
Step 7: Final Touches and Enhancements
With the roadmap and car animations complete, consider adding interactive elements like Slide Zooms on each pin. This allows you to click on a milestone pin and zoom into a detailed slide about that phase, making your presentation more dynamic and interactive.
If you want to learn how to add slide zooms effectively, there are excellent tutorials available that walk you through the process step by step.
Summary and Tips for Success
Here’s a quick recap of the entire process to create animated roadmap infographics in PowerPoint:
- Start with a professional background to set the tone.
- Use Figma to design smooth, scalable roadmap shapes exported as SVG.
- Import and style your roadmap in PowerPoint, adding outlines and shadows for depth.
- Create milestone pins using teardrop shapes and number circles.
- Incorporate a car icon and animate it with custom motion paths and spins.
- Apply zoom-in animations with slow motion on all elements for a polished effect.
- Add interactive slide zooms for enhanced presentation navigation.
Remember to keep animations smooth and well-timed for the best viewer experience. Use grouping and consistent styling to keep your slide organized and visually appealing. Practice your animation timings to ensure everything flows naturally.
With these skills, you can create compelling roadmap infographics that elevate your PowerPoint presentations and captivate your audience.
Frequently Asked Questions (FAQ)
Can I create this roadmap infographic entirely within PowerPoint?
While it is possible, creating smooth curvy shapes and precise vector paths directly in PowerPoint is cumbersome. Using Figma or similar vector design tools allows you to design scalable, editable shapes more efficiently and import them into PowerPoint for further editing and animation.
Is Figma free to use?
Yes, Figma offers a free tier that is powerful enough for most individual users. You can create files, use vector tools, and export SVGs without cost.
Do I need to know advanced animation skills to create the zoom and car animations?
Not necessarily. The zoom effect is created by combining basic PowerPoint animations like Zoom and Grow/Shrink with careful timing. The car animation uses motion paths and spin animations, which are also basic animations. This tutorial breaks down each step, so you can follow along even if you’re a beginner.
What if I want to add more turns or pins to the roadmap?
You can extend the roadmap shape in Figma or add more points to the motion path animation in PowerPoint. Similarly, duplicate pins and adjust their positions as needed. The animation principles remain the same, so once you understand the process, you can customize it to any complexity.
Can I customize the colors and fonts?
Absolutely! Use your brand colors and preferred fonts to maintain consistency with your overall presentation style. I used the Joyful Mountain font for a unique look, but you can choose any font that fits your design.
Where can I find the assets used in this tutorial?
The paper background and the yellow car illustration are from Freepik, a great resource for free and premium design assets. The roadmap shape is created by you in Figma, and the font Joyful Mountain is available online. Links to all resources are provided in the resources section below.
How can I make the infographic interactive?
PowerPoint’s Slide Zoom feature allows you to create interactive navigation by clicking on pins to zoom into detailed slides. This adds engagement and makes complex presentations easier to follow.
Additional Resources
- Figma – Free Online Vector Design Tool
- Skillshare – Learn Figma and More (First 500 get 1 month free)
- Paper Background on Freepik
- Yellow Car Illustration on Freepik
- Joyful Mountain Font
- PowerPoint Slide Zoom Tutorials
By following this guide and practicing these techniques, you’ll be able to create professional, animated roadmap infographics that make your PowerPoint presentations stand out. Happy designing and animating!
Check out the full video: Create ANIMATED Roadmap Infographics in PowerPoint! 🔥Step-by-Step








