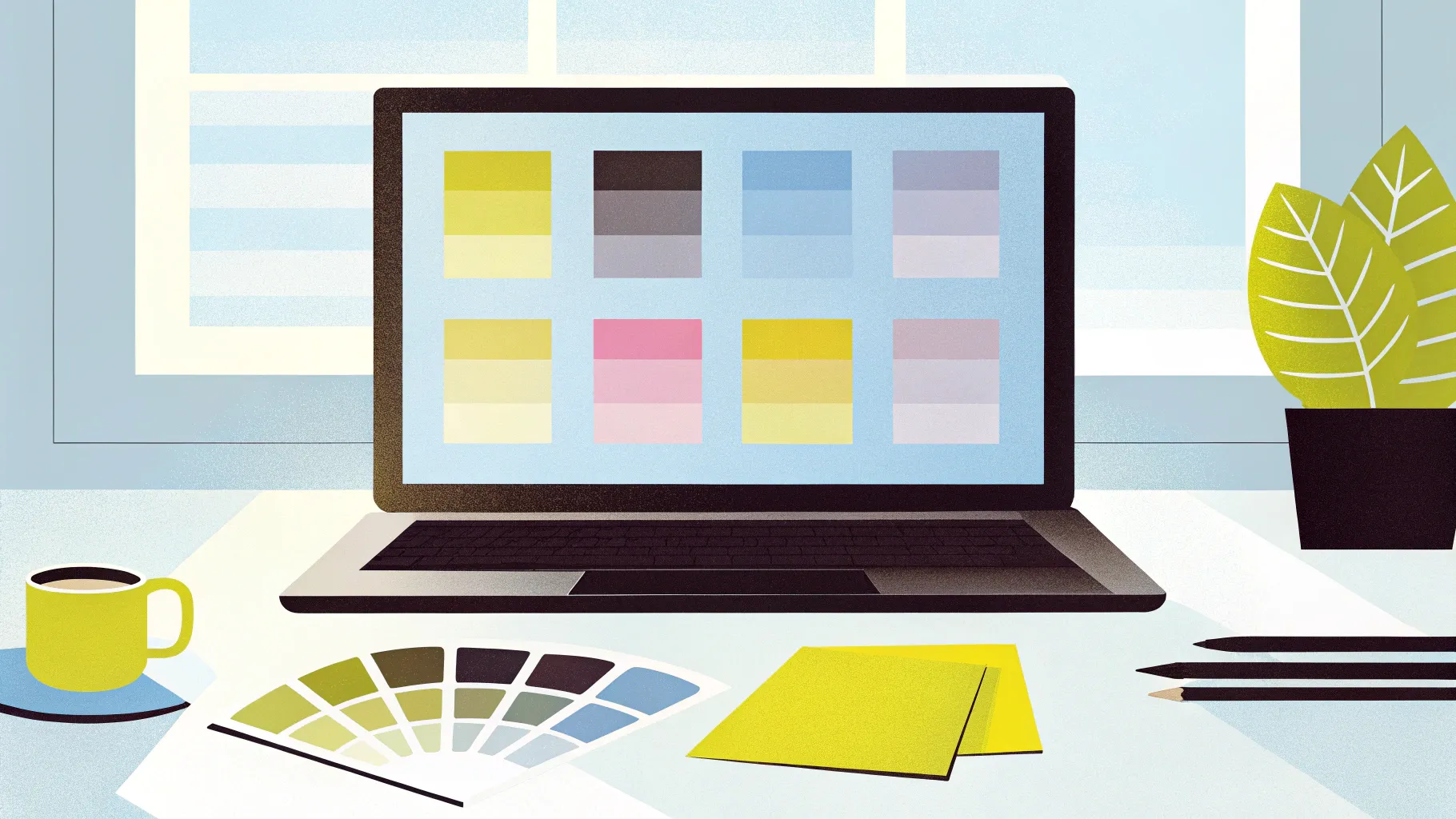
Colors play a powerful role in how your presentations resonate with your audience. The right hues can elevate your message, evoke the right emotions, and maintain consistency with your brand identity. If you’re looking to enhance your presentations and give them a professional, cohesive look, creating a custom color palette in PowerPoint tailored to your brand colors is an essential skill. In this comprehensive guide, I’ll walk you through the entire process—from extracting colors from your logo or website to applying and saving your custom palette in PowerPoint.
My name is Ramgopal from Presentation Process, and I’ve created thousands of premium animated PowerPoint templates that help professionals craft beautiful, engaging presentations quickly. Today, I’m sharing a step-by-step tutorial to help you spice up your brand visuals by creating your own color palette in PowerPoint.
Table of Contents
- Why Create a Custom Color Palette for Your Presentations?
- Step 1: Extracting Colors from Your Logo or Website
- Step 2: Saving Your Custom Palette in PowerPoint
- Step 3: Applying Your Custom Color Palette to Slides
- Step 4: Save Your Color Palette as a Design Theme
- Why This Process is a Game-Changer for Your Brand Presentations
- Bonus Tips for Choosing the Right Colors for Your Business Presentations
- Frequently Asked Questions (FAQ)
- Conclusion
Why Create a Custom Color Palette for Your Presentations?
Before diving into the how-to, let’s understand why creating a custom color palette matters.
The colors you choose in your presentation can significantly influence the impact you make on your audience. Colors are not just decorative elements; they communicate moods, emotions, and attitudes. For example, vibrant reds can evoke energy and urgency, blues often convey calm and professionalism, while greens can suggest growth and harmony.
Imagine you have a presentation filled with interesting diagrams and data. When you apply different color themes to these diagrams, their entire look and feel change. Some colors make the diagrams appear energetic, others cool and calm, while some give a vibrant, eye-catching effect.
Here’s a quick demonstration: by navigating to the Design tab in PowerPoint, then selecting different color Variants under the design theme, you can instantly see how your diagrams transform as you hover over different color themes.
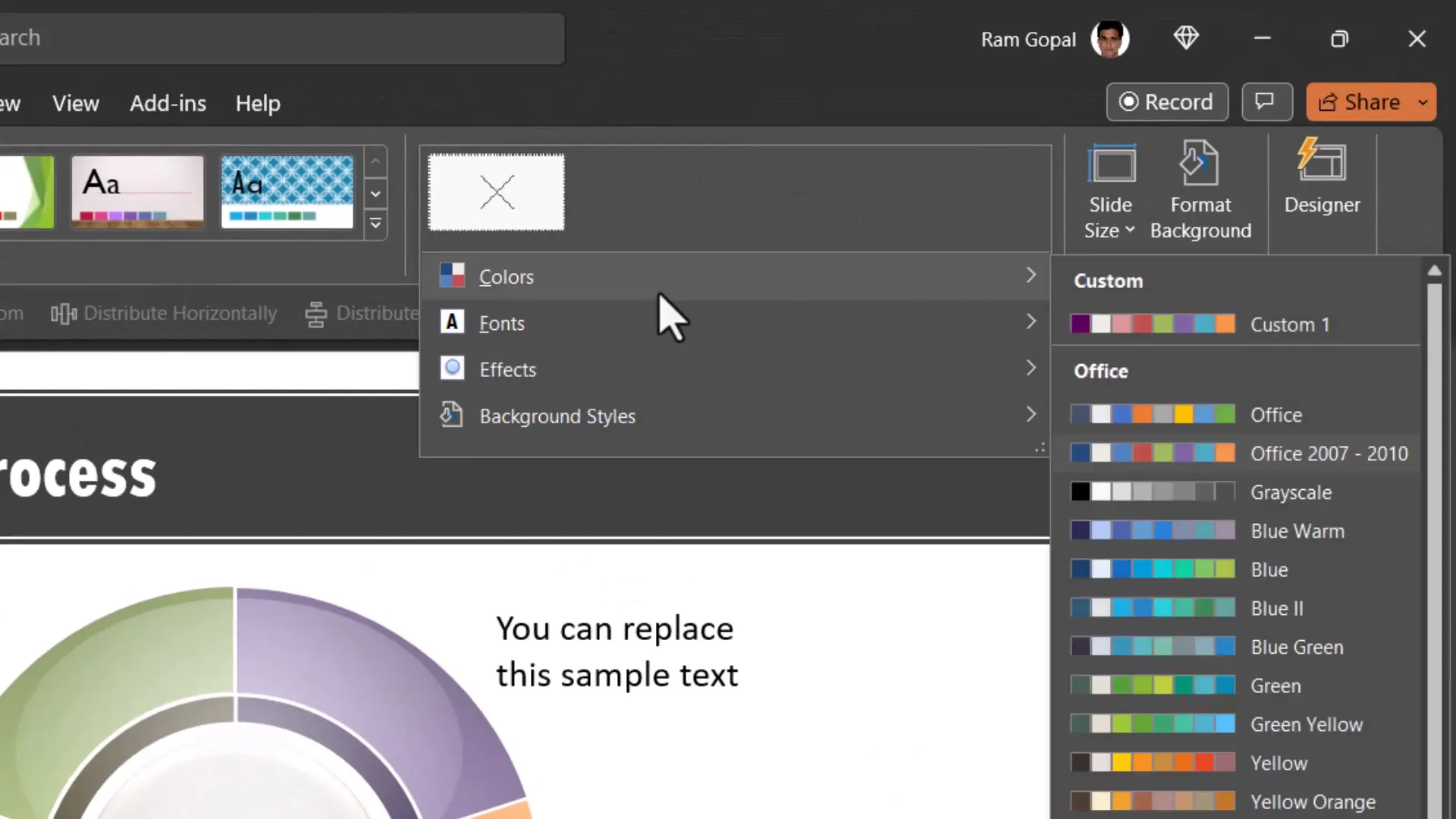
Using a consistent color palette that aligns with your brand colors ensures your communication is cohesive across all your design assets, reinforcing your brand promise. This consistency builds trust and recognition with your audience, whether in meetings, pitches, or marketing materials.
Step 1: Extracting Colors from Your Logo or Website
Now that you understand the importance of a custom palette, let’s get started with the first step: extracting the colors from your brand logo or website.
For demonstration purposes, I’ll use a random logo downloaded from Pixabay, a free stock photo site. You can do the same with your company’s logo or any image that represents your brand colors.
Here’s the process:
- Search and download an image of your logo or brand asset. I chose a PNG format for clarity, but other formats work as well.
- Next, go to a free online tool called Coolors.co. This site lets you extract color palettes from images easily.
- On Coolors, select the Extract Palette from Image option.
- Upload your logo image or drag and drop it into the tool.
- Immediately, Coolors generates a color palette by sampling colors directly from your logo.
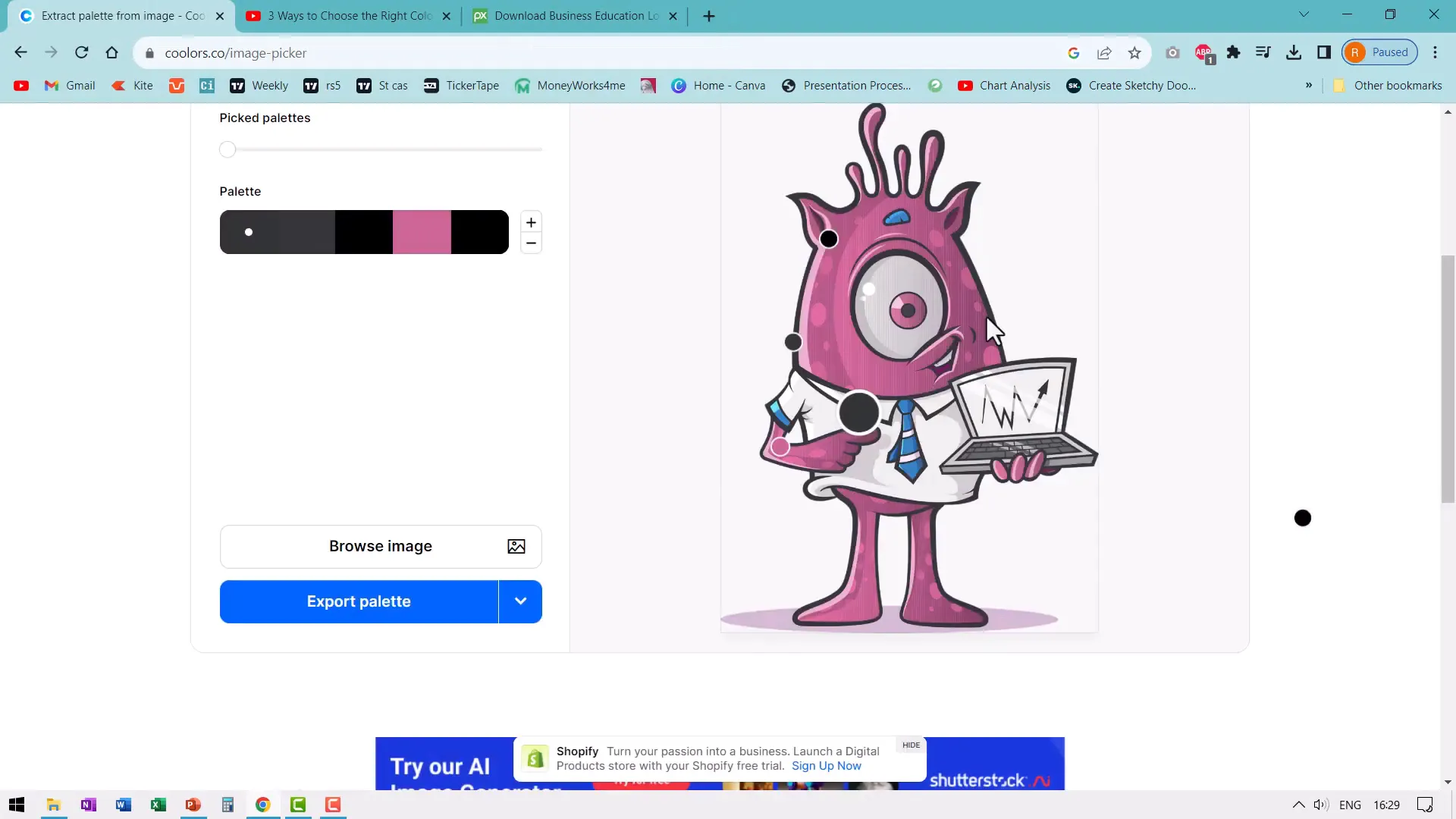
By default, it may extract a handful of colors. You can increase the number of colors in the palette by adjusting the options under Picked Palettes. This gives you more flexibility to capture subtle shades from your logo.
You can also manually adjust which exact colors are picked by dragging the selection circles over specific areas of your logo. For example, if you want to pick a particular shade of blue or red, just move the circle to that exact spot.
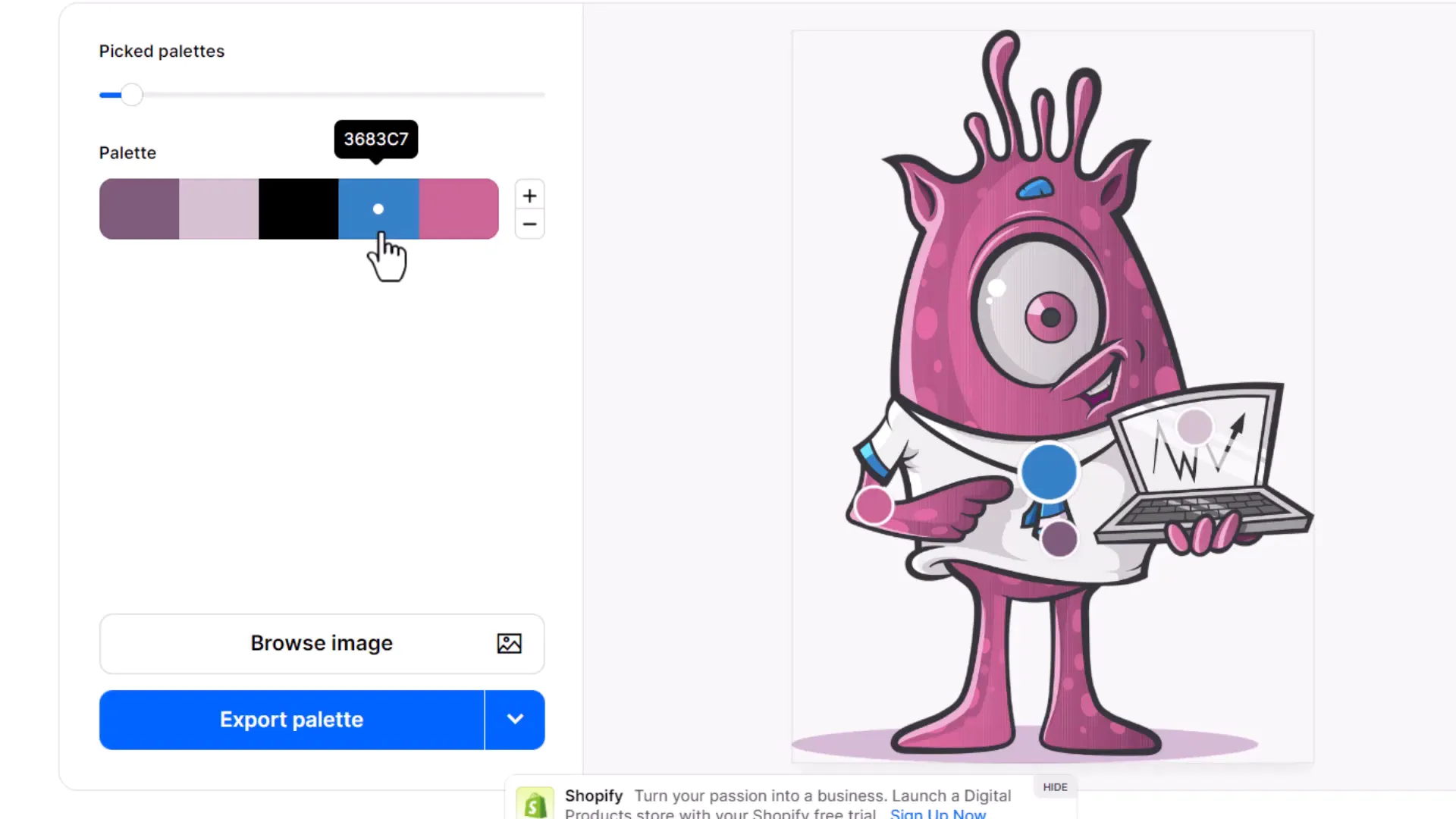
This way, you have full control over the colors that represent your brand.
Refining Your Palette Using the Generator
Once you’re happy with your palette, the next step is opening it in the Coolors Generator tool. To do this, click on the dropdown menu and select Open in the Generator.
The generator allows you to:
- Lock specific colors you want to keep as is.
- Generate harmonious color variations for the unlocked colors by hitting the spacebar.
- Fine-tune your palette until you find the perfect combination.
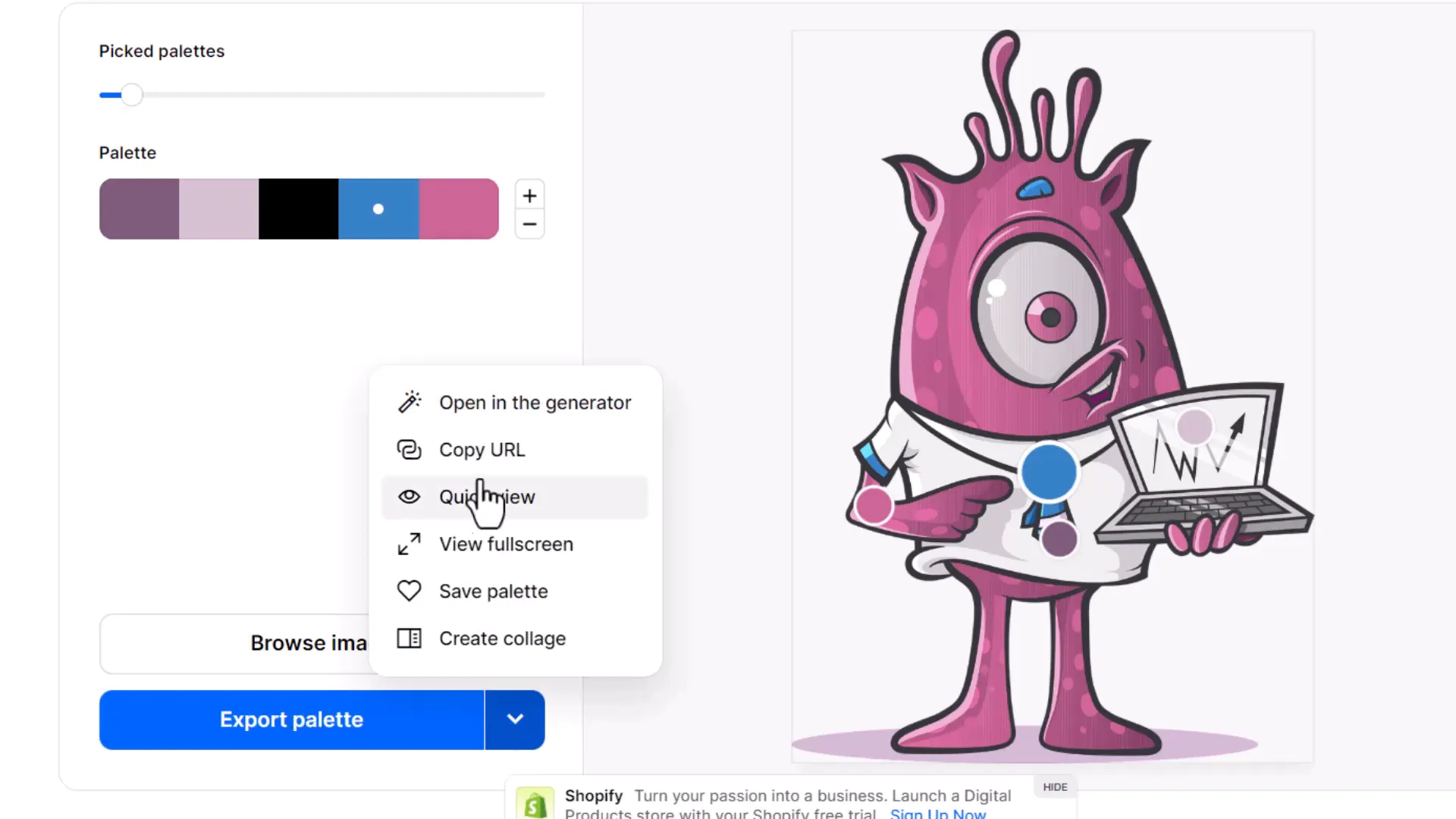
For example, I locked three colors that I wanted to keep from my logo and then used the spacebar to generate variations for the rest. Once I found two colors I liked, I locked those too, finalizing my palette.
Step 2: Saving Your Custom Palette in PowerPoint
Now that you have your perfect set of brand colors, it’s time to bring them into PowerPoint and save them as a custom color palette.
Here’s how you do it:
- Open PowerPoint and navigate to the Design tab.
- In the Variants section of the ribbon, click the dropdown arrow to open more options.
- Select Colors, and then choose Customize Colors at the bottom of the list.
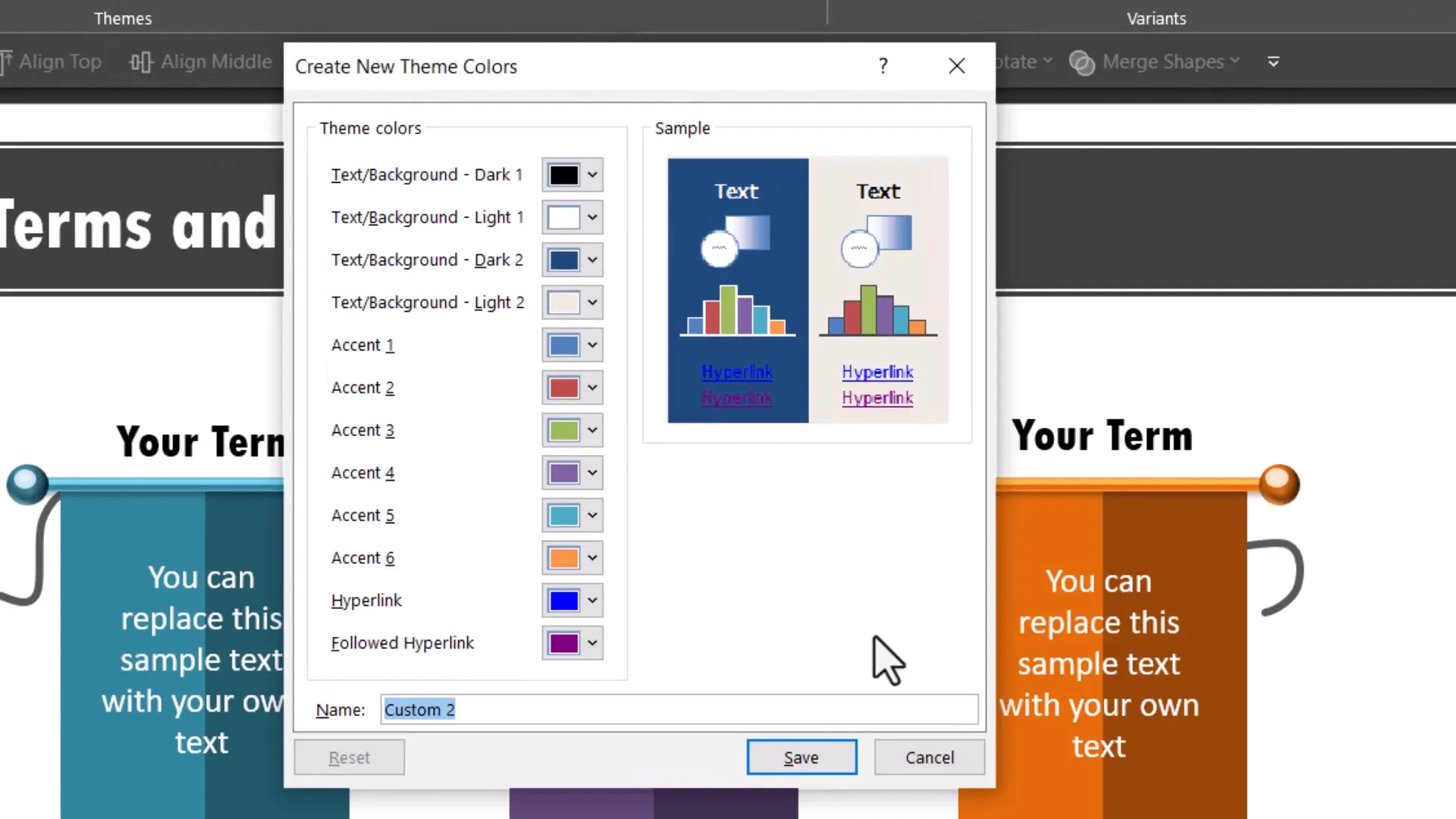
This opens a dialog box where you can customize the colors used in your presentation theme.
In this dialog, you will see options for text colors, background colors, accent colors, and hyperlink colors. Generally, the first four colors (text and background) are standard and don’t need to be changed. Your focus will be on the six Accent Colors.
Each accent color corresponds to colors used for charts, shapes, and other design elements in your slides.
How to Enter Your Brand Colors
To enter your brand colors, click on each accent color box and select More Colors.
Here, you can enter the Hex code for your brand color, which you can get from the Coolors generator.
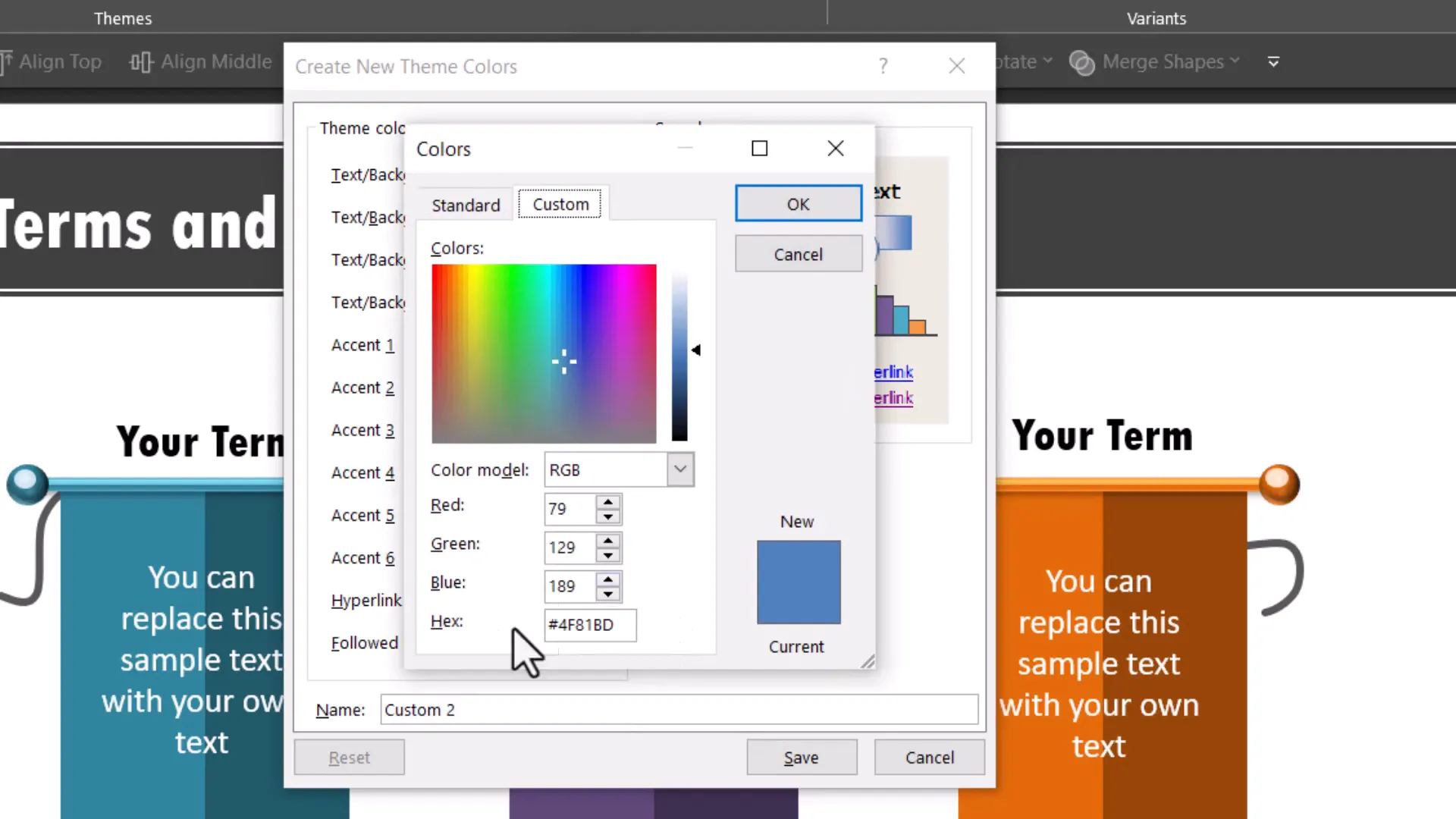
To find the hex code in Coolors, click on the color swatch and switch from RGB to HEX format. Copy the hex code, then paste it into PowerPoint’s color dialog.
Repeat this for all six accent colors, ensuring your palette reflects your brand perfectly.
If you find yourself short on colors, you can go back to Coolors, unlock a color, and hit the spacebar to generate new harmonious options until you find a sixth color that fits well.
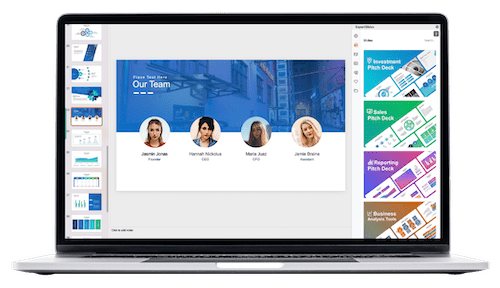
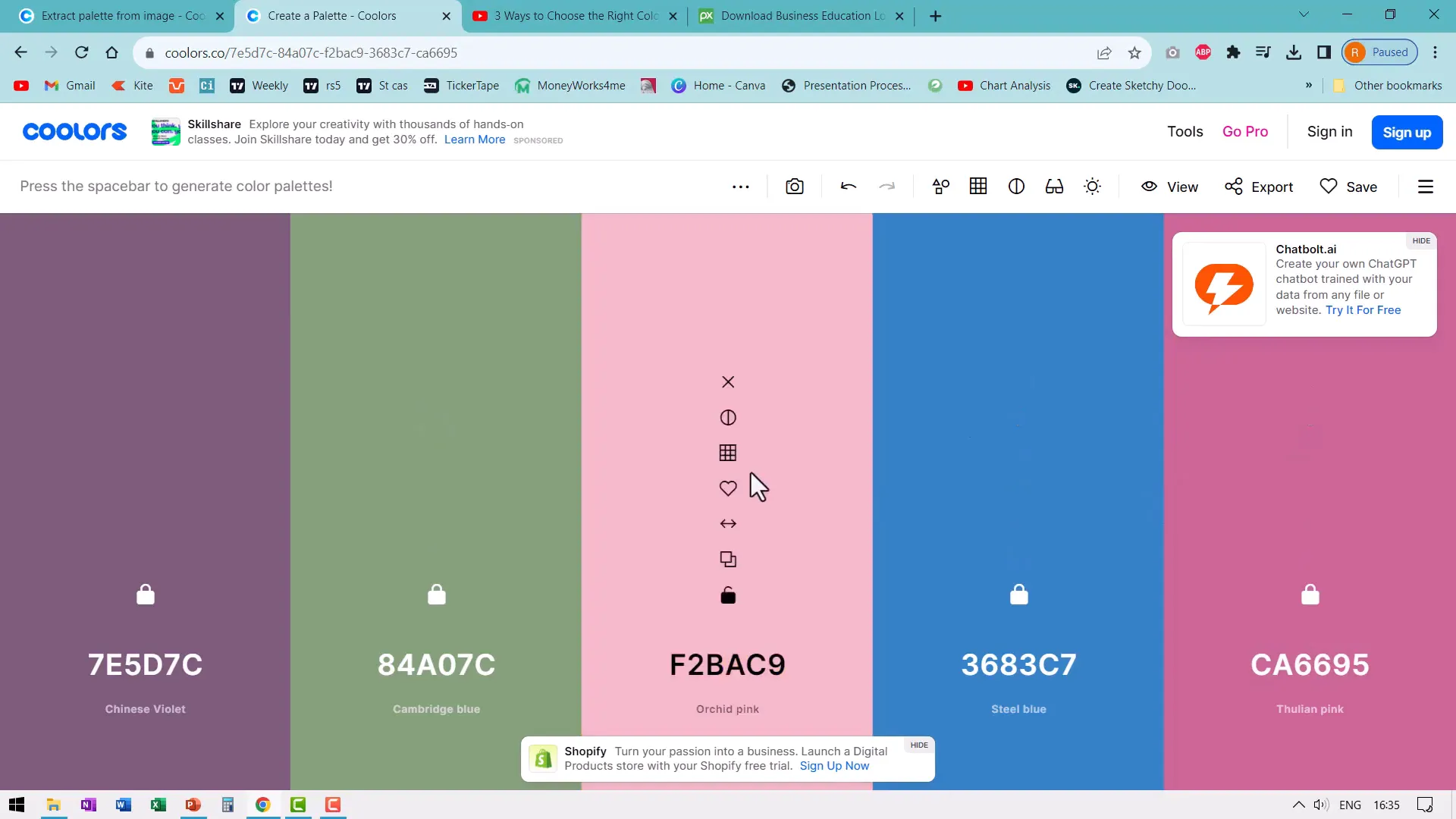
Once all accent colors are set, leave the hyperlink colors as default since blue for hyperlinks and purple for visited links are universally recognized and expected.
Save Your Custom Palette
After entering all your brand colors, give your palette a meaningful name—perhaps based on your brand or logo—and click Save.
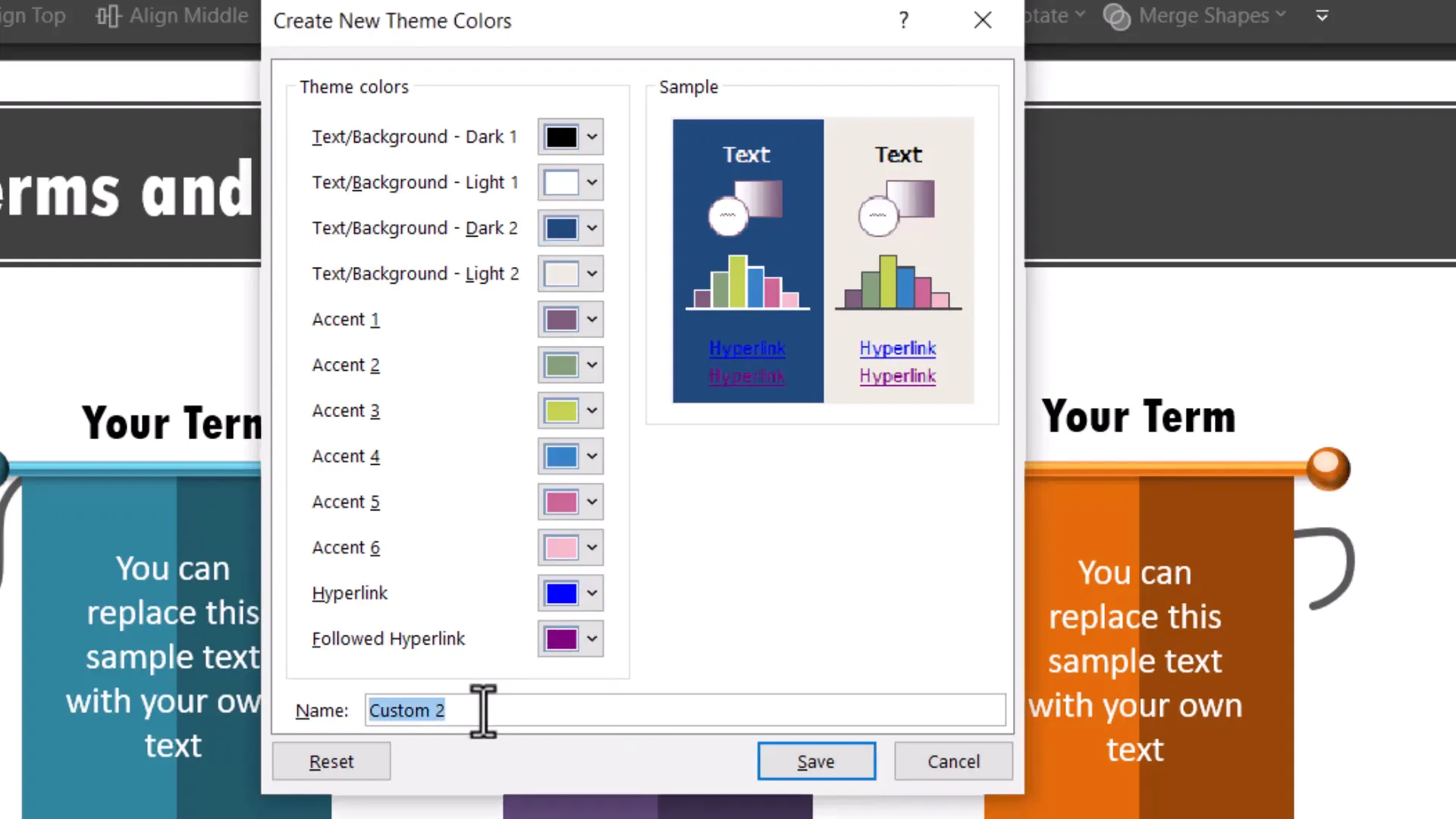
Your custom color palette is now part of PowerPoint’s color themes and can be applied to any slide.
Step 3: Applying Your Custom Color Palette to Slides
Applying your new color palette to your presentation is straightforward.
From the Design tab, go to Variants > Colors, and you will see your custom palette listed by the name you gave it.
Simply click on your custom palette, and all the colors in your slides will update accordingly.
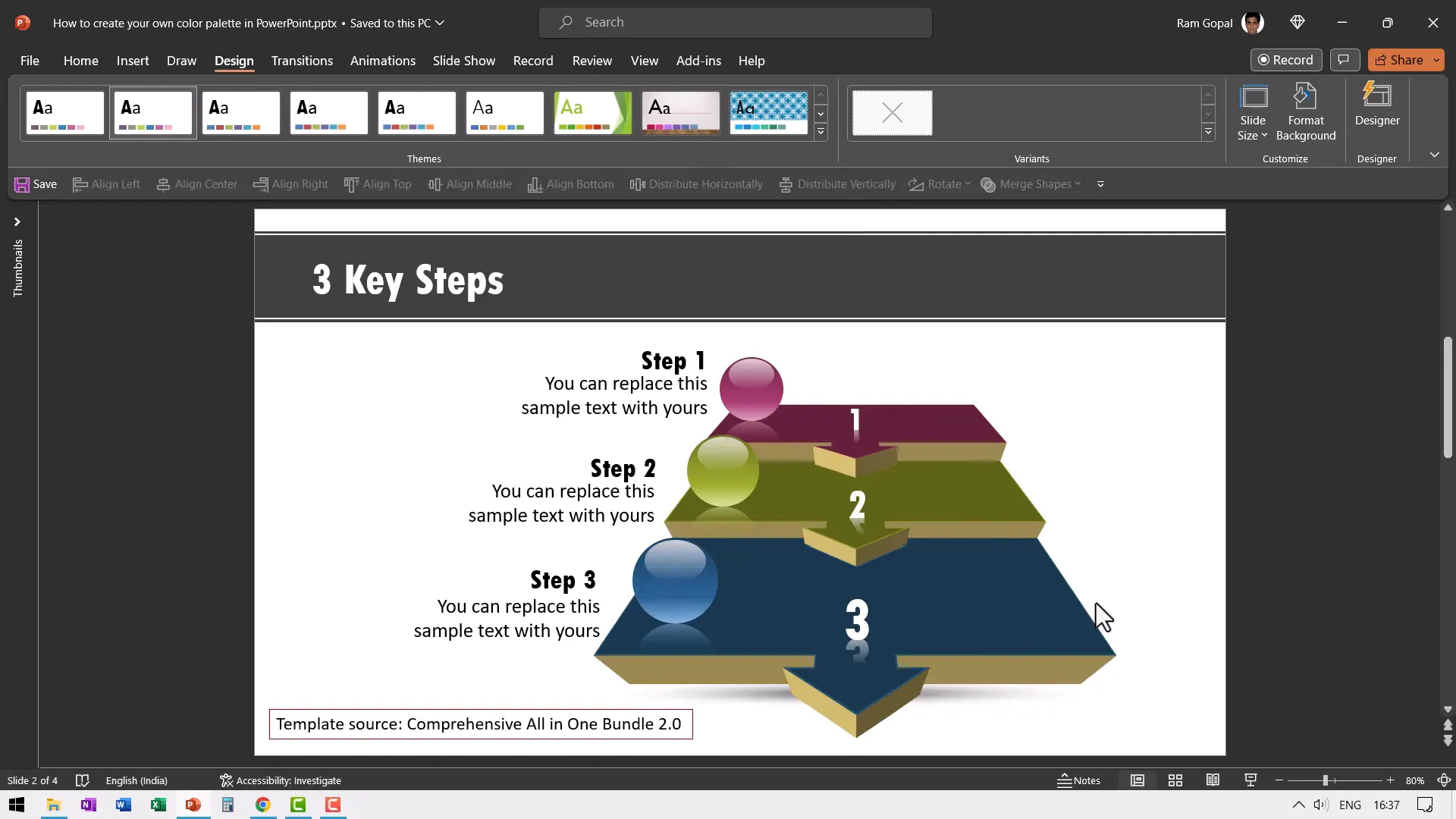
If you have multiple slides and want to apply the palette consistently across all of them, use the Apply to All Slides option. This ensures your entire presentation reflects your brand colors cohesively.
Step 4: Save Your Color Palette as a Design Theme
To make your custom color palette even more accessible, you can save it as part of a PowerPoint design theme.
This allows you to quickly apply your brand colors and associated slide layouts to new presentations without having to recreate the palette each time.
To save your theme:
- Go to the Design tab.
- Click the dropdown arrow in the Themes section.
- Select Save Current Theme.
- Give your theme a name and save it.
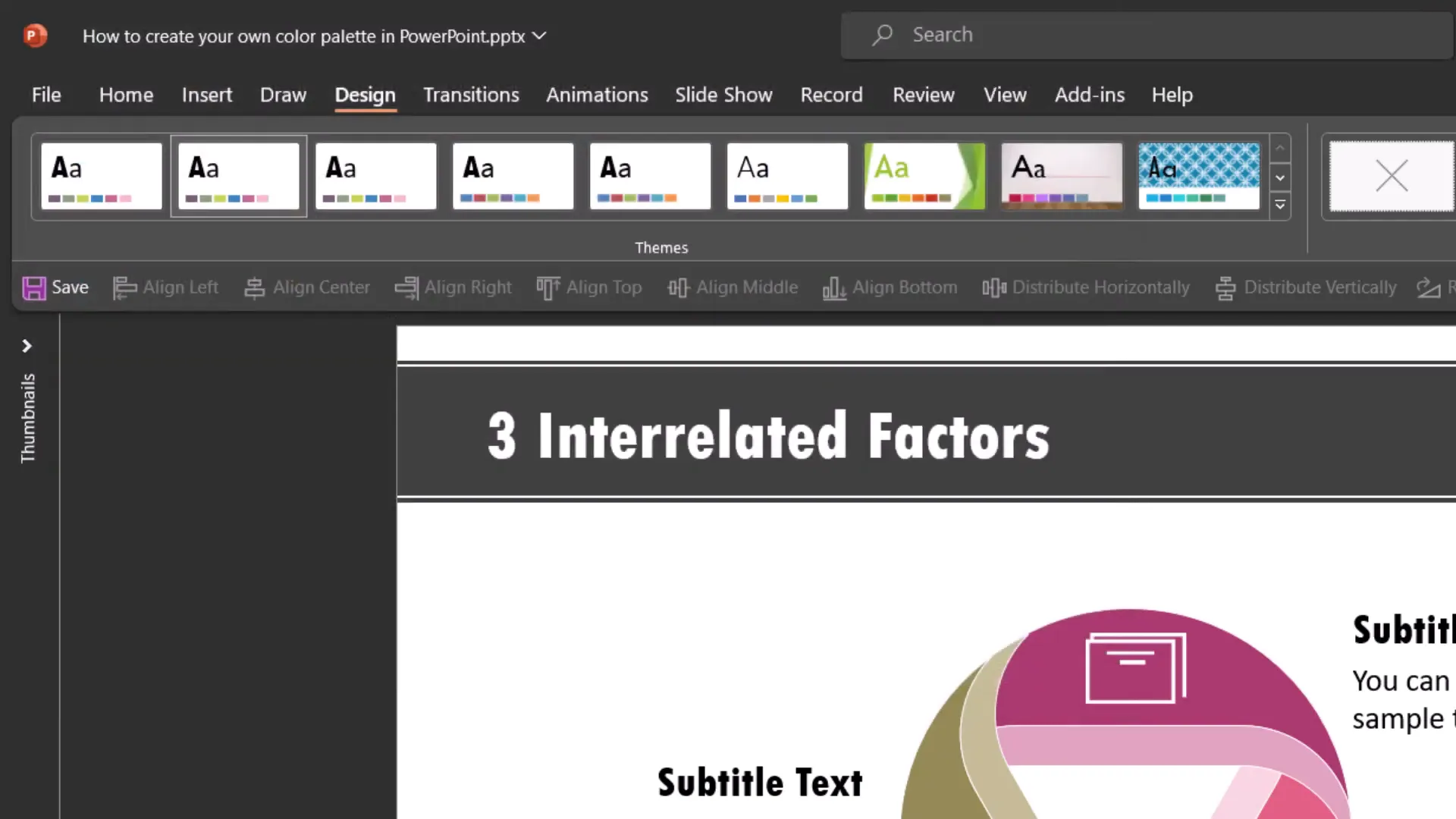
Your theme will be saved in the default themes folder. When you start a new presentation, you can apply this theme from the Themes gallery, instantly loading your custom brand colors and styles.
Why This Process is a Game-Changer for Your Brand Presentations
By investing a little time upfront to create and save a custom color palette, you ensure that every presentation you or your team create is on-brand and visually polished. This consistency strengthens your brand identity and makes your presentations look professional and intentional.
Moreover, having a ready-to-use theme with your brand colors saves you time in the future, letting you focus on crafting your message rather than worrying about color choices.
Bonus Tips for Choosing the Right Colors for Your Business Presentations
While this article focuses on extracting and applying brand colors, here are some additional pointers to keep in mind when selecting colors for your presentations:
- Contrast is Key: Ensure there is enough contrast between text and background colors for readability.
- Limit Your Palette: Stick to 4-6 colors to avoid overwhelming your audience.
- Use Color Psychology: Choose colors that align with the emotions or message you want to convey.
- Consistency: Use the same palette across all your marketing and presentation materials.
For a deeper dive into color theory and how to choose the right colors for your business presentations, you can explore dedicated tutorials or resources that explore this topic further.
Frequently Asked Questions (FAQ)
Q1: Can I create a custom color palette in older versions of PowerPoint?
Yes, you can customize colors in most modern versions of PowerPoint, including Office 365, PowerPoint 2016, and later versions. The steps might be slightly different in very old versions, but the core functionality is available.
Q2: How many colors can I include in a PowerPoint color palette?
PowerPoint allows you to customize six accent colors, along with text, background, and hyperlink colors. Six accent colors are typically sufficient to create a versatile and cohesive palette.
Q3: What if my logo has gradients or complex colors?
Tools like Coolors.co let you pick specific colors by moving selection points on your image, so you can capture solid colors even from gradients. If needed, pick the dominant or representative colors that best reflect your brand.
Q4: Can I share my custom color palette or theme with my team?
Yes. You can share the saved theme file (.thmx) with colleagues, who can apply it to their presentations to maintain brand consistency.
Q5: Will applying a custom color palette change my existing presentation layouts?
Applying a custom color palette updates the colors of elements that use theme colors, such as charts, shapes, and text placeholders. It does not alter slide layouts or content but refreshes the color scheme for a consistent look.
Conclusion
Creating your own custom color palette in PowerPoint is a simple yet powerful way to ensure your presentations always reflect your brand identity. By extracting colors directly from your logo or website and saving them as a custom theme, you gain consistency, professionalism, and efficiency in your presentation design process.
Whether you are a business professional, marketer, or educator, mastering this technique will set your presentations apart and help you communicate your brand message effectively.
Start today by picking your brand colors, experimenting with online tools like Coolors.co, and bringing your palette into PowerPoint. Your audience will notice the difference, and so will your brand.
If you want to dive deeper into the art of choosing the perfect colors for your business presentations, I recommend exploring further tutorials and resources that expand on color psychology and design principles.
Check out the full video: Spice up your Brand – Create your own color palette in PowerPoint








