
Colors have an undeniable power in shaping the way your audience perceives your presentations and, ultimately, your brand. As Ramgopal from Presentation Process emphasizes, the colors you choose in your slides can dramatically impact the emotions and engagement levels of your viewers. In this comprehensive guide, we’ll walk you through the entire process of creating a custom color palette in PowerPoint, using colors extracted directly from your brand logo or website. This ensures consistency across all your design assets and amplifies your brand promise through every slide you present.
Whether you are a seasoned presenter or just starting your journey, mastering your color palette in PowerPoint can elevate your presentations from ordinary to extraordinary. Let’s dive into the step-by-step process to craft a color palette that truly represents your brand identity.
Table of Contents
- Why Create a Custom Color Palette for Your Presentations?
- Step 1: Pick Colors from Your Brand Logo or Website
- Step 2: Customize and Lock Your Colors in the Palette Generator
- Step 3: Save Your Custom Color Palette in PowerPoint
- Step 4: Apply Your Custom Color Theme to Slides
- Step 5: Save Your Custom Palette as a PowerPoint Design Theme
- Tips for Choosing the Right Colors for Your Business Presentations
- Frequently Asked Questions (FAQ)
- Conclusion
Why Create a Custom Color Palette for Your Presentations?
Before we jump into the how, let’s understand the why. Why is it important to create your own custom color palette for presentations?
- Impact on Audience Perception: Colors evoke emotions. A well-chosen palette can energize, calm, or captivate your audience. For example, vibrant colors can convey enthusiasm and creativity, while cooler tones can communicate professionalism and calmness.
- Consistency Across Brand Assets: Using your brand’s colors consistently across presentations, websites, and marketing materials strengthens your brand identity and builds trust.
- Professionalism and Cohesion: A consistent color scheme in your slides makes your presentation look polished and cohesive, enhancing your credibility.
To illustrate, consider a presentation with multiple diagrams and charts. Changing the color theme can completely alter the mood and the message being communicated. By selecting colors that align with your brand, you reinforce your message and make a lasting impression.
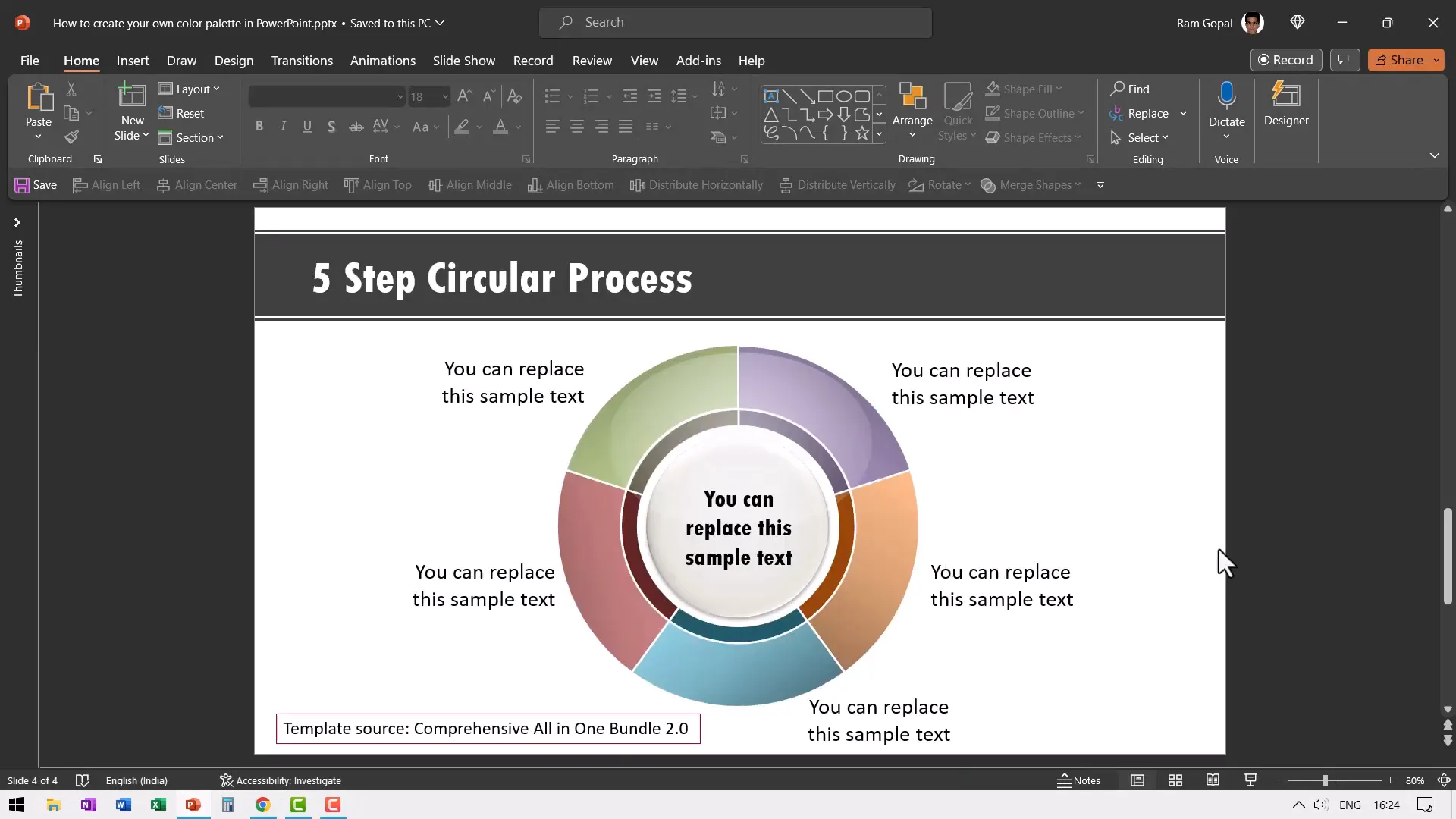
Step 1: Pick Colors from Your Brand Logo or Website
Now that you know why a custom palette matters, let’s explore how to create one. The first step is to extract colors from your brand logo or your website. This ensures the colors are authentic to your brand and maintain visual harmony.
For this demonstration, I chose a random logo from Pixabay, a free stock image website. You can use any logo or image that represents your brand. Download the logo in PNG or any image format you prefer.
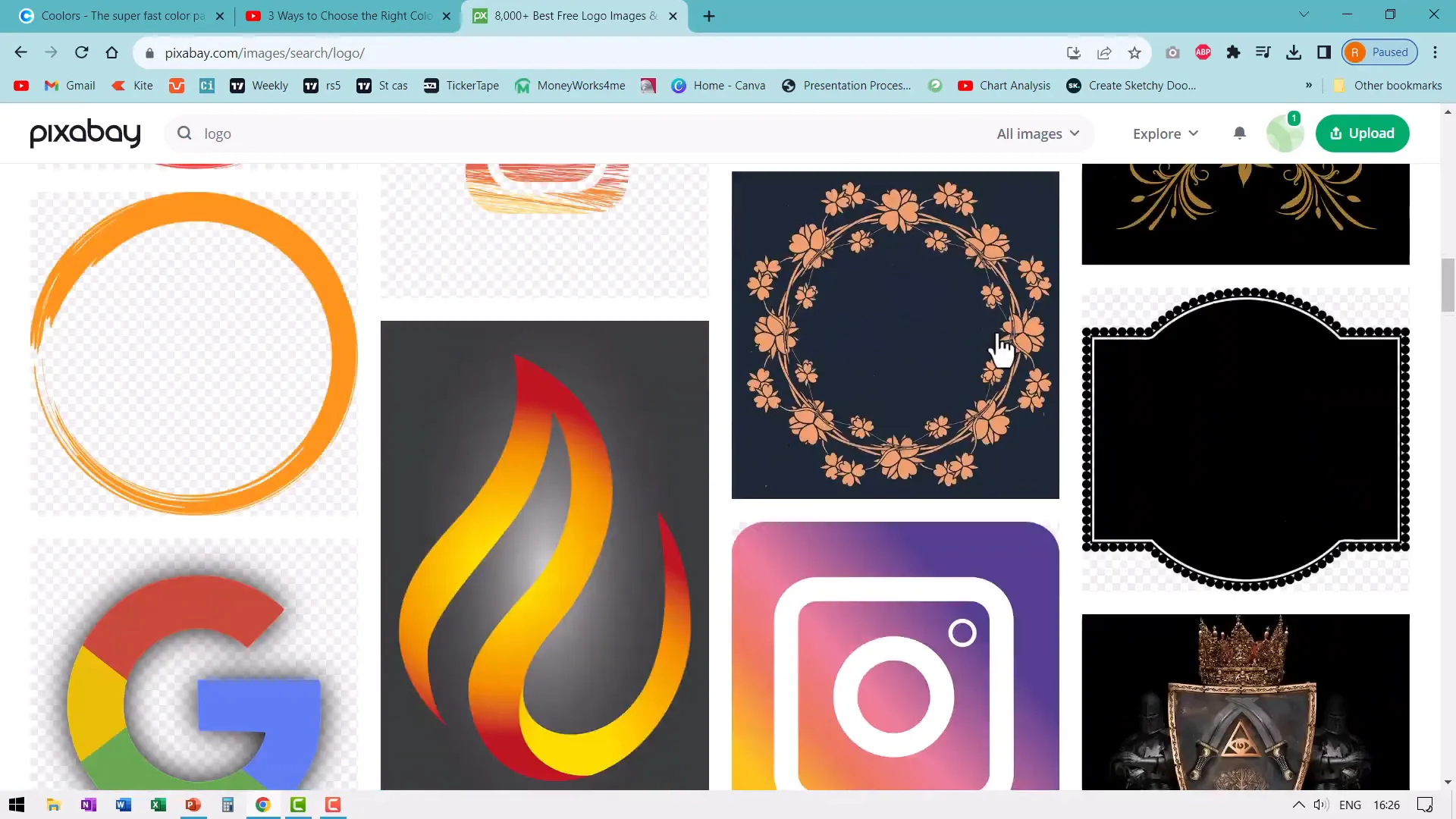
Next, head over to coolors.co, a fantastic online tool for color palette generation. This site allows you to extract color palettes directly from an image, making it perfect for our purpose.
Once on the site, scroll down and select the option to extract palette from image. Upload your logo image, and the tool will automatically generate a palette by sampling colors from the logo.
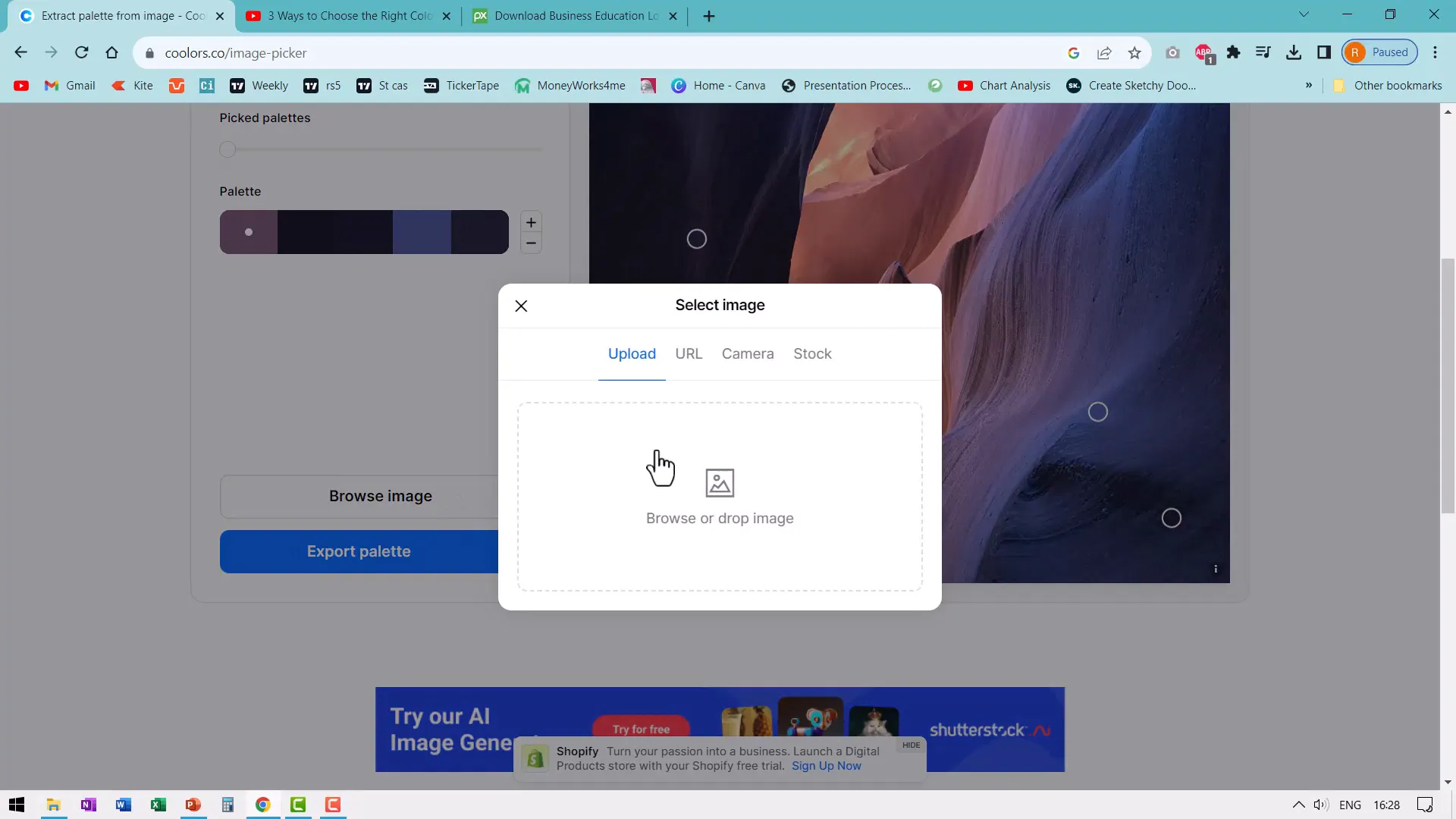
The tool initially picks a few dominant colors, but you can adjust the number of colors or select specific hues by moving the sampling circles over different parts of the logo. This flexibility lets you fine-tune the palette to best represent your brand colors.
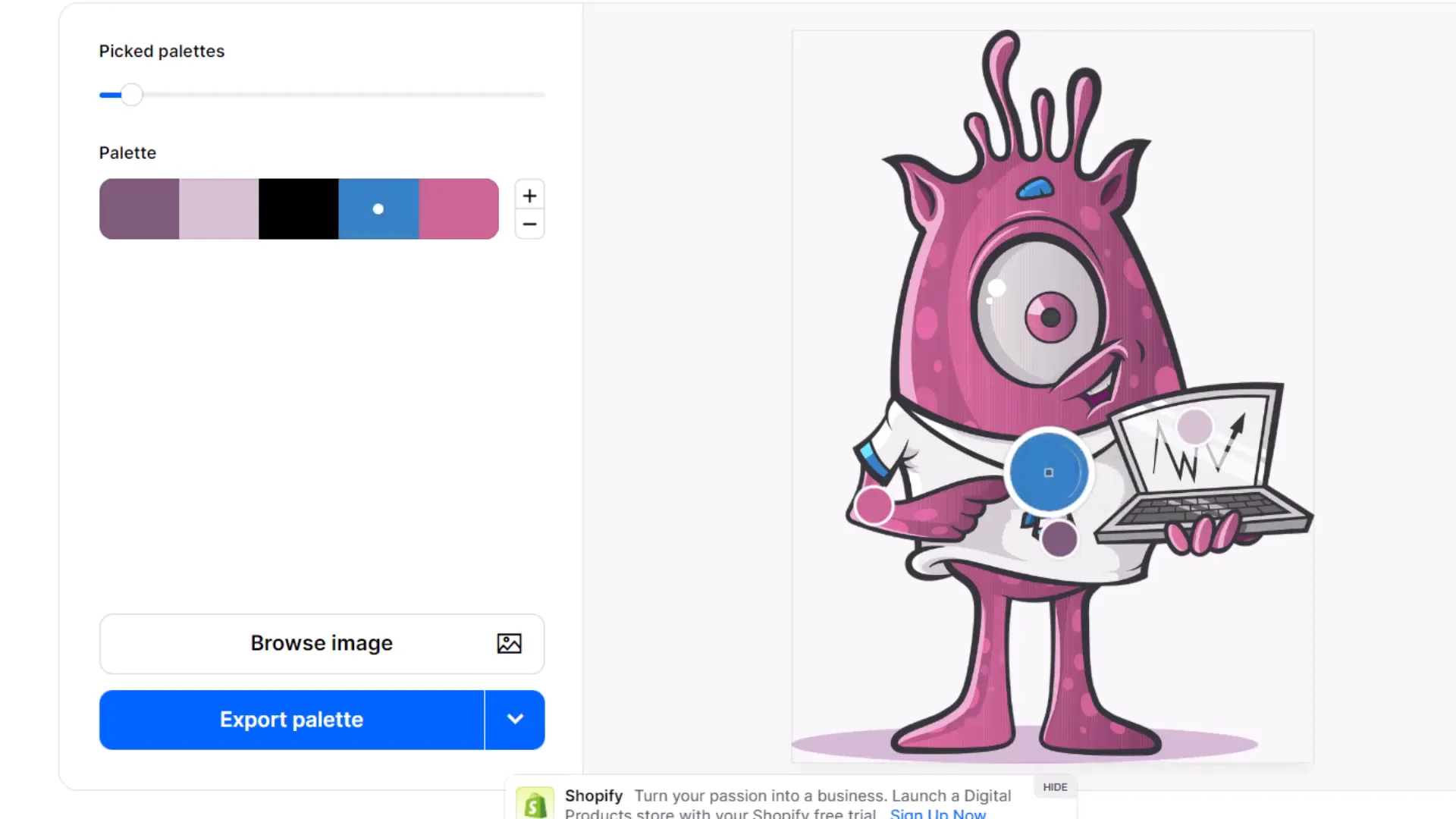
Once satisfied, you can export this palette to the generator tool on Coolors.co for further customization.
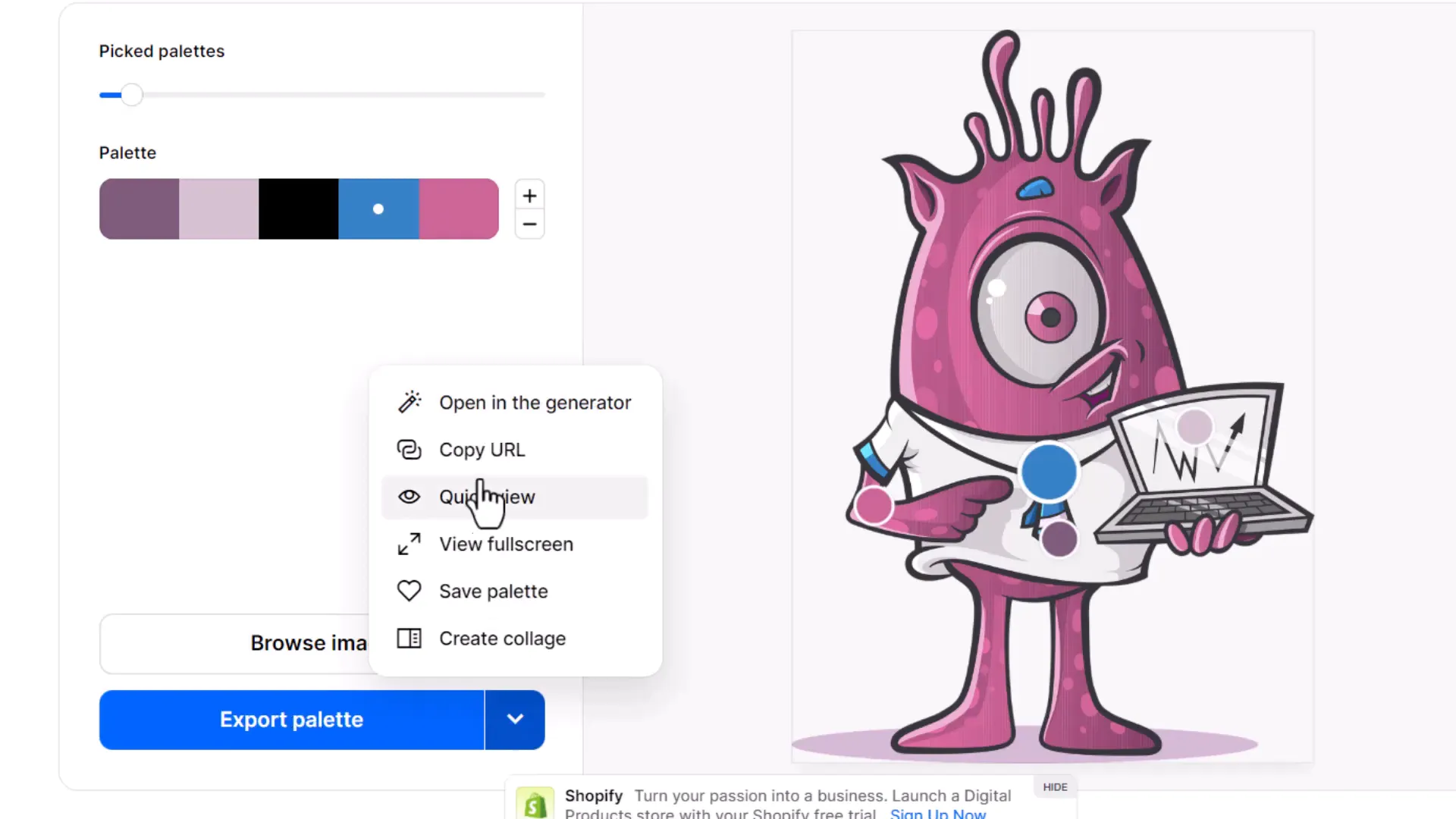
Step 2: Customize and Lock Your Colors in the Palette Generator
The palette generator on Coolors.co is a powerful feature that allows you to lock specific colors and generate harmonious matching colors for the rest. Here’s how you can use it:
- Lock Colors: Lock the colors you want to keep from your original palette. This ensures these colors remain unchanged as you experiment.
- Generate Complementary Colors: Press the spacebar to generate new colors that complement the locked colors. Continue pressing spacebar until you find colors you like.
- Refine Your Palette: Lock any additional colors you want to keep and repeat the process to perfect your palette.
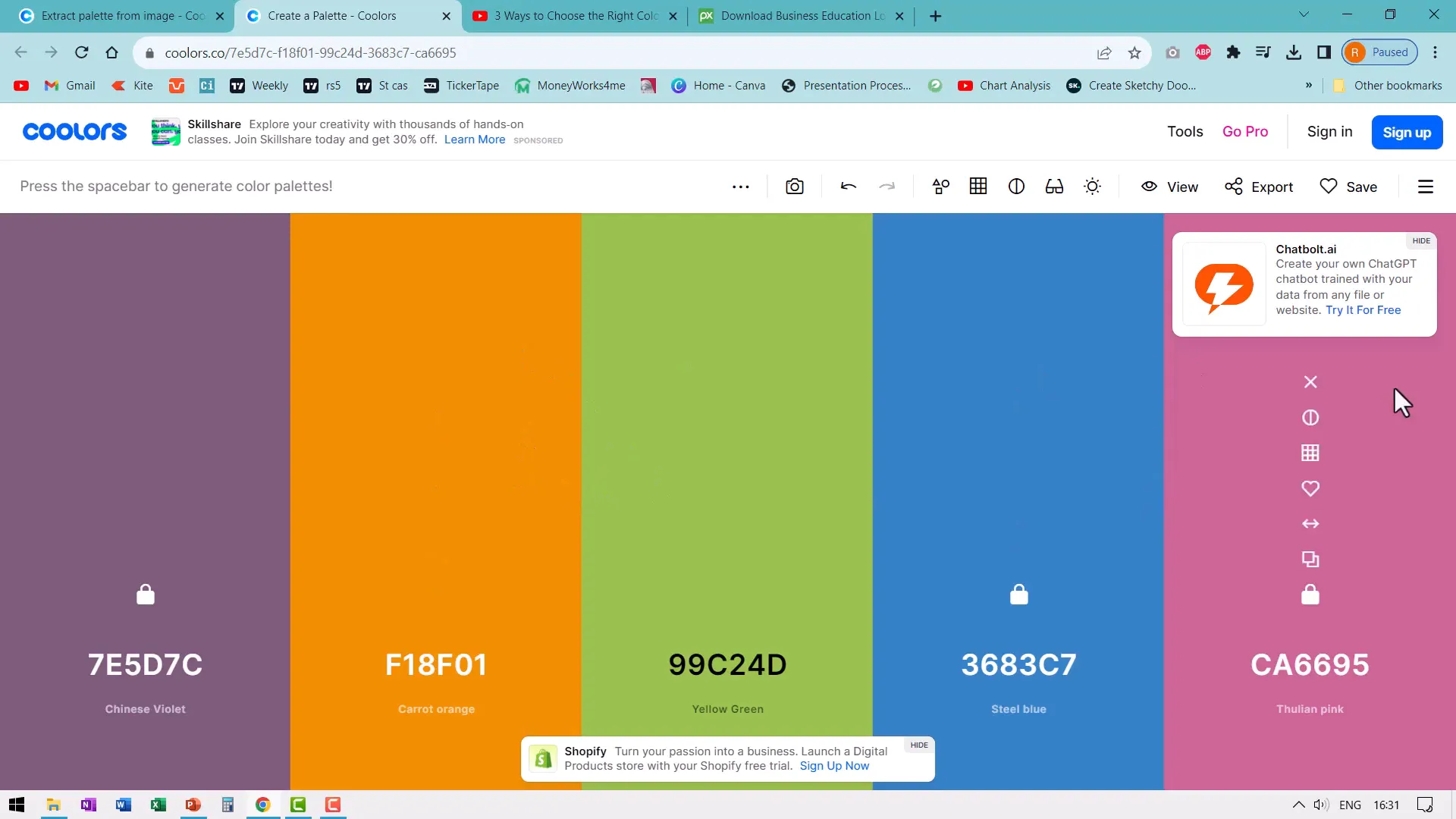
This step helps you create a balanced palette that aligns with your brand while adding flexibility for additional accent colors.
Step 3: Save Your Custom Color Palette in PowerPoint
With your color palette ready, it’s time to bring it into PowerPoint. Here’s how you can save and apply your custom colors:
- Open PowerPoint and navigate to the Design tab.
- Click on the Variants dropdown menu (usually found on the right side of the ribbon).
- Select Colors from the dropdown.
- At the bottom of the color menu, choose Customize Colors.
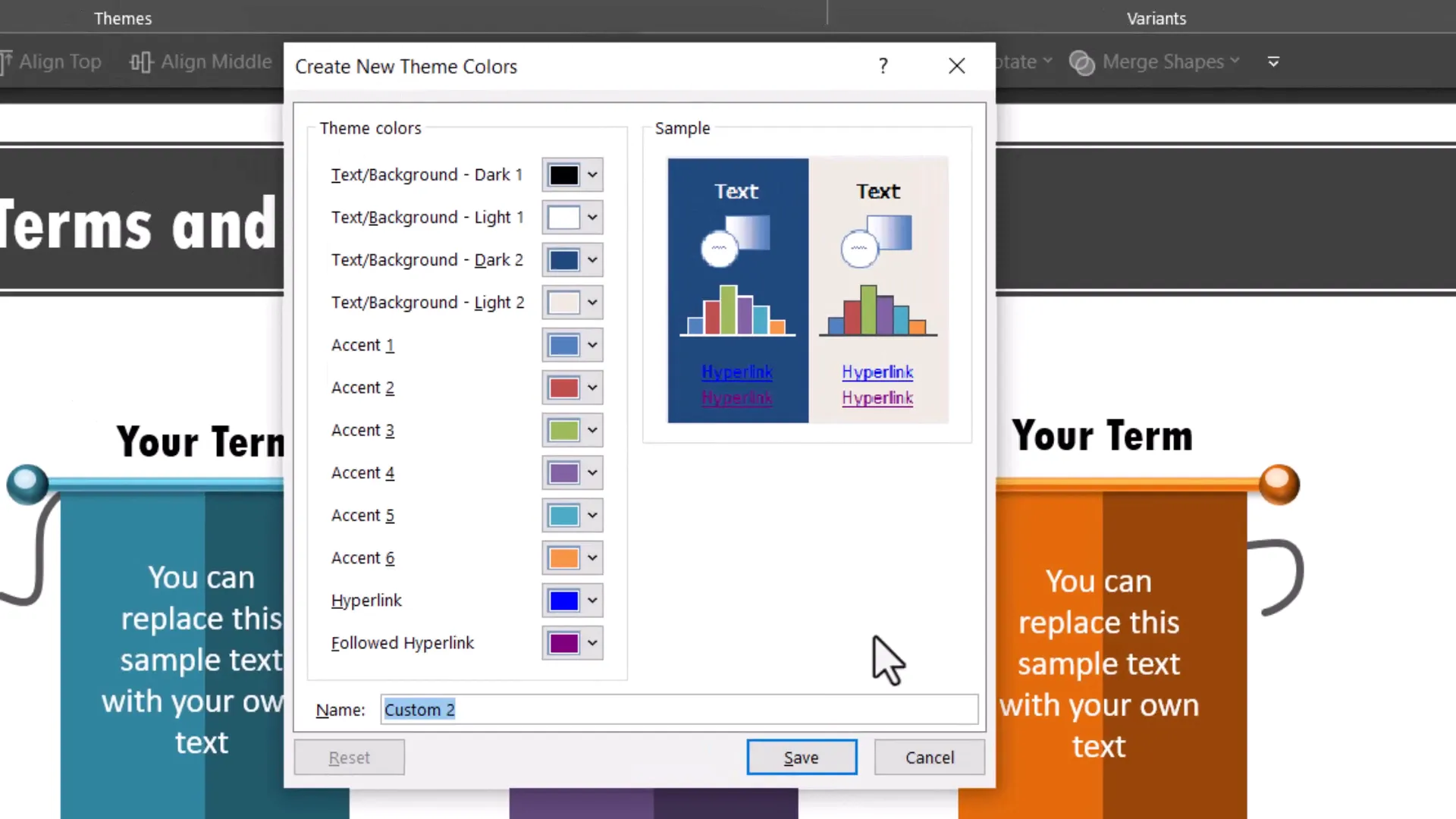
A dialog box will appear with options to customize various colors, including text, backgrounds, accents, and hyperlinks. Focus on the six Accent Colors, as these are the colors you will replace with your custom palette.
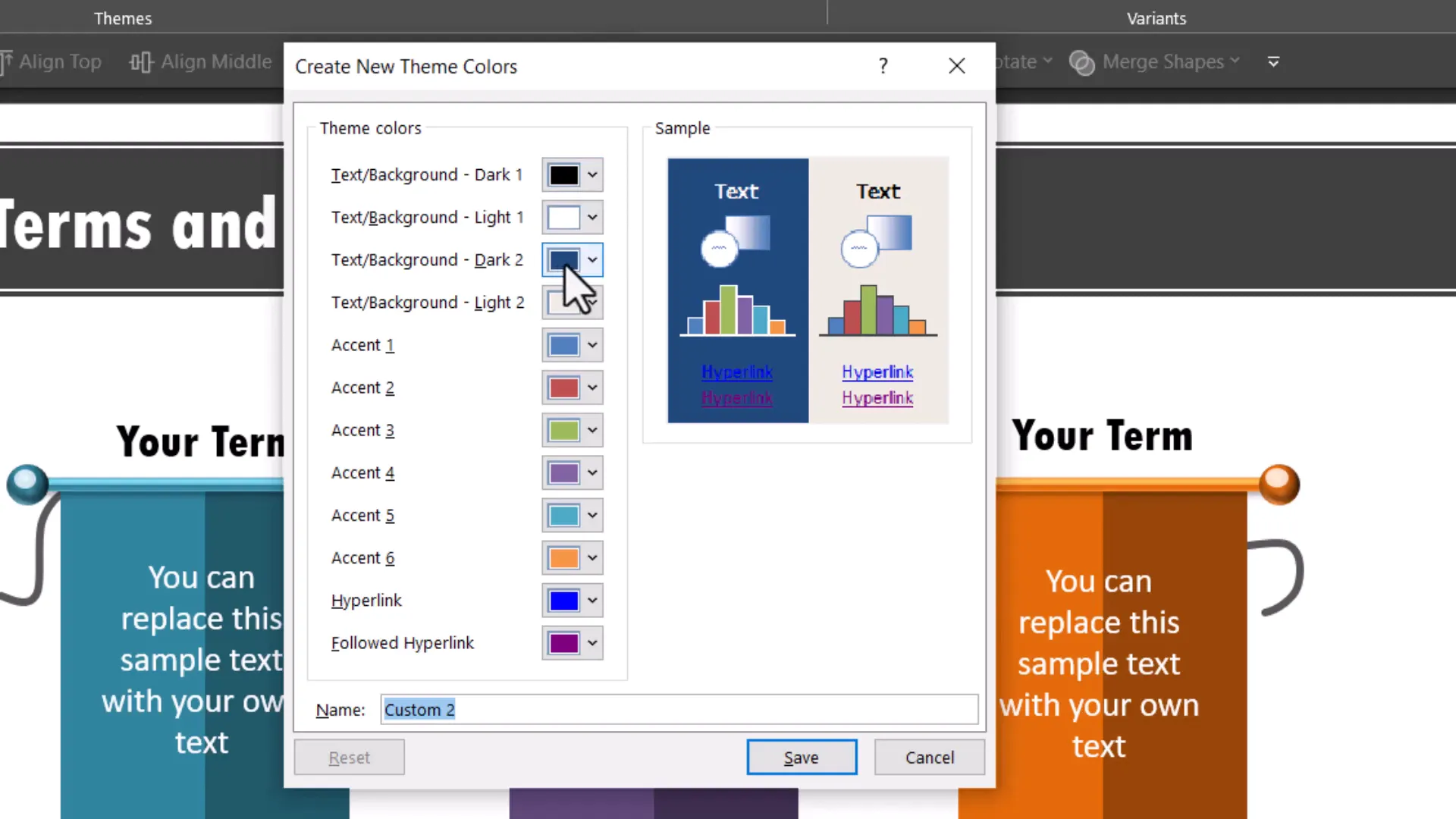
To set each accent color:
- Click on an accent color box and select More Colors.
- Switch to the Hex input option.
- Paste the hex code of the color from your Coolors.co palette.
- Click OK to confirm.
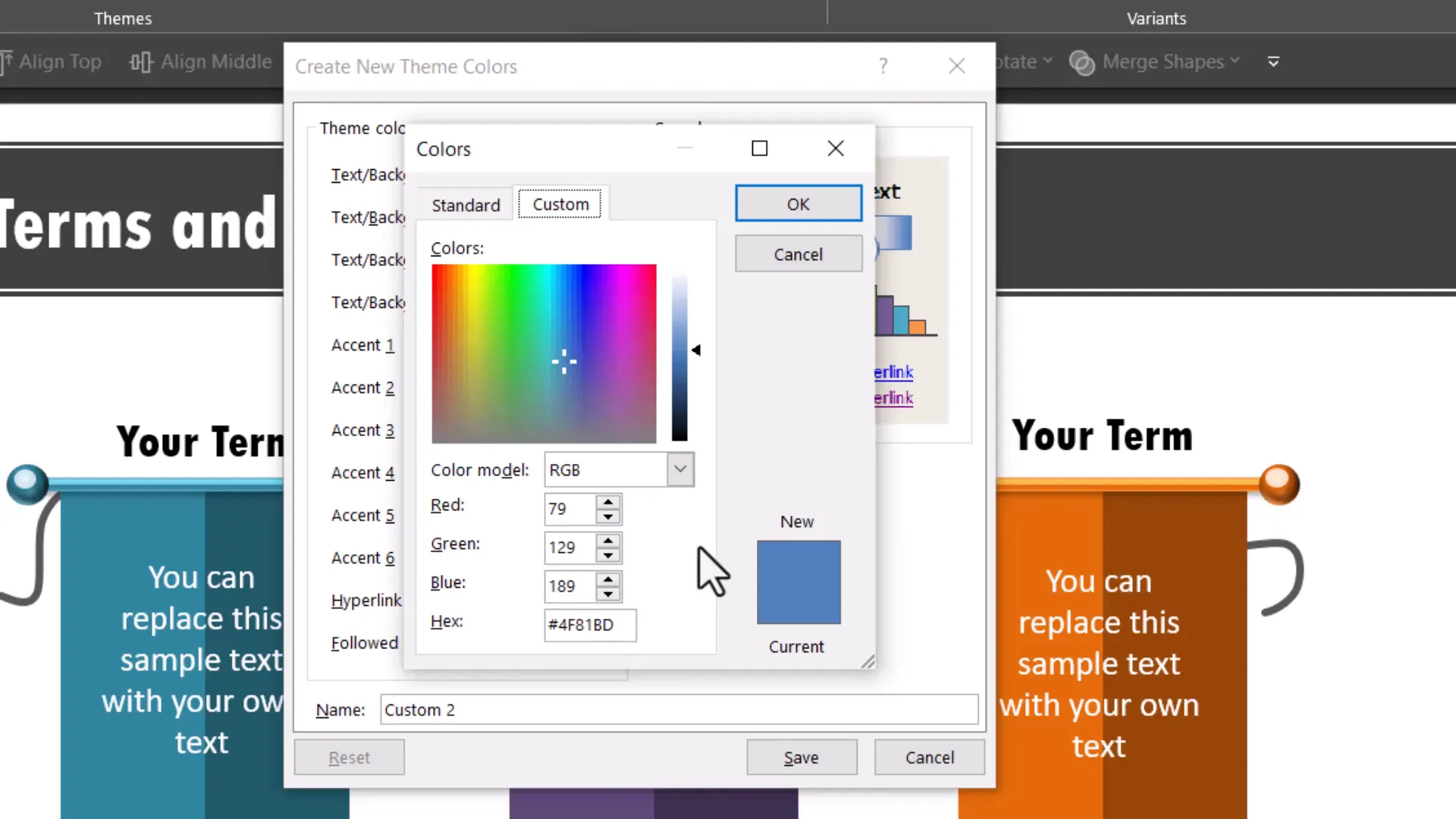
Repeat this for all six accent colors. You can copy the hex codes directly from Coolors.co’s color picker by clicking on each color and copying the code.
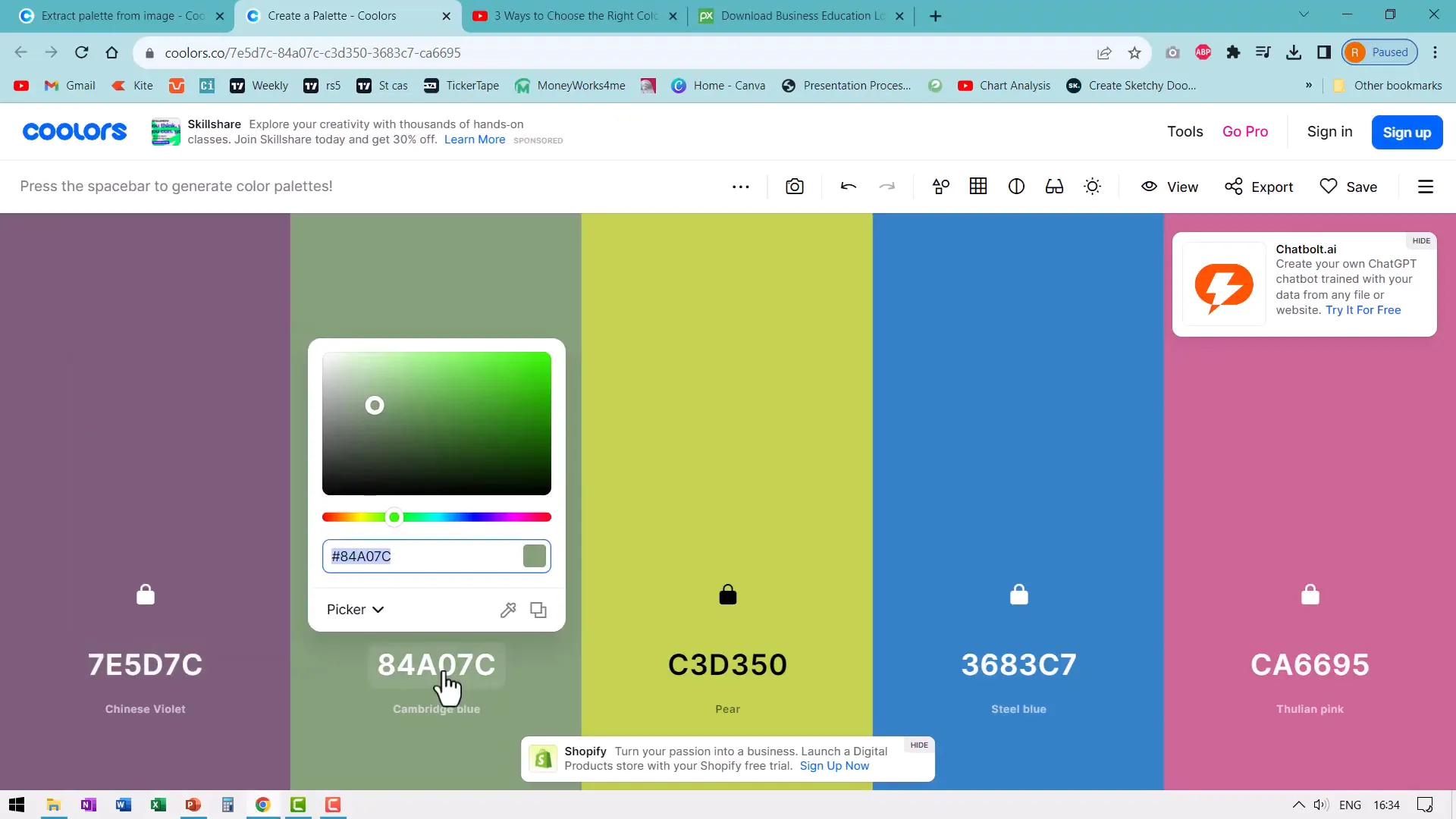
For the sixth color, if your palette generator provides fewer colors, you can unlock one color and generate additional colors using the spacebar until you find the perfect complement.
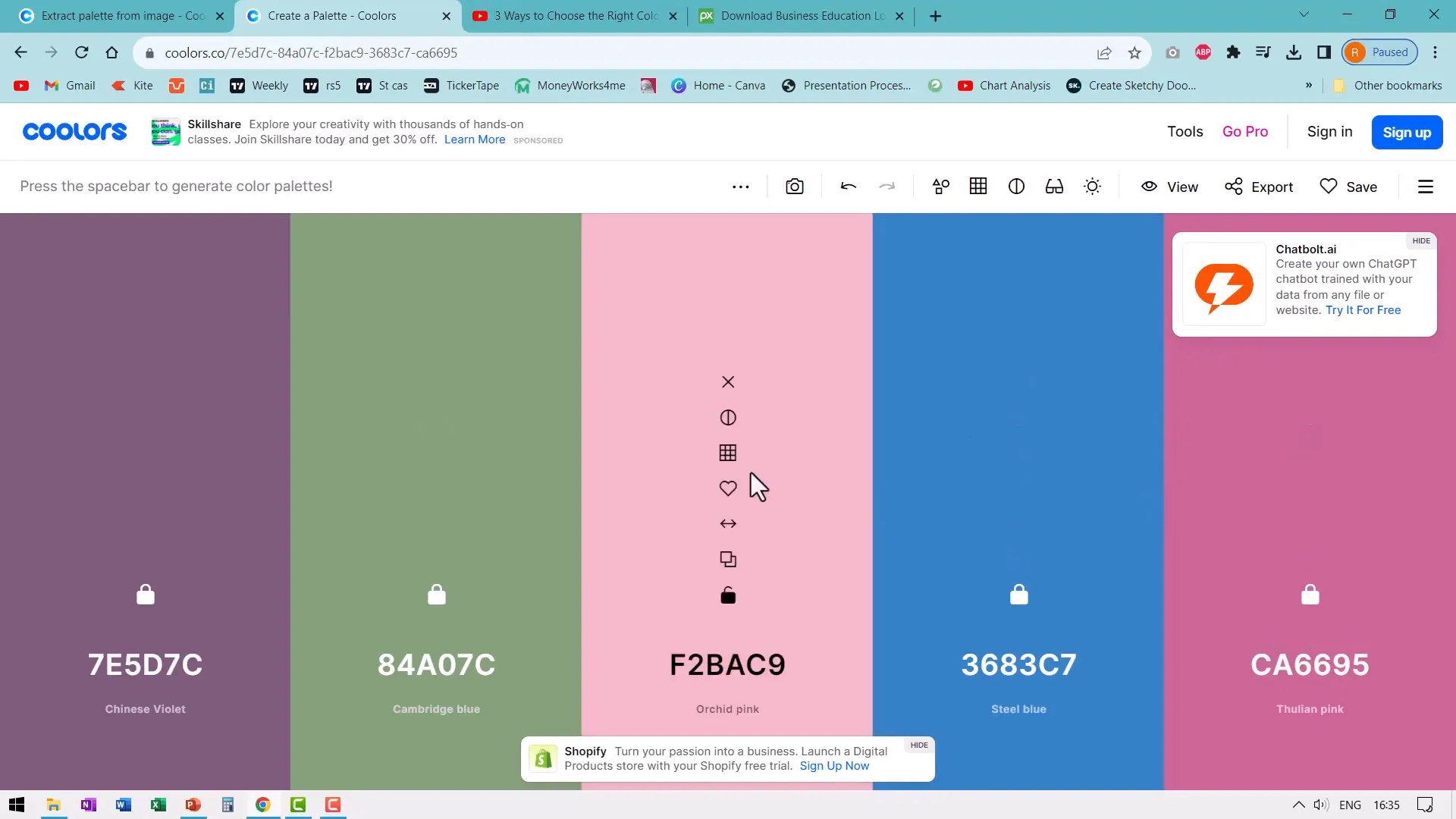
Once all six accent colors are set, leave the hyperlink colors as default, since they are universally recognized and expected by users.
Finally, give your custom color palette a name—perhaps inspired by your logo or brand—and save it. This palette is now part of your PowerPoint color options.
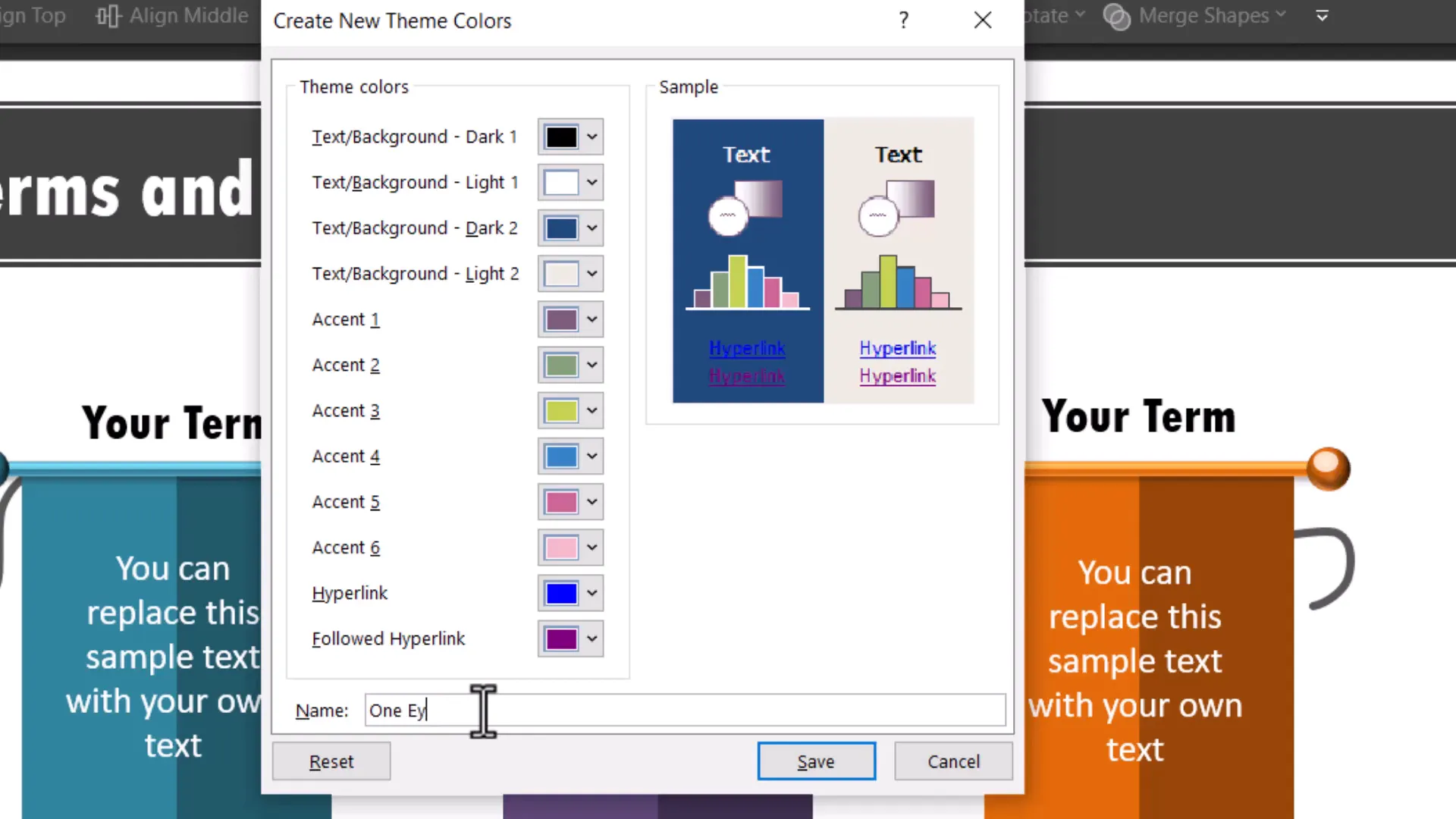
Step 4: Apply Your Custom Color Theme to Slides
Applying your new custom color palette across your presentation is straightforward:
- Select any slide you want to update.
- Under the Design tab, click on the Variants dropdown.
- Choose Colors, then select your saved custom palette.
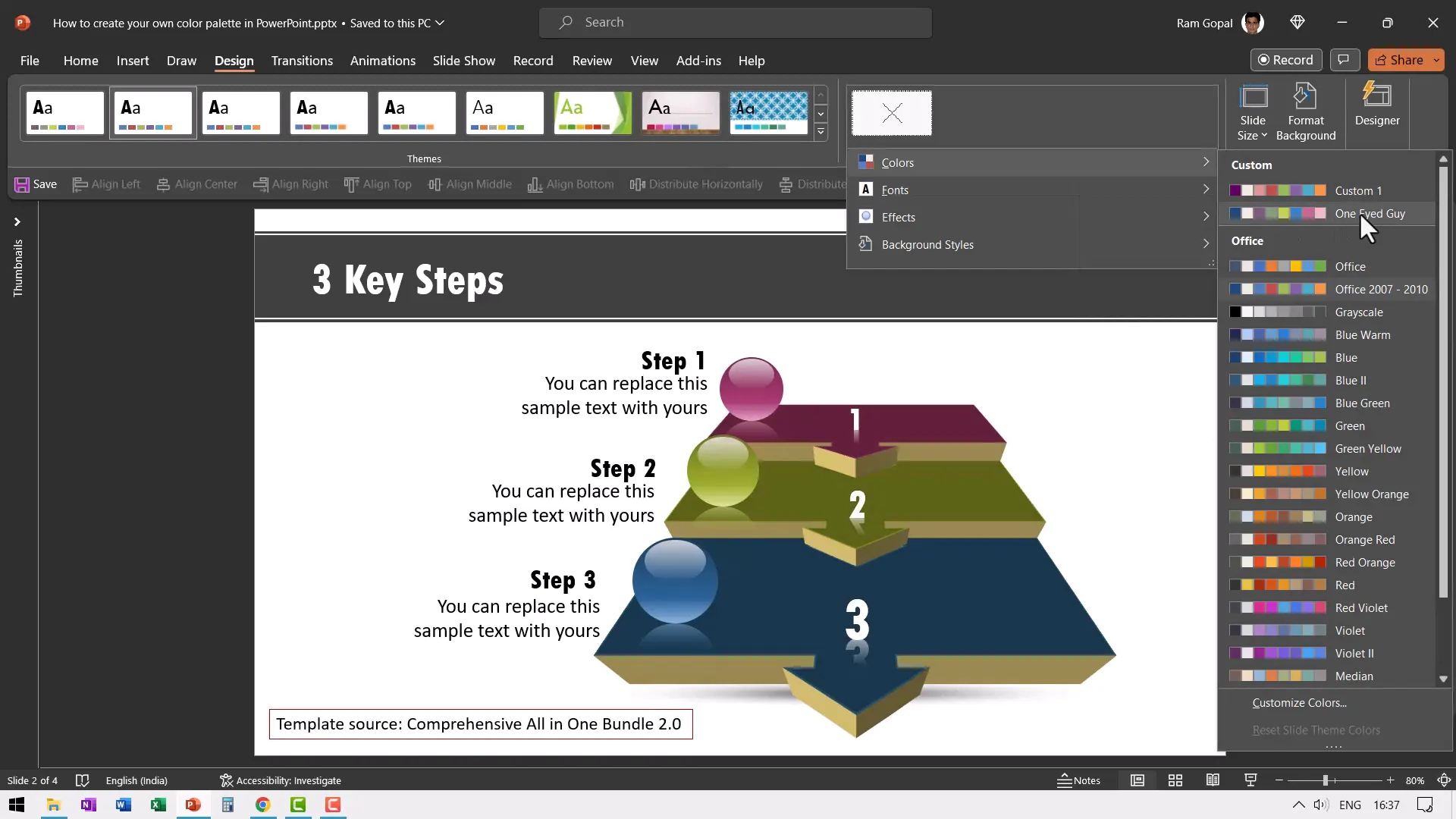
Your slide instantly updates with your brand’s colors, ensuring consistency and professionalism. If you want to apply the palette to all slides, simply select Apply to All Slides from the colors menu.
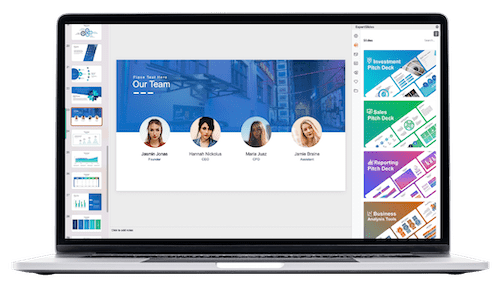
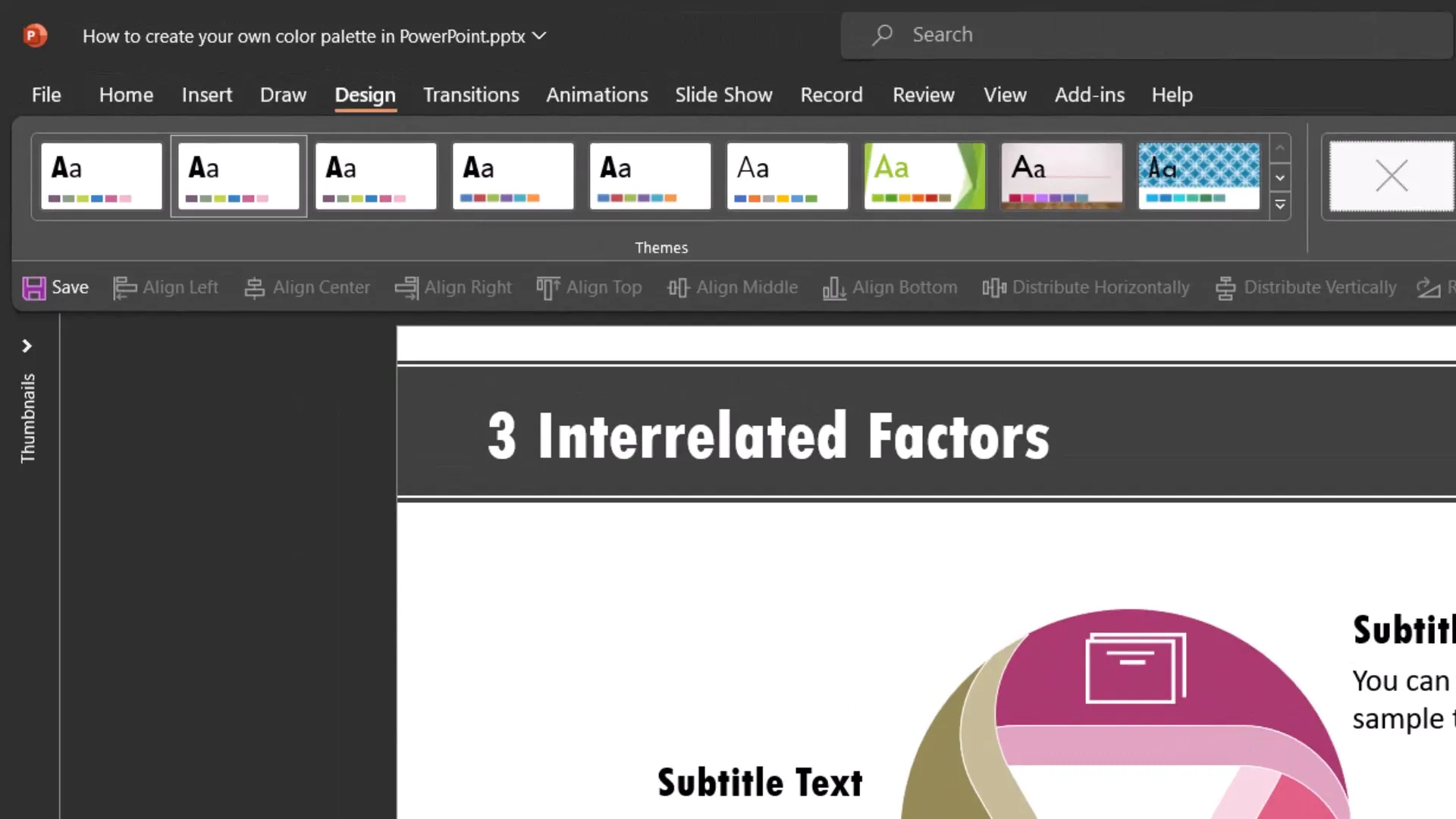
Step 5: Save Your Custom Palette as a PowerPoint Design Theme
To make your custom palette even more accessible, save it as part of a PowerPoint design theme. This allows you to apply your brand colors instantly to any future presentation.
Here’s how:
- Go to the Design tab.
- Click the Themes dropdown menu.
- Select Save Current Theme.
- Give your theme a descriptive name and save it.
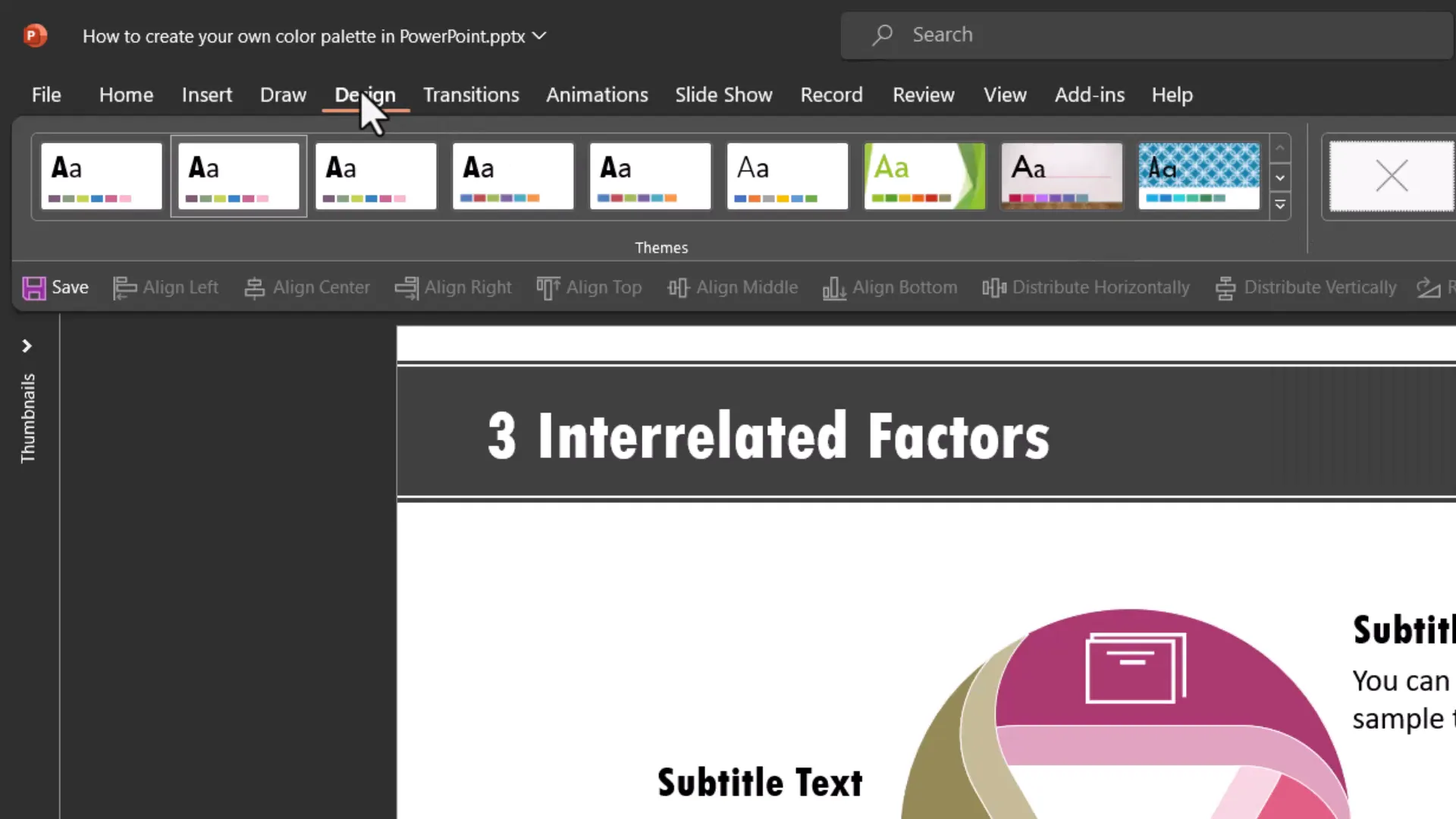
Your saved theme will be stored in PowerPoint’s themes folder. Avoid moving or deleting this folder to ensure easy access to your custom themes.
Now, whenever you start a new presentation, simply select your saved theme, and all your custom colors, fonts, and effects will be applied automatically.
Tips for Choosing the Right Colors for Your Business Presentations
Beyond technical steps, understanding color psychology and how colors resonate with your audience is crucial. Here are some pointers to keep in mind:
- Match Your Brand Personality: Choose colors that reflect your brand’s values and personality. For example, blue often conveys trust and professionalism, while red can evoke urgency and excitement.
- Consider Cultural Context: Colors can have different meanings across cultures. Be mindful if presenting to diverse audiences.
- Use Contrast Wisely: Ensure sufficient contrast between text and background colors for readability.
- Limit Your Palette: Stick to a few core colors to avoid overwhelming your audience.
- Test on Different Devices: Colors can appear differently on screens and projectors. Test your presentation on various devices to ensure consistency.
Frequently Asked Questions (FAQ)
Can I use any image to extract colors for my palette?
Yes, you can use any image that represents your brand, such as logos, website screenshots, or marketing materials. The key is to pick colors that align with your brand identity.
What if I don’t have a logo yet?
If you don’t have a logo, consider using your website’s primary colors or create a simple palette based on your brand’s personality traits and industry standards.
Is Coolors.co free to use?
Coolors.co offers both free and paid features. The color palette extraction and generator tools used here are available for free on the website.
Can I update my custom color palette later?
Yes, you can always go back to the Customize Colors dialog in PowerPoint and modify your palette or create a new one as your brand evolves.
Will my custom palette work on other versions of PowerPoint?
Custom palettes created in recent versions of PowerPoint (such as Office 365) will work on other compatible versions, but some older versions might have limitations.
Can I share my custom color palette with colleagues?
Yes, by sharing your saved PowerPoint theme file (.thmx), your colleagues can import and use the same color palette for consistent branding.
Conclusion
Creating a custom color palette in PowerPoint that reflects your brand colors is a game-changer for your presentations. It not only enhances visual appeal but also reinforces your brand identity consistently across all your communication materials.
By following the steps outlined—extracting colors from your logo using Coolors.co, customizing and locking your palette, saving it in PowerPoint, applying it to your slides, and finally saving it as a design theme—you can quickly create stunning, professional presentations that resonate with your audience.
Remember, the colors you choose can evoke different emotions and set the tone for your message. Investing time in crafting your palette ensures your presentations stand out and make the impact you intend.
As you continue to refine your skills, consider exploring more about color theory and presentation design to further enhance your storytelling through slides.
Happy presenting!
About the Author:
This guide is inspired by Ramgopal from Presentation Process, a leading expert in PowerPoint design and presentation skills. For more tips, templates, and tutorials, visit Presentation Process.
Check out the full video: Spice up your Brand – Create your own color palette in PowerPoint








