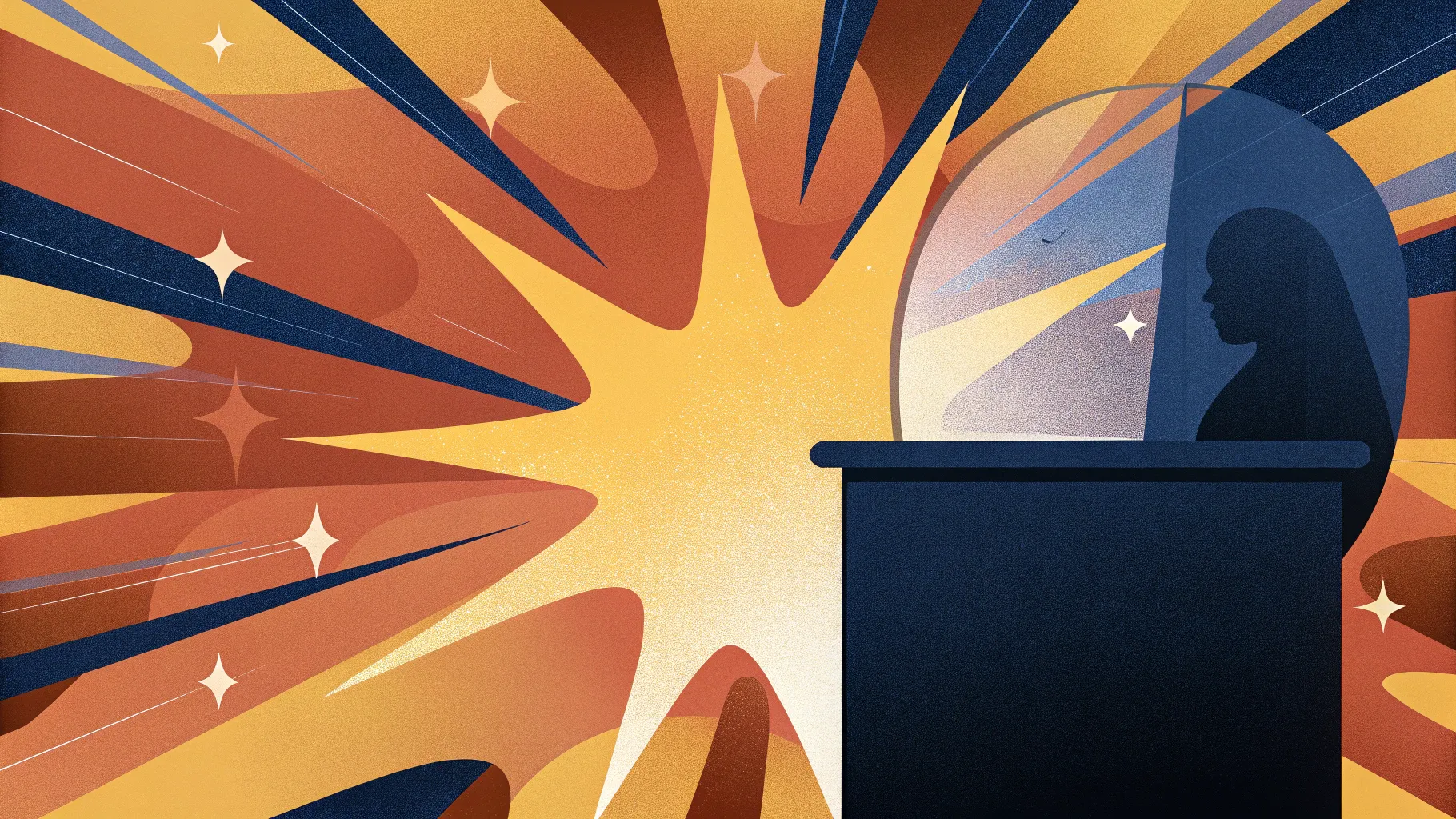
Creating an eye-catching opening slide is essential to set the tone for any presentation. A well-designed title slide not only grabs your audience’s attention but also establishes a professional and polished impression right from the start. In this comprehensive guide, I will walk you through the step-by-step process to create a stunning PowerPoint title slide where the title and subtitle appear from behind an object in your image. This technique adds depth and creativity to your presentations, making them stand out.
This tutorial draws inspiration from my own experience in designing slides and leverages the powerful tools available in PowerPoint 2019 and later versions. Whether you are a beginner or an experienced presenter, this guide will help you master a technique that combines graphic layering with animation for maximum visual impact.
Table of Contents
- Why Focus on the Title Slide?
- Step 1: Setting Up the Slide Background
- Step 2: Adding and Styling the Title Text
- Step 3: Adding and Styling the Subtitle Text
- Step 4: Creating the Layered Image Effect
- Step 5: Animating the Title Slide with Morph Transition
- Step 6: Alternative Animation Using Fly In
- Comparing Morph Transition and Fly In Animation
- Bonus: Creating Consistent Transitions to Following Slides
- Additional Tips for Designing Powerful Title Slides
- Resources and Tools
- Frequently Asked Questions (FAQ)
- Conclusion
Why Focus on the Title Slide?
The title slide is the first thing your audience sees. It sets expectations and creates anticipation for what’s to come. A dynamic title slide can:
- Capture attention immediately
- Convey professionalism and creativity
- Establish the theme or mood of your presentation
- Encourage audience engagement from the outset
By making your title and subtitle appear from behind an object in your background image, you add a layer of sophistication that traditional flat text slides lack. This technique creates a sense of depth and motion, making your presentation memorable.
Step 1: Setting Up the Slide Background
We start with a blank slide to build our custom title slide. The first key element is selecting a compelling background image that fills the entire slide. The choice of image can significantly influence the mood and message of your presentation.
For this tutorial, I chose a striking cityscape photo of New York City, featuring the iconic Empire State Building. This image was sourced from Unsplash, a fantastic resource for high-quality, royalty-free photos. You can find the link to this image in the resources section below.
To insert the image:
- Open a blank slide in PowerPoint.
- Insert the image and resize it to cover the entire slide area.
Ensuring the image fills the screen is crucial for the effect to work seamlessly when the text animates behind the object.
Step 2: Adding and Styling the Title Text
Next, we add the main title text. For this example, the title is simple: NYC. Here’s how to add and style it:
- Insert a text box and type NYC.
- Set the font to Avenir Next, which offers a modern and clean look.
- Choose the Heavy weight for boldness.
- Change the font color to white to contrast against the darker cityscape.
- Increase the font size to around 195 points for strong visual impact.
To make the text stand out more against the sky and buildings, it’s important to add a subtle shadow effect. This improves legibility and adds depth:
- Right-click the text box and select Format Shape.
- Navigate to the Shadow settings.
- Apply a shadow with about 60% transparency and an 8-point blur.
This shadow softens the edges of the text and prevents it from blending into the background.
Step 3: Adding and Styling the Subtitle Text
Below the title, add a subtitle to complement the main heading. In this case, the subtitle is Presentation. The styling should harmonize with the title but be distinct enough to create a hierarchy:
- Insert another text box below the title and type Presentation.
- Use the same Avenir Next font family.
- Choose the Demi Bold or Bold weight for clarity and emphasis.
- Set the font color to white for consistency.
- Adjust the font size so the subtitle is roughly the same size as the three-letter title, maintaining balance.
As with the title, add a shadow to the subtitle to improve readability:
- Apply a drop shadow aligned to the right.
- Reduce the transparency slightly to make the shadow subtle.
I found that making the subtitle a bit bolder improves its visibility against the background, so I opted for the Bold weight.
Step 4: Creating the Layered Image Effect
Now comes the fun part—creating the illusion that the text appears from behind an object in the image. This involves layering cropped versions of the background image.
Here’s the process:
- Right-click the background image and copy it.
- Paste a duplicate of the image on top of the original.
- Right-click the duplicated image and select Crop.
- Drag the crop handle to cut the image roughly at the middle of the Empire State Building, so the right side is cropped off.
- Copy the original image again and paste it on top.
- This time, select the Empire State Building specifically.
- Go to Picture Format and click Remove Background.
- Mark the areas you want to keep (the Empire State Building) and remove the rest.
- Fine-tune the edges to ensure a clean cut, but perfection is not necessary—just a neat, clear outline.
- Keep the changes and position this cut-out image exactly over the original.
Now, you should have three layers:
- The cropped part of the background image on the right
- The Empire State Building cut-out on top
- The full background image underneath
This layering allows the text to appear behind the Empire State Building, creating a striking visual effect.
Step 5: Animating the Title Slide with Morph Transition
Animating the slide brings it to life. The first method uses PowerPoint’s Morph transition, available in PowerPoint 2019 and later versions.
To apply this effect:
- Duplicate your fully layered slide.
- Select the title and subtitle text boxes on the duplicated slide.
- Drag them to the right, so they are positioned off the Empire State Building.
- Adjust the subtitle spacing to create some extra room.
- Ensure the slide order places this duplicated slide right after the original.
- Select the duplicated slide, open the Transitions tab, and choose Morph.
- Set the transition duration to about 2.5 seconds for a smooth effect.
- Preview the animation.
When you run the slideshow and click to transition, the title and subtitle will appear to emerge from behind the Empire State Building, creating a captivating opening animation.
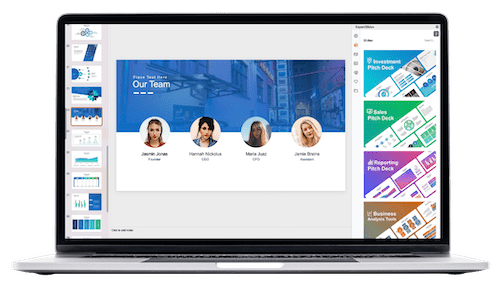
Step 6: Alternative Animation Using Fly In
If you do not have access to the Morph transition, don’t worry. There’s a great alternative using the Fly In animation.
Here’s how to set it up:
- Duplicate the final layered slide again.
- Maintain the three layers in the same order.
- Select the title text box, go to Animations, and choose Fly In.
- Set the effect options so the text flies in from the right side.
- Open the animation pane to customize timing.
- Add a Smooth End to the animation for a natural finish.
- Set the duration to around 3 seconds for a slower, more elegant entrance.
- For the subtitle, add the same Fly In animation but delay it by 0.5 seconds to stagger the effect.
Previewing this animation will show the title and subtitle flying in from the right, appearing behind the Empire State Building for a similar but distinct effect compared to Morph.
Comparing Morph Transition and Fly In Animation
Both the Morph transition and Fly In animation produce a similar effect—text appearing from behind an object in your image—but each has its nuances:
- Morph Transition: Offers a smooth, natural movement that seamlessly blends the slide elements. It requires PowerPoint 2019 or later.
- Fly In Animation: Works on earlier versions of PowerPoint and is easy to customize with timing and direction options but may feel a bit more mechanical compared to Morph.
Personally, I prefer the Morph transition for its fluidity, but the Fly In animation is a fantastic fallback that still achieves an impressive effect.
Bonus: Creating Consistent Transitions to Following Slides
After your stunning title slide, it’s important to maintain consistency as you move through your presentation. Here’s a quick guide to creating smooth transitions to your next slides.
- Create a new slide after your title slide.
- Format the background with a solid fill in a light gray tint. This echoes the tone of the title slide’s background without being distracting.
- Add your slide content using the Avenir font to maintain a cohesive visual style.
- Apply the Push transition to this slide.
- Set the transition duration to about 1.75 seconds for a smooth flow.
- Preview the transition to ensure it complements the opening slide animation.
With these steps, your presentation will flow beautifully, with the title slide’s creative entrance leading naturally into the body of your talk.
Additional Tips for Designing Powerful Title Slides
While the tutorial focuses on a specific effect, here are some general tips to elevate your title slides:
- Choose High-Quality Images: Use sharp, relevant images that complement your presentation topic.
- Maintain Font Consistency: Stick to one or two font families for a clean and professional look.
- Use Contrast Wisely: Ensure text is readable by contrasting it well against the background.
- Leverage Shadows and Effects: Subtle shadows or outlines can significantly improve text legibility on complex backgrounds.
- Keep It Simple: Avoid clutter. Your title slide should be clear and focused on the main message.
- Test Your Slide: Always preview animations and transitions to ensure smooth performance on the presentation device.
Resources and Tools
To help you get started, here are some resources and tools I recommend:
- Unsplash: For free, high-resolution images (https://unsplash.com)
- Fonts: Avenir Next is a premium font, but similar clean sans-serif fonts like Helvetica or Open Sans can work well.
- PowerPoint 2019 or Later: To access Morph transition and advanced animation features.
- SlideSkills: For further tutorials and templates to boost your presentation skills (https://www.slidesbysander.com/course)
Frequently Asked Questions (FAQ)
Can I use this technique in older versions of PowerPoint?
If you don’t have PowerPoint 2019 or later, you can use the Fly In animation alternative described above. While it may not be as smooth as the Morph transition, it still creates a compelling effect.
What if I don’t have the Avenir Next font?
While Avenir Next is ideal for its modern look, you can substitute with other clean sans-serif fonts such as Helvetica, Calibri, or Open Sans. The key is to maintain consistency and readability.
How do I ensure the text is readable against busy backgrounds?
Adding shadows or semi-transparent overlays behind the text can help. Adjust the shadow’s transparency and blur to enhance contrast without overwhelming the design.
Can I use other images besides cityscapes?
Absolutely! This technique works with any image that has a distinct object or shape you want your text to appear behind. Just ensure the object is well-defined for the best effect.
Is this technique suitable for all types of presentations?
While visually impressive, this effect is best suited for creative, marketing, or informal presentations. For strictly formal or data-heavy talks, simpler title slides might be more appropriate.
Conclusion
Creating a stunning PowerPoint title slide that features text emerging from behind an object is a powerful way to captivate your audience from the very first moment. By carefully layering your background image and applying either the Morph transition or Fly In animation, you can add depth and motion that elevate your presentations.
Remember, the key steps include choosing a compelling image, styling your text with contrast and shadows, isolating the object you want the text to appear behind, and applying smooth animations. With practice, you can customize this approach to fit your unique presentation style and content.
If you’re eager to learn more about designing impactful slides and mastering PowerPoint, consider exploring additional courses-unleash-your-inner-speaker” target=”_blank”>tutorials and courses. Investing time in your slide design skills pays off in audience engagement and presentation success.
Happy presenting!
Check out the full video: How to Create a Stunning PowerPoint Title Slide in 2024








