Enhancing Visual Impact: A Step-by-Step Guide to Change Border Color PowerPoint Table
Table of Contents
PowerPoint be a potent software for making presentations that look good. A method to make your slides look better is by using tables for organizing and showing data. But if you don’t alter it, the standard border color of tables in PowerPoint can get boring and not grab attention.
Luckily switching up them table border colors in PowerPoint be a simple task what can majorly enhance how good and pro your slides look. In this guide step by step me will show you how to tweak them border hues in PowerPoint tables throwing helpful hints and tweaks as we goes making sure your tables catch eyes and stick in the minds of folks watching.
So, let’s get started!
What is Border Color?
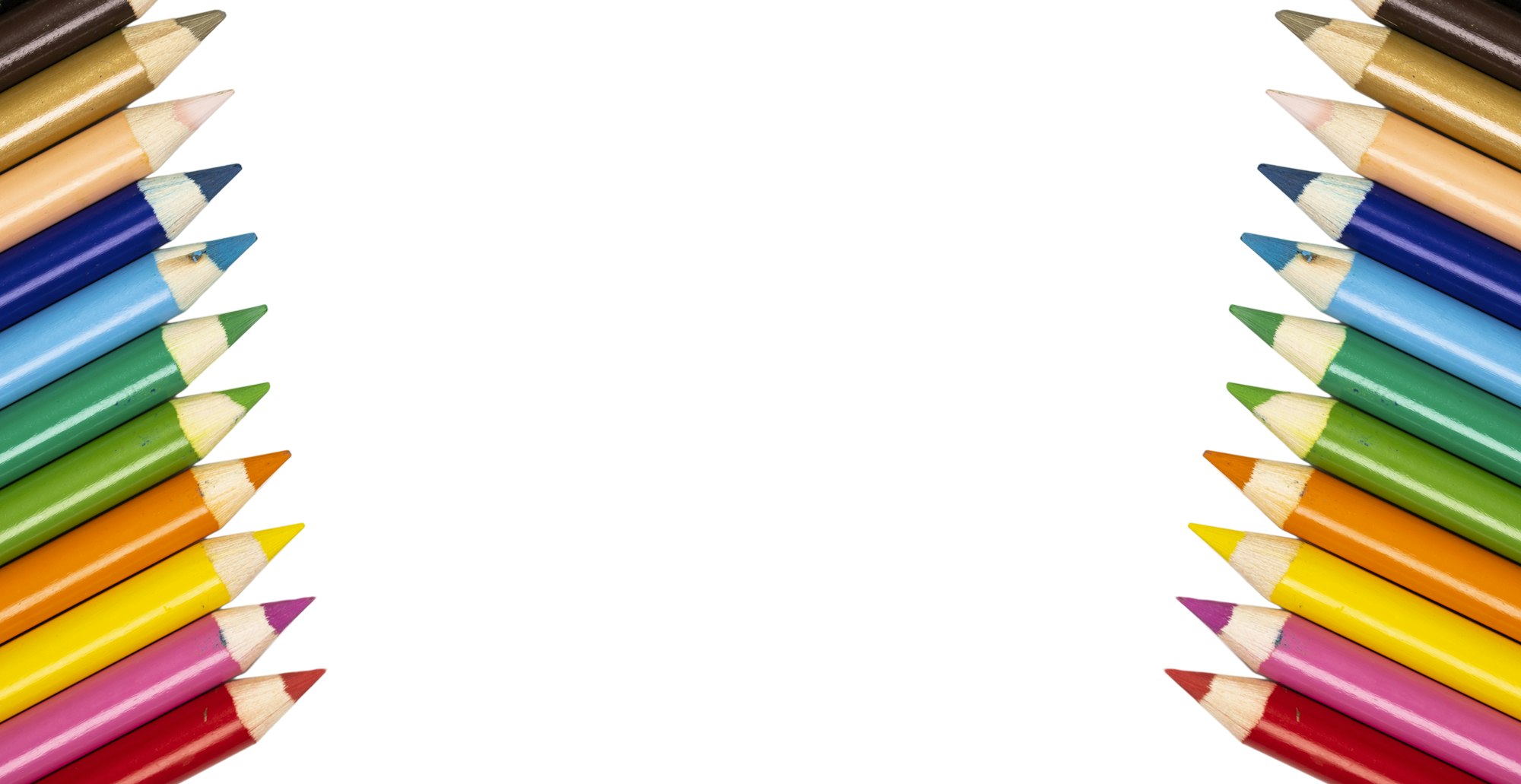
Before jumping into how to change border colors in PowerPoint tables its important that we first grasp what a border color be and why it matters so much in designing. Border color mean the color than lines or edges framing an object like tables or shapes. In PowerPoint borders is often used for separate and highlight various elements on a slide.
Choosing a border colors makes a big difference in how your presentation looks and feels. It help in making things look sorted, gets eyes on key details or even throws in some bright color to slides that’s plain.
Furthermore border colors can also helps to create contrasts and improves readability. For examples using dark border color against light backgrounds can makes texts or datas within tables standout more clearer.
We’s now gets why border colors is vital so let us find out how you changes them in PowerPoint table.
Step by Step Guide to Changing Border Color in PowerPoint Tables
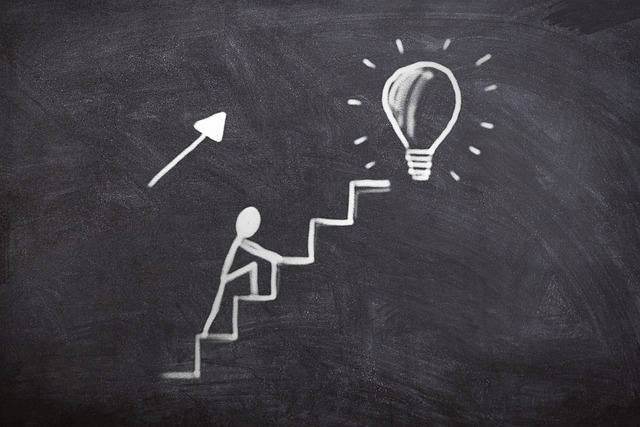
Several method exists for altering border colors in PowerPoint table depending on what you prefer and wich version of PowerPoint they use. Here step by-step instruction to change border color by using Microsoft PowerPoint:
Step 1: Insert a table
First step you got to do is stick a table onto your PowerPoint slide for that you head over “Insert” tab then hit “Table”. Pick how many row and columns your need or just throw in one of them ready-made table templates.
Make sure you arranges your custom tabs on the slide so it look attractive and tidy. Plus remember adding any needed data or texts in tables before move onto next step.
If you needs to switch the border color on a table that’s already there just click them for select it. Its borders gonna show up marked with little black squares on every corner.
Step 2: Select the table
You got to pick the table whose border color you’re looking to switch up next. Like we said earlier clicking on a table gonna make their borders show up with tiny black dots in every corner and that’s how you knows it’s chosen and primed for you to tweak things around.
When you got lots of tables in your slide, make sure they pick the right one by click on it before moving to next step.
You also has the option to choose many tables together if you hold down “Ctrl” key and click on them one by one.
Step 3: Navigate to the “Design” tab
After you pick which table, a fresh tab name “Design” shows up on the PowerPoint ribbon. That’s where all the table tools and option for change your tables design are found.
Hit this button for getting to “Table Styles” cluster it got a bunch of ready-made designs for tables.
Step 4: Click on “Borders”
In the “Table Styles” group you have to click on what’s named as “Borders”. Doing this opens up dropdown menu where you can select from various border styles and coloring options.
You has the option to choose a ready-made style for they table or if you wants go ahead and tweak the border of it more by clicking on “More Borders” what’s found at the list end.
Its border gonna show up emphasized with tiny black square in every corner.
Step 5: Choose a border style and color
If you picks “More Borders” a new windows opens up so that they can make their table’s borders just like they wants them. Over there he or she decides what kind of lines (like solid dashed dotted) to use on any border also how thick and what color it should be.
Try taking you times for play around different border styles and colors until you finds one that’s just right for they presentation. It important to pick a style what goes well with the whole look of your slides and be soft on the eyes.
Step 6: Customize individual borders (optional)
For wanting extra control on them borders of your table, you has the option to customize individual ones instead of using same style for all. For doing this, click the border you wishes to change and using options in “Borders” drop-down menu for make alterations.
It’s especially handy if you wants some borders to pops out more or get a different colors for certain parts in your table.
Step 7: Apply changes
The last step you got to do is hit “Apply” down in the bottom right of that window. That’s gonna make them borders on the table you picked look different.
If you wants to undo change just click on “Cancel” instead and if you want remove all border from table choose “None” at top of border styles list.
Step 8: Save your changes
Once you happy with the table border color make sure to save your progresses by clicking “Save” button at top left corner of PowerPoint window.
One can also use keyboard shortcuts like “Ctrl + S” for save they work fast. It always good idea for to save ones work regular so you don’t lose any change.
Make sure you saves the presentation as a PowerPoint file or PDF so that your border color stay consistent when you’re presenting.
Benefits of Changing Border Color in PowerPoint Tables
Now you learns how to switch the border colors in PowerPoint tables let’s see why it could be good features for they presentations.
First you change the border color it will make look better all your slides. A nice looking and eye-catching show more better for catch and keep people their watchings.
Secondly, using various border colors can help adds to an organized feel and structure for your talk. For instance, you might use a thicker or more bold border around important numbers or titles while going with a thinner or more faint line for the not-so-important details. Also they could pick distinct shades for making different parts or categories in your charts stand out from each other.
Additionally changing border color can also help peoples with sight issues. By use contrast border colors it can be easier for they to tell the difference between various elements and datas in your tables. Change the borders color can also helps emphasize key informations or datas in you presentation making it more visually attractive and simpler to get.
A different advantage of switching border colors be that it lets you personalize tables to match with the overall theme or brand of your presentation. You can use brands color palette or pick colors that goes well with the background and font colors on slides. It will helps make a consistent and professional-looking for presentation.
Moreover altering the colors on the border of tables can make them look more lively and exciting. Rather than sticking with standard black or gray lines you could pick from many colors and designs for adding flair to your slides this helps hold the audience attention so they stay interested in what you’re showing them.
Finally switch up the border colors are an simple method for throw in some visual bits to those presentation without need to put in too much time or hard work. Just a handful click and you can totally change how your tables look making it pop and leave an lasting impact on your listeners.
Should You Change Border Color in PowerPoint Tables?
Now you knows the good things about switching border colors in PowerPoint tables maybe you wonders whether it something you need doing for your presentations.
To respond what you asking, it all come down to why and what is in your display talk. When you got lots of facts and figures presenting with a plain black or grey edge could be proper cause it stops people from getting sidetracked and put eyes on the info instead.
But if you presentation be creative or has a design focus changing the colors of borders can really make how your slides look better and hit harder. It also matches with your brand or theme which helps people remember your presentation more.
Another thing to think about the kind of people you’ll be showing your work to. If they likes pictures and stuff then using colors and fancy designs on your charts can grab there attention and make what you’re saying look better. But if who you’re talking to is super into details or techy things maybe just keep the normal border colors so they doesn’t get mixed up.
Furthermore it’s key to utilize switch in border colors with restraint. Too much color and style tends to be way too much, distracts from the main point your presentation is trying to make. It best when you use borders color in a sparingly and intentional way for emphasize crucial details or helps parts of the presentation pops out.
Can You Change Border Color in Other Applications?
Sure you can switch the border colors in other programs too like Microsoft Word and Excel. It do like how you does it in PowerPoint just select them tables use “Borders” drop-down menu for make changes.
In Microsoft Word they can also get more choices by right-click on the table and choosing “Borders and Shading.” This let them to change the color style and thickness of borders for a single cell border inside their table.
In Microsoft Excel they can uses different border style for making their data looks professional and organized. You could also use conditional formats for automatic changes in the borders color depending on certain criteria or value of datas.
Additionally, lots graphic design and presentation software like Adobe Photoshop and Canva also provides options for switch the border colors in tables.
Mistakes to Avoid When Changing Border Color in PowerPoint Tables

While changing border color in PowerPoint tables can greatly enhance the overall look and impact of your presentations, there are some common mistakes that you should avoid.
Here are a few to keep in mind:
Using too many colors: As mentioned earlier, using too many colors can be overwhelming and take away from the main message of your presentation. Stick to a limited color scheme and use it purposefully to avoid creating a cluttered or distracting look.
Not considering accessibility: It is important to ensure that your border colors have enough contrast for individuals with visual impairments to easily distinguish between elements in your table. Avoid using similar colors, such as light gray and white, which can be difficult for some people to differentiate.
Being inconsistent: If you choose to change border colors in your tables, make sure to do so consistently throughout your presentation. Inconsistency can create a disjointed and unprofessional look that may confuse your audience.
Using inappropriate colors: When choosing border colors, avoid using bright or neon colors that can be distracting or hard to read. Stick to more muted or pastel tones that complement your overall design and make the content of your presentation easier to read.
Forgetting about readability: While it can be tempting to use unique or creative border colors, consider how they may impact the readability of your table. Make sure that your text and data are still easily legible against the chosen border color.
By avoiding these mistakes and using changing border colors strategically, you can create a more visually appealing and effective presentation for your audience
FAQs
How do I change the border color of a PowerPoint table?
To change the border color of a PowerPoint table, first select the table by clicking on it, which will activate the “Table Design” tab on the ribbon. Then, navigate to the “Draw Borders” group within this tab. Here, you can select the “Pen Color” option, which opens the “Colors” dialog box, allowing you to choose a new color for your table borders.
Can I apply different colors to individual table borders in PowerPoint?
Yes, you can apply different colors to individual table border colors in PowerPoint. After selecting your table, go to the “Table Design” tab and locate the “Draw Borders” group. Use the “Pen Color” option to select your desired color from the “Colors” dialog box. Then, use the “Pen Style” to choose your line style, and manually draw or select specific borders on the table to apply the new color.
Is it possible to change the border color of the entire table at once in PowerPoint?
Yes, it’s possible to change the border color of the entire table at once. After selecting the table, head over to the “Table Design” tab, and in the “Table Style” group, click on the “Borders” dropdown menu. Choose “All Borders” to apply changes to the entire table. Then, use the “Pen Color” from the “Draw Borders” group to pick a new color for all the borders of your table from the “Colors” dialog box.
How can I customize the line style and change table border color in PowerPoint?
To customize both the line style and color of table border color in PowerPoint, select your table to bring up the “Table Design” tab. Within this tab, find the “Draw Borders” group. Here, you can use the “Pen Style” to choose a specific line style for your borders. Following that, select “Pen Color” to open the “Colors” dialog box, where you can choose a custom color.
Conclusion
In the end changing the color of borders in PowerPoint tables can really improve how your slides look and affect how much people pay attention to them. It could also keep audience engaged and make them want to see what you’re talking about. But it’s important to think about why you are giving a presentation and who gonna watch before deciding if should use various border colors or not.
You also can switch up the color of borders in different softwares like Microsoft Word or Excel and even in them graphics design and slideshow programs. Just remember using colors for borders sparingly and don’t make errors that’s common, such as piling on heaps of color or picking out colors that just ain’t right.
When you think about what colors you picks and use them same way all through, it make for a pro looking and nice to watch show that get your point across real good. So next time when you works on presentation don’t shy away from trying out different border colors in tables but always keep in mind to do it with a clear reason and careful planning.
Related Blogs
Get 7+ Mio. PowerPoint Assets - FREE SIGN-UP

Sign up for free to our PowerPoint extension, ExpertSlides. Everything you need, directly in PowerPoint. No credit card required.
