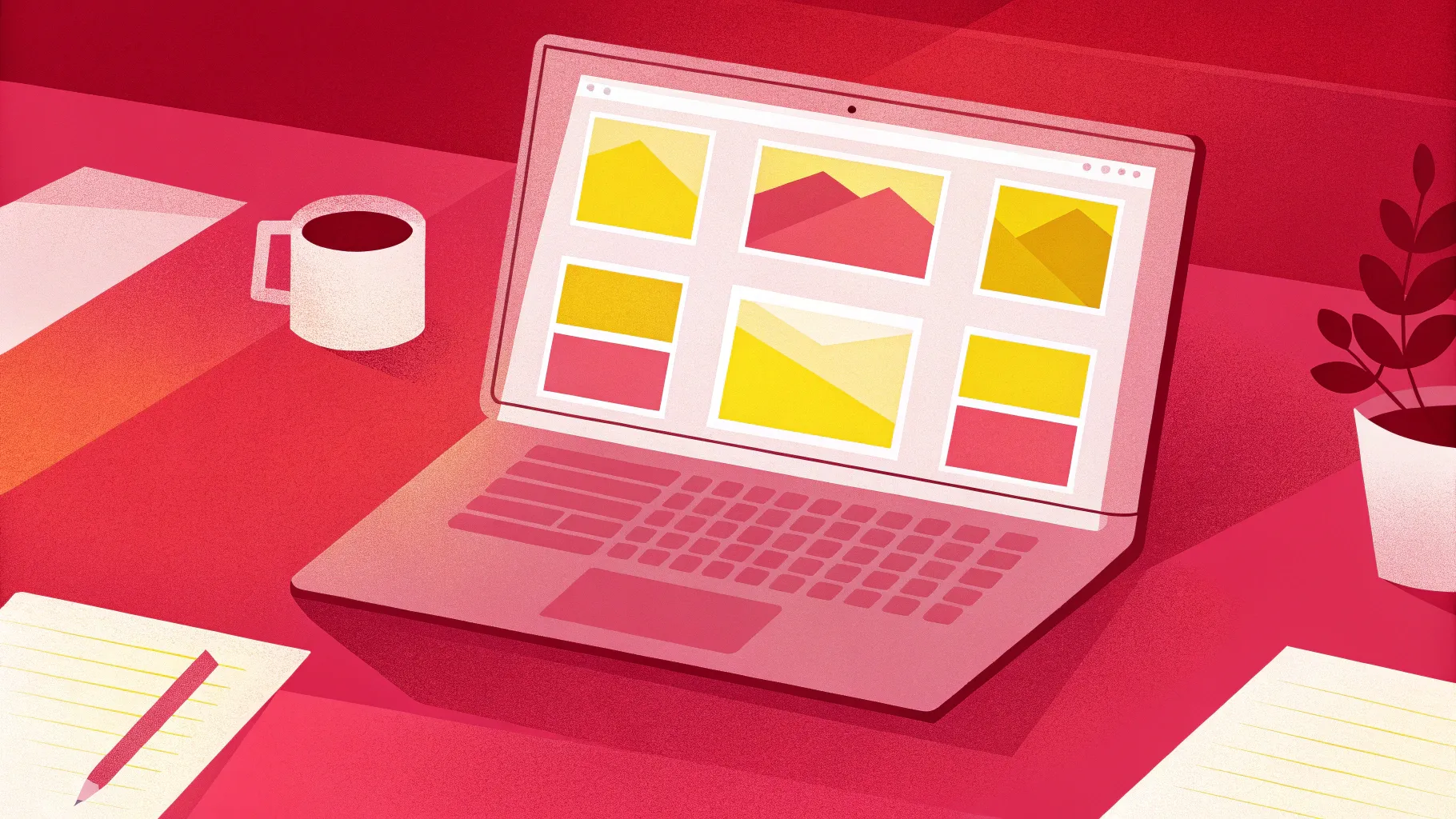
Creating professional and visually appealing PowerPoint presentations can be a daunting and time-consuming task, especially when you’re juggling multiple projects or facing tight deadlines. But what if you could harness the power of AI to make this process faster, easier, and even enjoyable? In this comprehensive guide, inspired by the innovative techniques shared by IncrediSkill PowerPoint, you will discover two genius methods to use ChatGPT alongside Microsoft PowerPoint to effortlessly create stunning presentations. Whether you’re an educator, entrepreneur, marketer, or student, these methods will save you hours of work and elevate the quality of your slides.
Let’s dive into these step-by-step strategies that combine the magic of ChatGPT with PowerPoint’s built-in tools, empowering you to generate content, automate slide creation, and polish your presentation designs with just a few clicks.
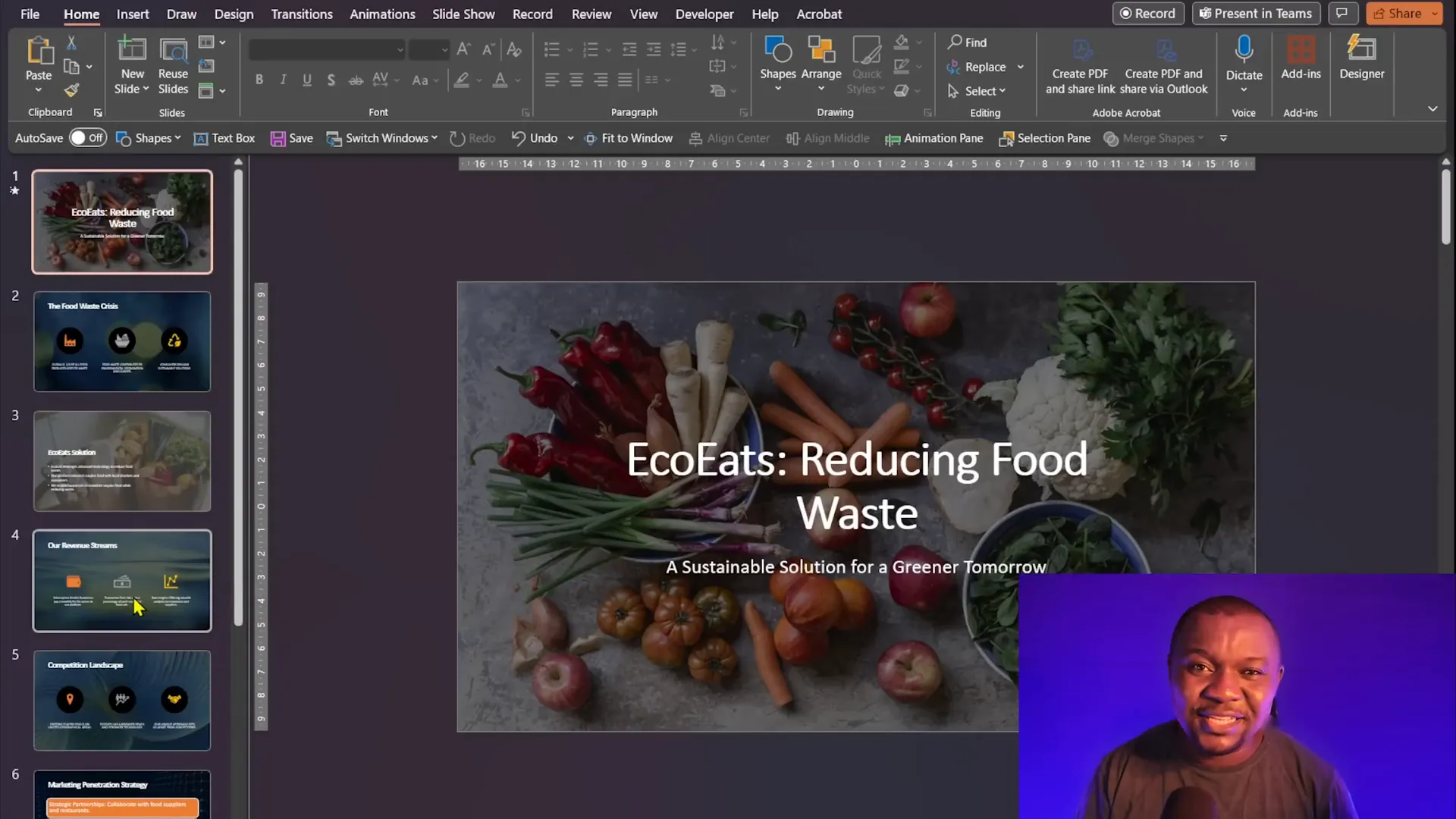
Table of Contents
- Why Use ChatGPT and PowerPoint Together?
- Method One: Automate PowerPoint Creation with VBA Code Generated by ChatGPT
- Method Two: Create a PowerPoint Presentation Using ChatGPT-Generated Outline and Word
- Additional Tips to Maximize Your Presentation Creation Process
- Frequently Asked Questions (FAQ)
- Conclusion
Why Use ChatGPT and PowerPoint Together?
At the heart of these methods is the synergy between ChatGPT, a powerful AI language model, and Microsoft PowerPoint, the industry-standard presentation software. ChatGPT excels at generating coherent, structured, and contextually relevant content based on your prompts. PowerPoint, on the other hand, offers robust tools including Visual Basic for Applications (VBA) for automation and the Designer feature for enhancing slide aesthetics.
By combining these technologies, you can:
- Automatically generate slide content and outlines tailored to your topic.
- Use VBA scripts to build complete presentations programmatically.
- Leverage PowerPoint Designer’s AI to transform plain slides into visually captivating designs.
- Save countless hours normally spent on manual slide creation and formatting.
These two methods provide options for users with different comfort levels regarding automation and coding, ensuring that everyone can benefit regardless of technical expertise.
Method One: Automate PowerPoint Creation with VBA Code Generated by ChatGPT
The first method is a powerful way to create a fully structured presentation using VBA (Visual Basic for Applications) code generated by ChatGPT. VBA is a programming language integrated into Microsoft Office applications that allows users to automate repetitive tasks and create complex workflows.
Imagine being able to generate an entire presentation with headings, subheadings, and body text just by running a simple VBA script. This method is perfect for users who want a quick, automated way to build a presentation from scratch.
Step 1: Generate VBA Code Using ChatGPT
Start by opening ChatGPT and entering a prompt that instructs it to write VBA code for a PowerPoint presentation. For example, you can type:
Write me VBA PowerPoint code on holiday in Mauritius. Use eight slides.
Within moments, ChatGPT will generate VBA code that creates a presentation themed around the beautiful island of Mauritius, complete with slide titles, subtitles, and content.
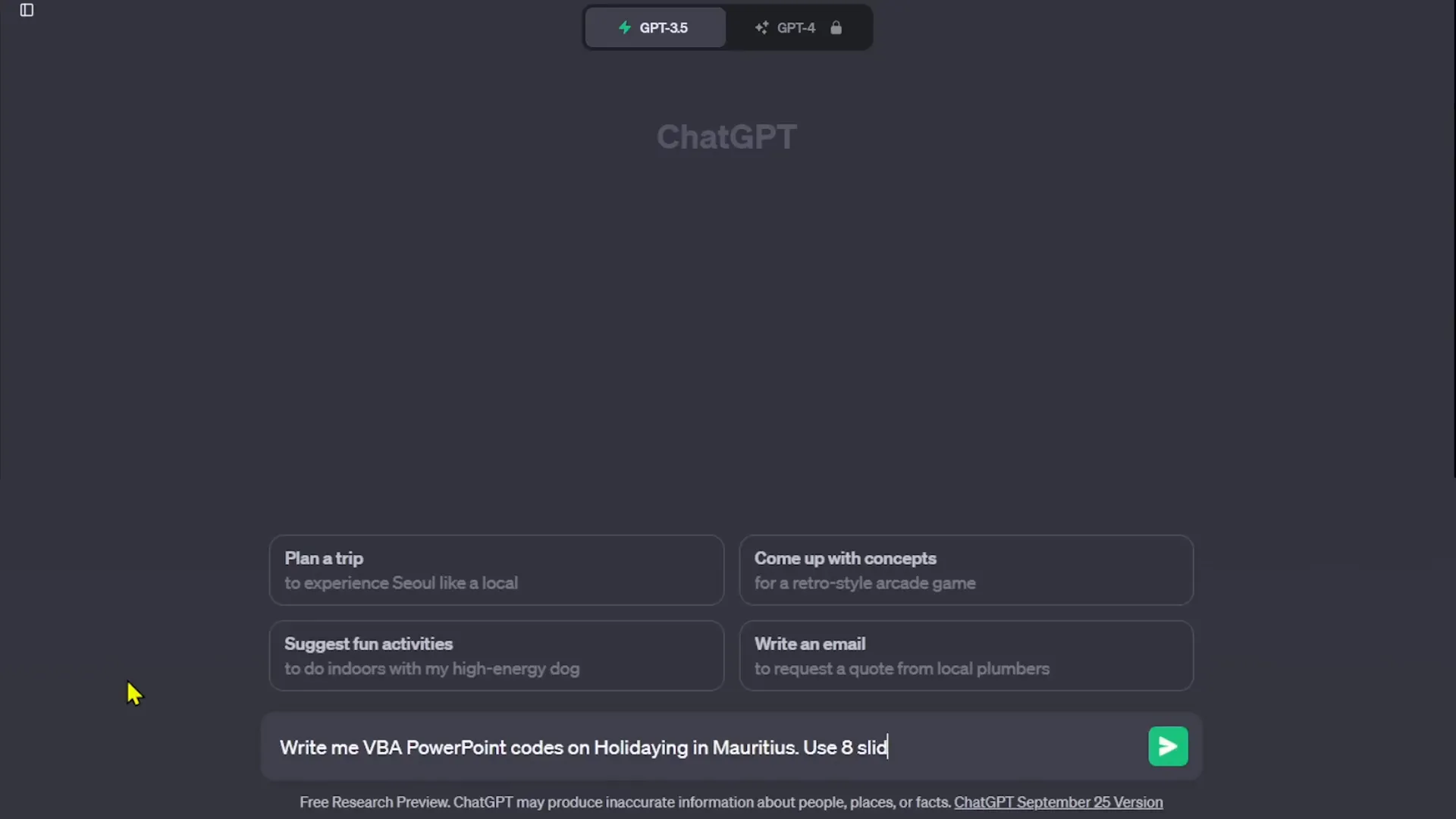
Step 2: Copy and Prepare to Use the VBA Code
Once the code is generated, scroll up in ChatGPT and click on “copy code.” Before proceeding, it’s crucial to note a safety tip: never run code from the internet unless you trust the source. In this case, since you are generating the code yourself and reviewing it, it’s safe to proceed.
Step 3: Enable Developer Tab in PowerPoint
Open Microsoft PowerPoint and prepare the environment to run VBA scripts:
- Go to the File tab.
- Select Options.
- Click on Customize Ribbon.
- On the right side, under “Main Tabs,” scroll down and check the box for Developer.
- Click OK to add the Developer tab to your ribbon.
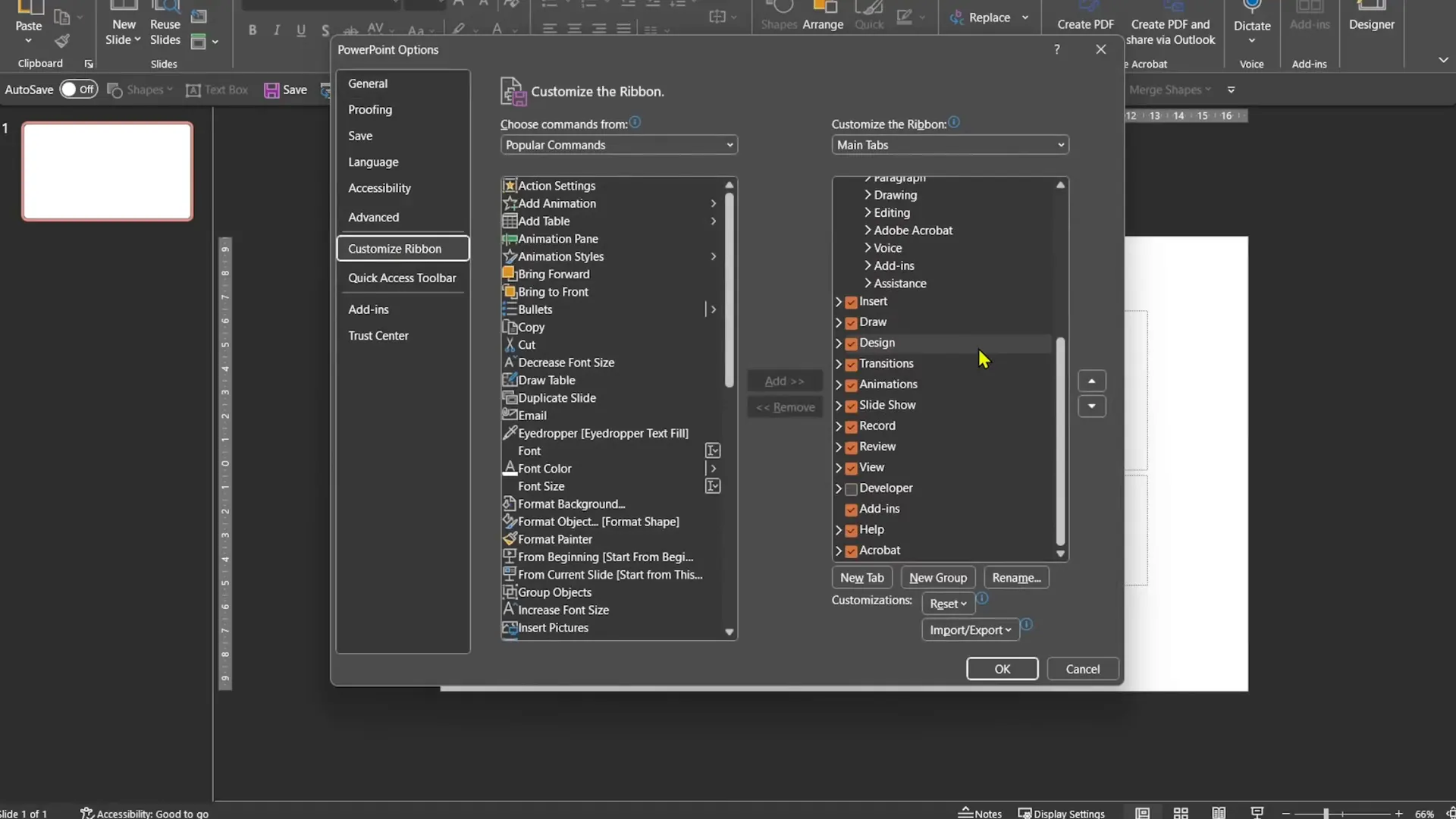
Step 4: Insert and Run the VBA Code
Next, follow these steps to insert and execute the VBA code you copied:
- Click the newly added Developer tab.
- Select Visual Basic to open the VBA editor.
- In the editor, open the Insert menu, then click on Module to create a new module.
- Alternatively, press Alt + F11 to open the VBA editor quickly.
- Right-click inside the module window and paste the copied VBA code.
- Click the Run button (green play icon) to execute the script.
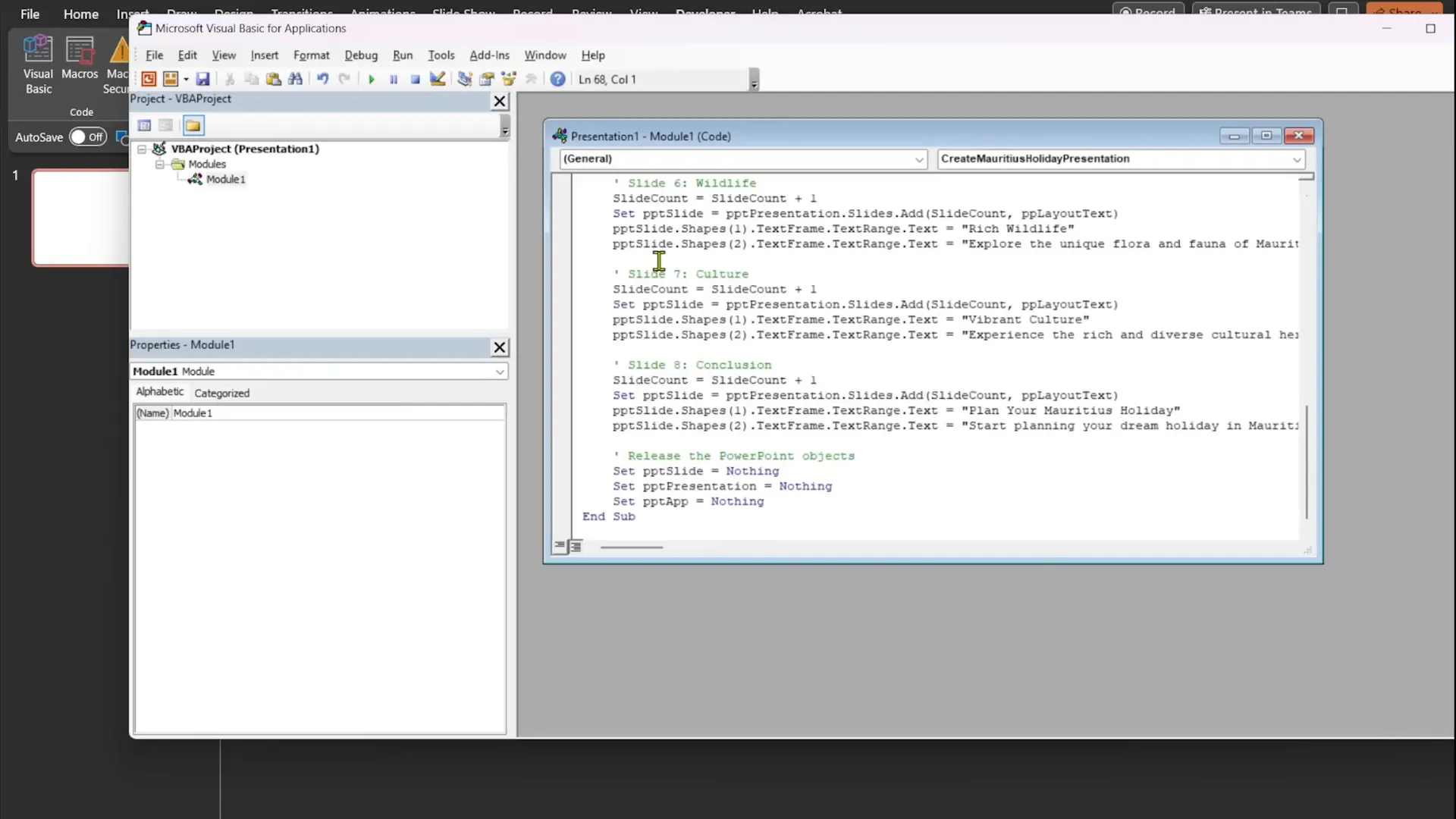
The code will create eight slides, each containing a heading, subheading, and body text relevant to the holiday in Mauritius.
Step 5: Beautify Slides Using PowerPoint Designer
While the presentation now contains all the content, it looks very basic. This is where PowerPoint’s Designer tool comes into play. Designer automatically suggests professional slide layouts and visuals based on your content.
To enhance your slides:
- Select the first slide.
- Click on the Designer button in the ribbon (usually appears automatically or under the Home tab).
- Choose one of the design suggestions (for example, the second option) and apply it.
- Move to each subsequent slide and repeat the process, allowing Designer to generate unique styles for every slide.
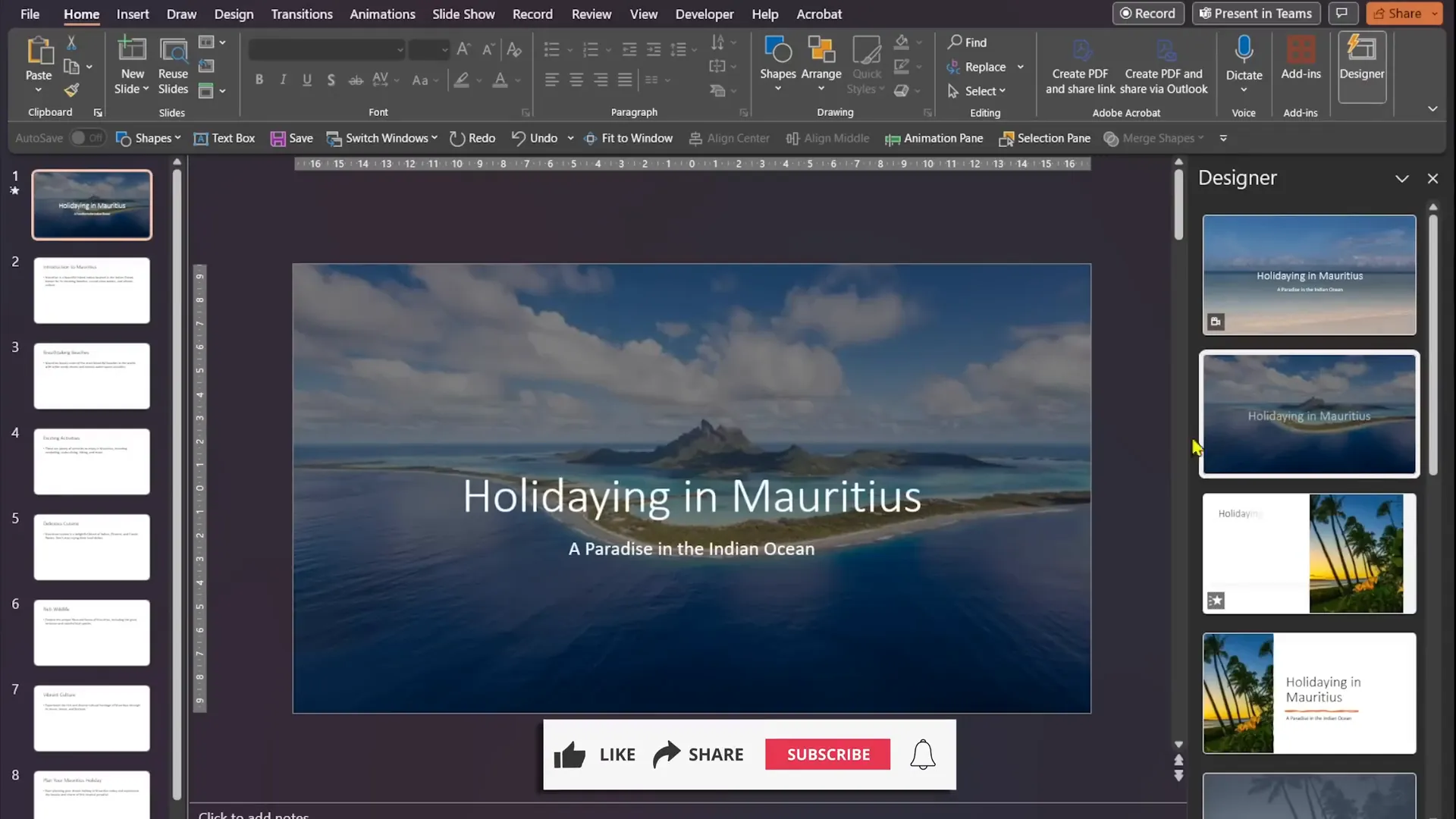
After applying Designer suggestions to all eight slides, you will have a polished, visually appealing presentation ready to impress your audience.
Method Two: Create a PowerPoint Presentation Using ChatGPT-Generated Outline and Word
For those who prefer not to run VBA code on their computers, the second method offers a safer and equally effective way to create presentations using ChatGPT’s text generation capabilities combined with Microsoft Word and PowerPoint’s outline import feature.
This method is especially useful for creating structured presentations like pitch decks, where content organization is key.
Step 1: Generate a Presentation Outline with ChatGPT
Start by prompting ChatGPT to create a detailed presentation outline tailored to your topic. For example, you can ask:
You are an expert in creating pitch decks. Generate a PowerPoint presentation pitch deck for a startup that specializes in reducing food waste. Structure the presentation into the following sections: Problem, Solution, Business Model, Competition, Marketing Plan, and Fundraising. Use a maximum of eight slides.
ChatGPT will respond with an organized outline, listing slide titles and bullet points for each section.
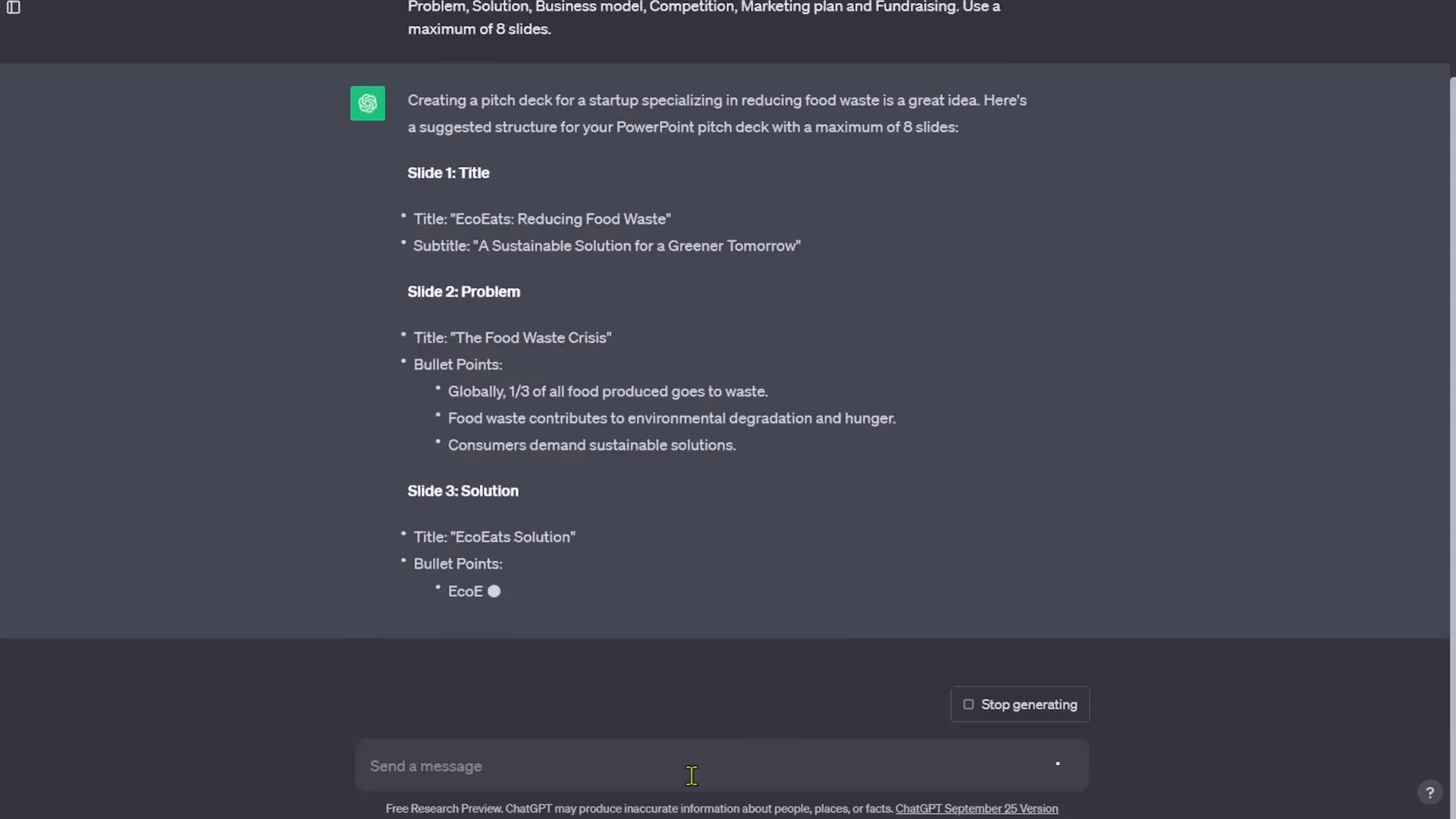
Step 2: Paste and Clean Up the Outline in Word
Open a blank Microsoft Word document and paste the copied outline using the “Keep Text Only” or “Merge Formatting” paste option to avoid importing unwanted styles.
Once pasted, clean up the document by removing any unnecessary parts or formatting inconsistencies. This ensures that the outline is neat and ready for the next step.
Step 3: Format the Outline for PowerPoint Import
This step is crucial because PowerPoint uses Word’s outline levels to determine how to create slides and their content.
- Go to the View tab in Word and select Outline View.
- Hold down the Ctrl key and select the slide headings (main titles).
- In the Outlining ribbon, click on Body Text and set the selected text to Level 1.
- Next, hold Ctrl again and select the bullet points under each heading.
- Set this text to Level 2.
- Save the Word document and close the Outline View.
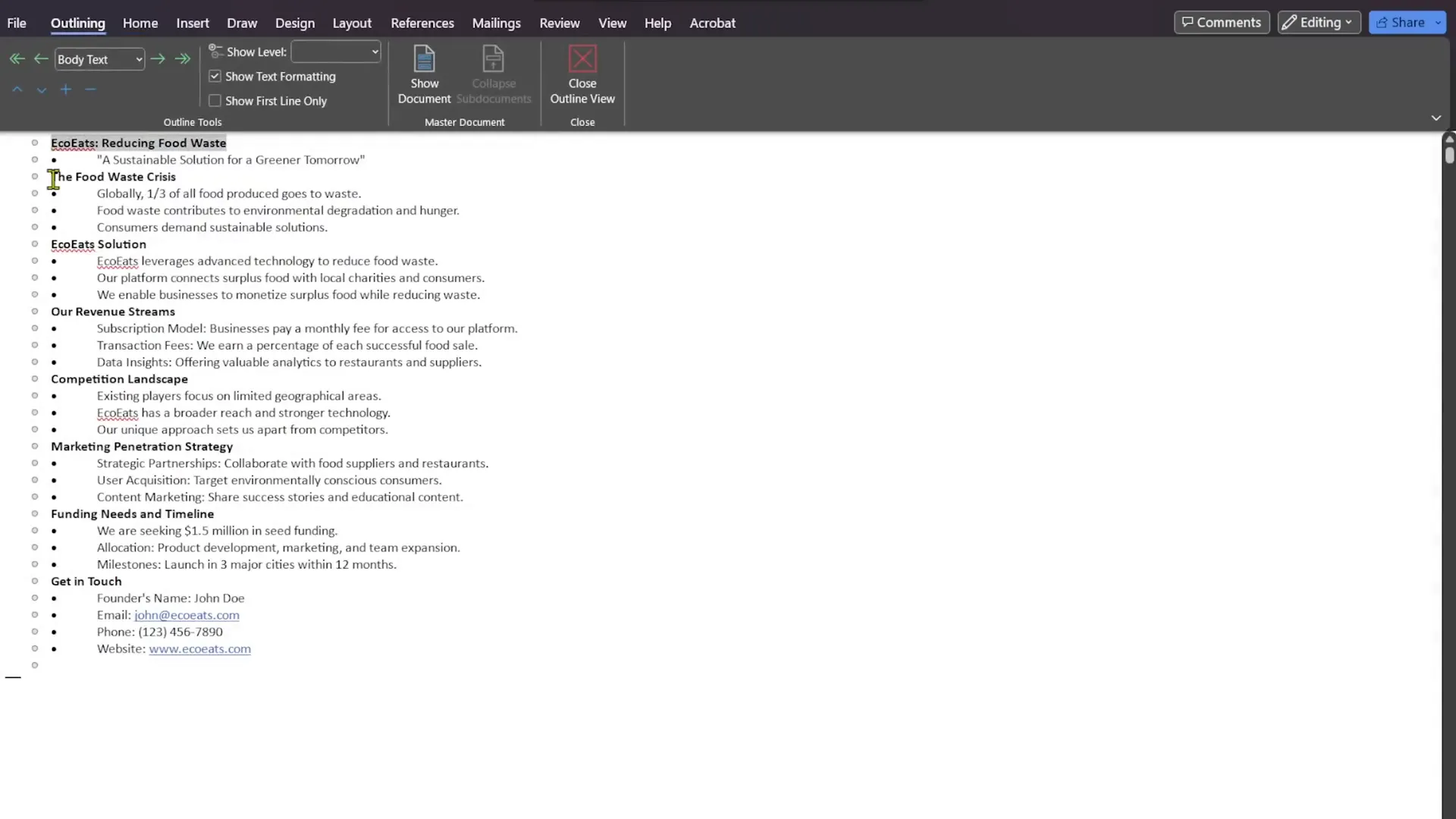
Step 4: Import the Outline into PowerPoint
Open a new blank PowerPoint presentation and:
- Click on New Slide.
- Select Slides from Outline.
- Locate your saved Word document and insert it.
PowerPoint will convert each Level 1 heading into a slide title and Level 2 bullet points into the slide’s content.
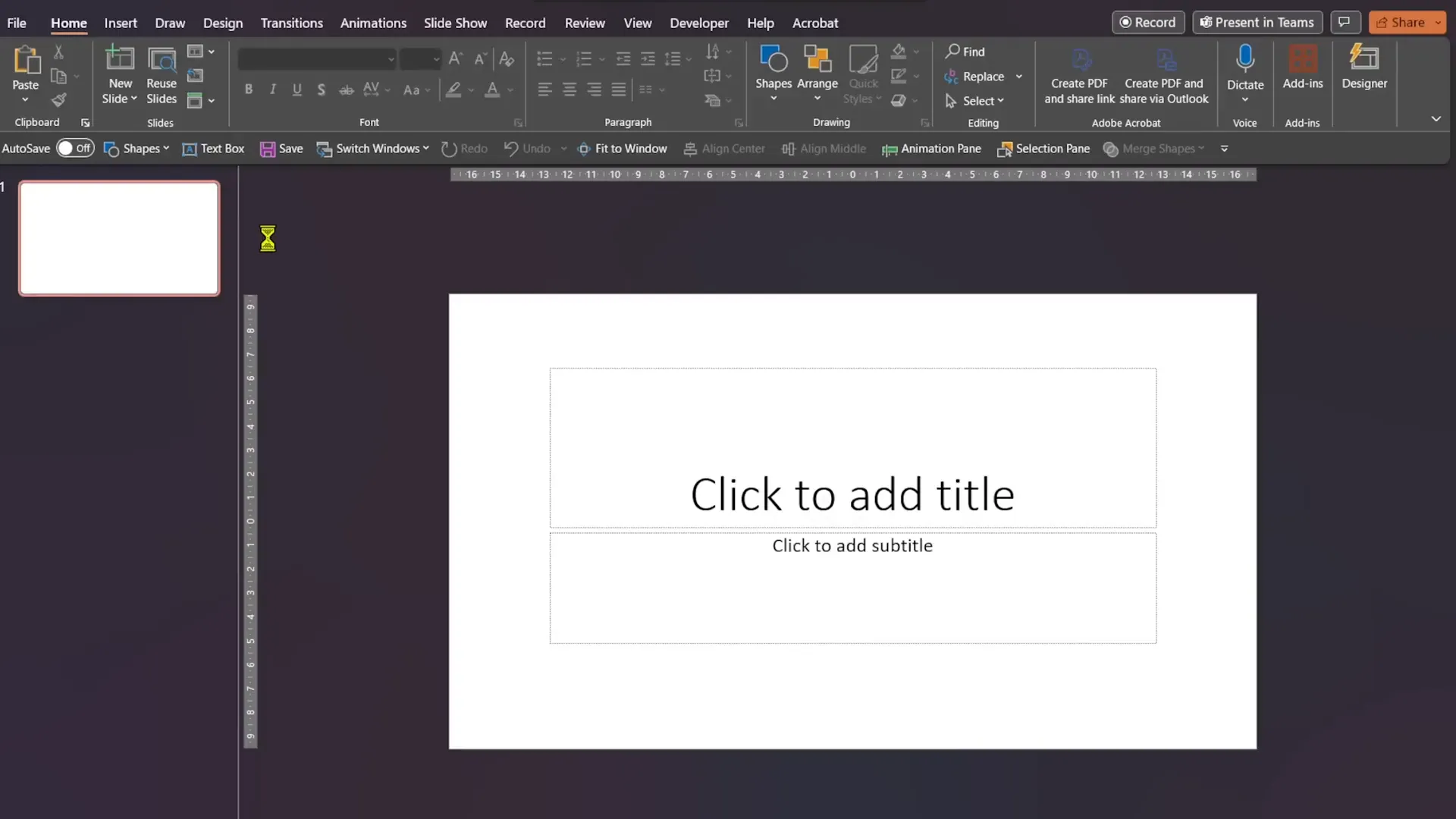
Step 5: Enhance Slides with PowerPoint Designer
Although the slides now contain the structured content, the design will be plain. Use PowerPoint Designer to transform these slides:
- Select the first slide.
- Click on Designer.
- Choose a design style you like (e.g., the first suggestion) and apply it.
- Repeat for each slide, or click on a slide to generate new design suggestions if you want variety.
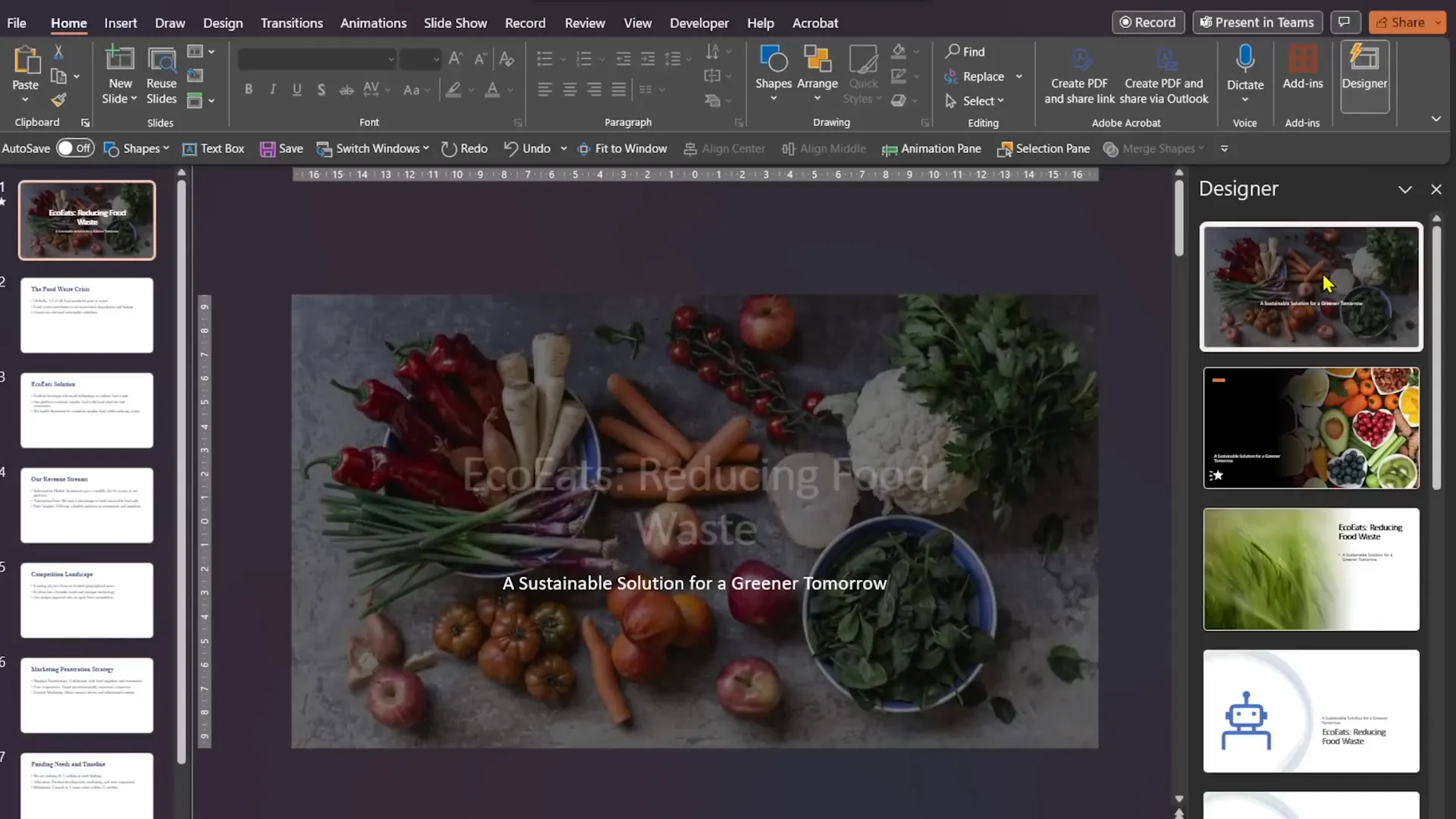
After designing all slides, your pitch deck will look professional and engaging, ready for presentations to investors, clients, or stakeholders.
Additional Tips to Maximize Your Presentation Creation Process
- Review and Customize Content: AI-generated content is a fantastic starting point, but always review and tailor the text to your audience and purpose.
- Use Consistent Branding: Apply your company or personal brand colors and fonts to maintain consistency.
- Incorporate Visuals: Add relevant images, charts, and graphs to complement the content and keep your audience engaged.
- Practice Your Delivery: The best slides support your message but the delivery makes the impact.
Frequently Asked Questions (FAQ)
Q1: Is it safe to run VBA code generated by ChatGPT on my computer?
A: Running VBA code from any source carries some risk. Always review the code carefully before running it, and only execute scripts from trusted sources or ones you generate yourself. If you’re uncomfortable with coding, the second method using Word outlines is safer and equally effective.
Q2: Can I use these methods with other presentation topics?
A: Absolutely! ChatGPT can generate VBA code or outlines for virtually any topic. Just change your prompt to suit your subject, and you can create presentations on business, education, travel, technology, and more.
Q3: How many slides can ChatGPT generate for me?
A: You can specify the number of slides in your prompt. The examples here use eight slides, but you can request more or fewer depending on your needs.
Q4: What if I don’t have access to PowerPoint Designer?
A: PowerPoint Designer is available in Microsoft 365 subscriptions. If you don’t have it, you can manually apply themes and layouts or use other design tools to enhance your slides.
Q5: Can I edit the slides after creating them with these methods?
A: Yes, both methods create fully editable PowerPoint presentations. You can add, remove, or modify slides and content as needed.
Conclusion
Creating powerful, polished PowerPoint presentations doesn’t have to be a tedious or complex task. By leveraging ChatGPT’s AI capabilities and PowerPoint’s automation and design tools, you can streamline your workflow and produce impressive presentations in a fraction of the time.
Whether you choose the first method—using VBA code to automate slide creation—or the second method—generating outlines in ChatGPT and importing them via Word—these strategies open up new possibilities for efficient and creative presentation development.
Start experimenting with these techniques today, and watch your productivity soar while creating presentations that captivate and inspire your audience.
If you found these methods helpful, consider exploring more AI-powered productivity hacks and share these tips with your colleagues and friends. The future of presentation creation is here, and it’s smarter and faster than ever!
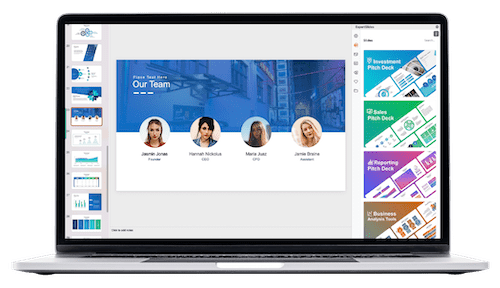
Check out the full video: 2 Genius Ways To Use ChatGPT To Create A PowerPoint Presentation








