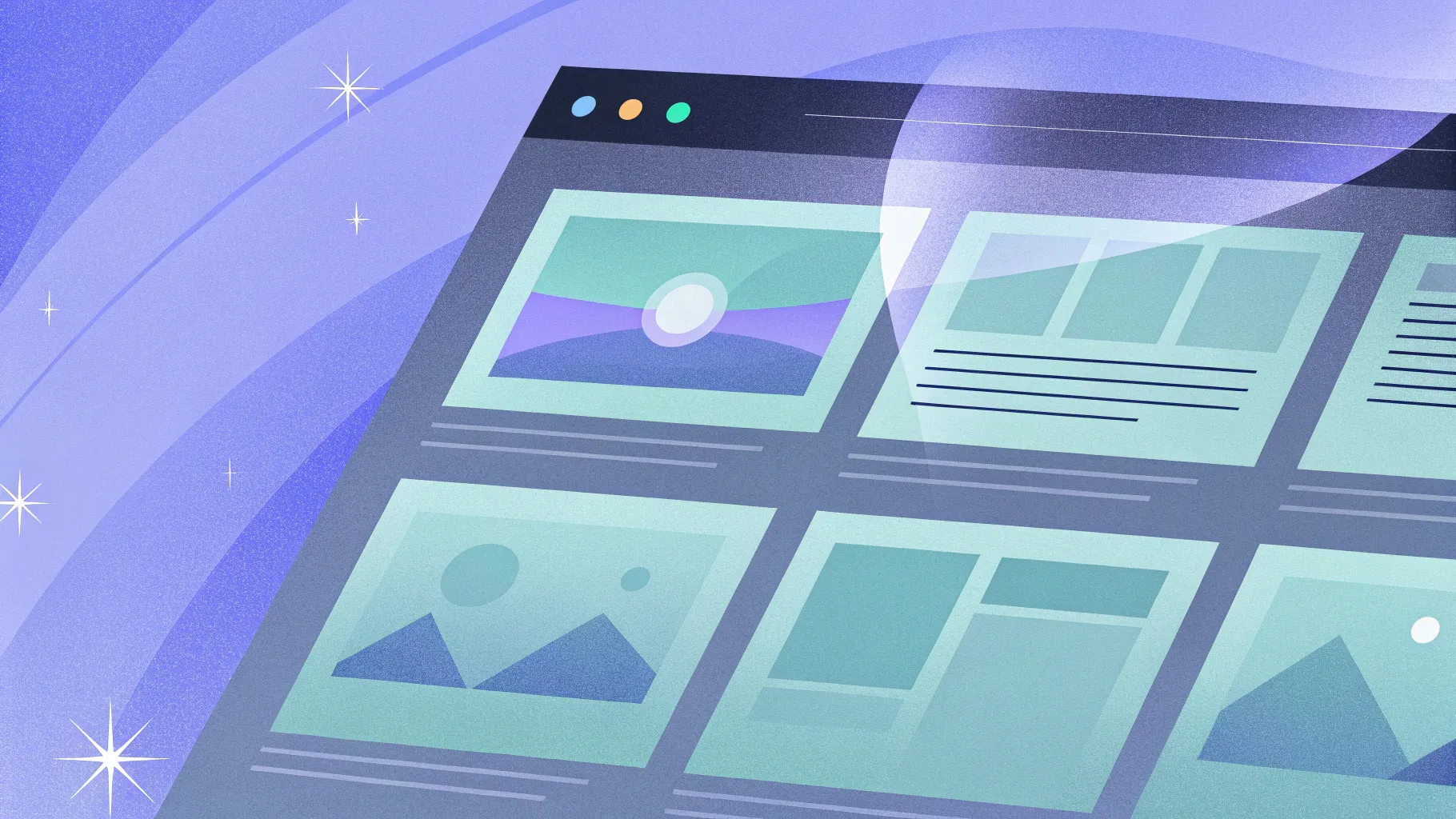
Creating a powerful and engaging presentation in PowerPoint is an art form, and with the right techniques, you can transform your slides into an interactive experience that captivates your audience. In this comprehensive guide, inspired by the tutorial from One Skill PowerPoint, you will learn how to design a next-level interactive presentation featuring a modern minimal design, a clickable menu, zoomable sections, and subtle yet impactful animations.
This step-by-step article walks you through the entire process, from setting up your slide background and colors to creating glowing effects, animated text boxes, interactive menus, and zoomable sections that help you present complex information clearly and beautifully. Whether you’re preparing a research thesis, a business pitch, or an educational lecture, these techniques will elevate your PowerPoint skills to a professional level.
Table of Contents
- Getting Started: Setting Up Your Presentation Background and Colors
- Creating Beautiful Glowing Soft Circles for Visual Appeal
- Adding Text and Icons with Eye-Catching Animations
- Building a Clickable Interactive Menu for Seamless Navigation
- Integrating Zoomable Sections for Deep Dive Content Exploration
- Expanding Your Presentation with Multiple Sections and Custom Icons
- Adding Animations to Infographics for More Impact
- Finalizing Your Interactive PowerPoint Presentation
- Additional Tips for Mastering PowerPoint Animations
- Frequently Asked Questions (FAQ)
- Conclusion
Getting Started: Setting Up Your Presentation Background and Colors
The foundation of a visually appealing presentation is the choice of background and color palette. For a modern and minimal look, selecting the right colors that complement each other is crucial. You can use specific hex color codes to ensure consistency across your slides.
Begin by opening a fresh, blank PowerPoint presentation and selecting a blank slide layout. This gives you a clean canvas to work on without any distractions. To customize the slide background:
- Right-click on the slide and select Format Background.
- Choose Solid Fill.
- Click on More Colors, then go to the Custom tab.
- Paste your desired hex color code into the color field (for example, a deep blue or any color of your choice).
- Click OK to apply the color.
- Use the Apply to All button to set this background color for all slides.
This approach ensures a uniform background that sets the tone for your entire presentation. Feel free to experiment with hex codes to find a color scheme that fits your theme.
Creating Beautiful Glowing Soft Circles for Visual Appeal
Adding subtle visual elements like glowing soft circles can enhance your slide’s aesthetics without overwhelming the content. These fuzzy, glowing balls add depth and focus points that guide the viewer’s eyes naturally.
Here’s how to create them:
- Copy the hex code of the color you want to use for the glow (e.g., a dark blue).
- Insert a circle shape by selecting the circle tool.
- Hold down Control and Shift while dragging to draw a perfect circle from the center.
- Position the circle in the middle of the slide.
- Remove the outline by setting it to No Outline.
- Set the fill to Gradient Fill and choose Radial type with a preset starting from the center.
- Adjust the gradient stops: remove one color stop to keep three, and set all stops to your chosen color using the hex code.
- Modify the transparency of stops: make the rightmost stop fully transparent, the middle stop 65% transparent, and leave the leftmost fully opaque.
- Set the position of the leftmost stop to 20 (or adjust to your liking).
- Apply Soft Edges with the maximum value to soften the circle’s boundaries, creating a glowing effect.
These glowing circles can be resized, recolored, and replicated to create a consistent design motif throughout your presentation.
Adding Text and Icons with Eye-Catching Animations
Text and icons are essential to convey your message effectively. To make them stand out, you can apply subtle animations that enhance engagement without distracting from the content.
Start by inserting text boxes and icons. If you want to save time, you can copy these elements from a previous slide or presentation. For icons, websites like Phosphor Icons provide a great selection of free, modern icons.
To add a beautiful glowing effect to icons:
- Select the icon.
- Open the Format Shape pane and navigate to Shadow settings.
- Choose a white shadow color with an 8-point blur and 0% transparency to create a glowing outline.
For text animations, a combination of Wipe and Motion Path animations works beautifully:
- Select the text box.
- Add a Wipe animation with the direction set to From Top and duration 0.8 seconds.
- Add a second animation of type Motion Path – Line.
- Adjust the motion path to move the text box upwards by reversing the path direction if necessary.
- Set the second animation to start With Previous and duration 1.25 seconds.
- Apply a Smooth End to the motion path for a buttery smooth finish.
- Use the Animation Painter to copy these animations to other text boxes for consistency.
For slide transitions, use a subtle Fade effect to maintain a smooth flow.
Building a Clickable Interactive Menu for Seamless Navigation
An interactive menu allows viewers to jump to different parts of your presentation effortlessly. This is especially useful for research theses, business proposals, or any presentation where non-linear navigation enhances understanding.
To create the menu:
- Insert a rounded rectangle shape and set its fill to white with about 95% transparency for subtlety.
- Add a white outline with around 90% transparency to soften the border.
- Insert three or more icons representing the different sections of your presentation.
- Set the icons’ transparency to 75% to indicate inactive states.
- Make the active icon fully white to highlight it.
- Add a small text box below the active icon to label the current section.
- Adjust the vertical alignment of the active icon slightly upwards to create spacing between the icon and text.
- Duplicate the slide twice to create active states for each icon.
- Insert hyperlinks on each icon to link to the corresponding slides.
- Use the Morph transition between these menu slides to animate the menu smoothly.
To prevent unwanted icon morphing during transitions (such as a student icon transforming into a flask icon), give each icon a unique name in the Selection Pane starting with double exclamation marks (e.g., “!!logo”). This tells PowerPoint these are separate objects and avoids morph blending.
Similarly, assign the same unique name to the small text box across all menu slides to make it appear as if it follows the active icon naturally.
Integrating Zoomable Sections for Deep Dive Content Exploration
Zoomable sections are a powerful feature in PowerPoint that allow you to create interactive infographics where viewers can click on parts of a diagram to zoom into detailed slides. This technique is perfect for complex presentations like thesis defenses or layered business models.
To add zoomable sections inside semi-transparent hexagons in your infographic:
- Create sections in your PowerPoint file (for example, “1”, “2”, etc.) by grouping related slides.
- Insert a new slide in each section with a large number (e.g., “1”) in a huge font (around 715 pt) centered on a dark background.
- Add a content slide below each number slide with detailed information for that section.
- Apply the Morph transition to the content slide for smooth animation.
- Return to your main infographic slide and insert a Section Zoom linked to the created section.
- Resize the Section Zoom object to fit perfectly inside the corresponding hexagon.
- Make the Section Zoom background transparent to blend seamlessly with your design.
When you present, clicking on a hexagon zooms into its detailed slides. After viewing, the presentation returns to the main infographic slide automatically, providing a seamless exploration experience.
For a smoother flow, set the first detailed slide in each section to transition automatically after zero seconds, reducing unnecessary clicks.
Expanding Your Presentation with Multiple Sections and Custom Icons
You can create as many zoomable sections as needed, each with its own starting slide and detailed content. Copy and paste the slides from one section to create others, and update the numbering and content accordingly.
Customize each starting slide’s icon to match the section’s theme. For example, replace the central flask icon with a target icon for an “Objectives” section by copying the new icon from your icon library and pasting it into the slide.
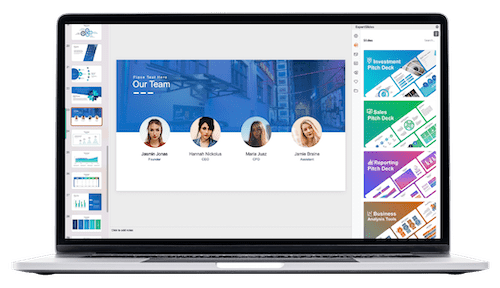
Ensure that all your sections use consistent formatting, animations, and transitions to maintain a polished, professional look.
Adding Animations to Infographics for More Impact
Infographics composed of multiple shapes like hexagons, lines, and circles can be grouped together for easier management. Group all elements of your infographic and apply the same wipe and motion path animations used earlier to the entire group.
Set these animations to start With Previous, so they play automatically without additional clicks, creating a dynamic entrance effect for your infographic.
Copy the animations to all infographic groups across your slides to maintain consistency.
Finalizing Your Interactive PowerPoint Presentation
After assembling your slides with backgrounds, glowing effects, animated text boxes, clickable interactive menus, and zoomable sections, it’s time to review your presentation in full-screen mode.
Test all interactive elements:
- Click on menu icons to navigate between sections smoothly.
- Use the zoomable hexagons to dive into detailed content and return seamlessly.
- Observe animations playing smoothly without lag or unwanted transformations.
With these techniques, your PowerPoint presentation becomes a dynamic, user-friendly tool that engages your audience and helps you communicate complex ideas clearly.
Additional Tips for Mastering PowerPoint Animations
If you want to take your PowerPoint animation skills even further, consider enrolling in dedicated courses that teach animation mastery from basic to advanced levels. Learning how to combine different animation types effectively will enable you to create professional presentations that impress any audience.
Some resources offer free lessons and coupon codes for discounted full courses, providing a structured learning path to become a PowerPoint animation pro.
Frequently Asked Questions (FAQ)
What version of PowerPoint do I need to create interactive presentations with clickable menus and zoomable sections?
You need Microsoft 365 (formerly Office 365) version of PowerPoint or a newer version that supports the Zoom feature and Morph transitions. Older versions may not have these functionalities.
Where can I find the fonts and icons used in this tutorial?
The fonts can be downloaded from Google Fonts, for example, Darker Grotesque. Icons are available for free at Phosphor Icons. Using these resources helps maintain a clean, modern look.
How do I prevent icons from morphing into each other during transitions?
Give each icon a unique and explicit name in the Selection Pane starting with double exclamation marks (e.g., “!!logo”) to tell PowerPoint they are different objects and avoid morph blending.
Can I customize the interactive menu with more than three sections?
Absolutely! You can add as many icons and slides as needed to your menu. Just make sure to create corresponding slides for each active state and link the icons appropriately.
What is the difference between Section Zoom, Slide Zoom, and Summary Zoom in PowerPoint?
Section Zoom links to an entire section of slides, allowing you to zoom into multiple slides as a group. Slide Zoom links to a single slide, perfect for focusing on specific content. Summary Zoom creates an overview slide with clickable thumbnails linking to different sections or slides. Each serves different interactive navigation purposes.
Can I add automatic transitions to zoomed sections to reduce clicks?
Yes! For a smoother user experience, set the first slide in each zoomed section to transition automatically after zero seconds. This way, the presentation flows seamlessly without extra clicks.
Is this interactive presentation template available for free?
Yes, free templates inspired by this tutorial are often shared by content creators. Check the description or resource links provided by the author for download links.
How do I add animations to grouped infographic elements?
Group all shapes and icons composing the infographic, then apply wipe and motion path animations to the group. Set animations to start With Previous to play automatically when the slide appears.
Conclusion
Interactive PowerPoint presentations are a fantastic way to engage your audience and make your message memorable. By combining thoughtful design, glowing visual effects, animated text and icons, clickable menus, and zoomable sections, you can create a presentation that is both professional and captivating.
Remember to keep your design minimal and consistent, use subtle animations to guide attention, and leverage PowerPoint’s advanced features like Morph transitions and Zoom for smooth navigation.
With practice and creativity, you’ll master these techniques and deliver presentations that stand out, whether for academic, business, or personal projects. Dive into these steps, customize your content, and enjoy the process of crafting an interactive story that your audience will love.
Happy presenting, my friends!
Check out the full video: How to Make Your PowerPoint Slides INTERACTIVE! 🔥 Step-by-Step








