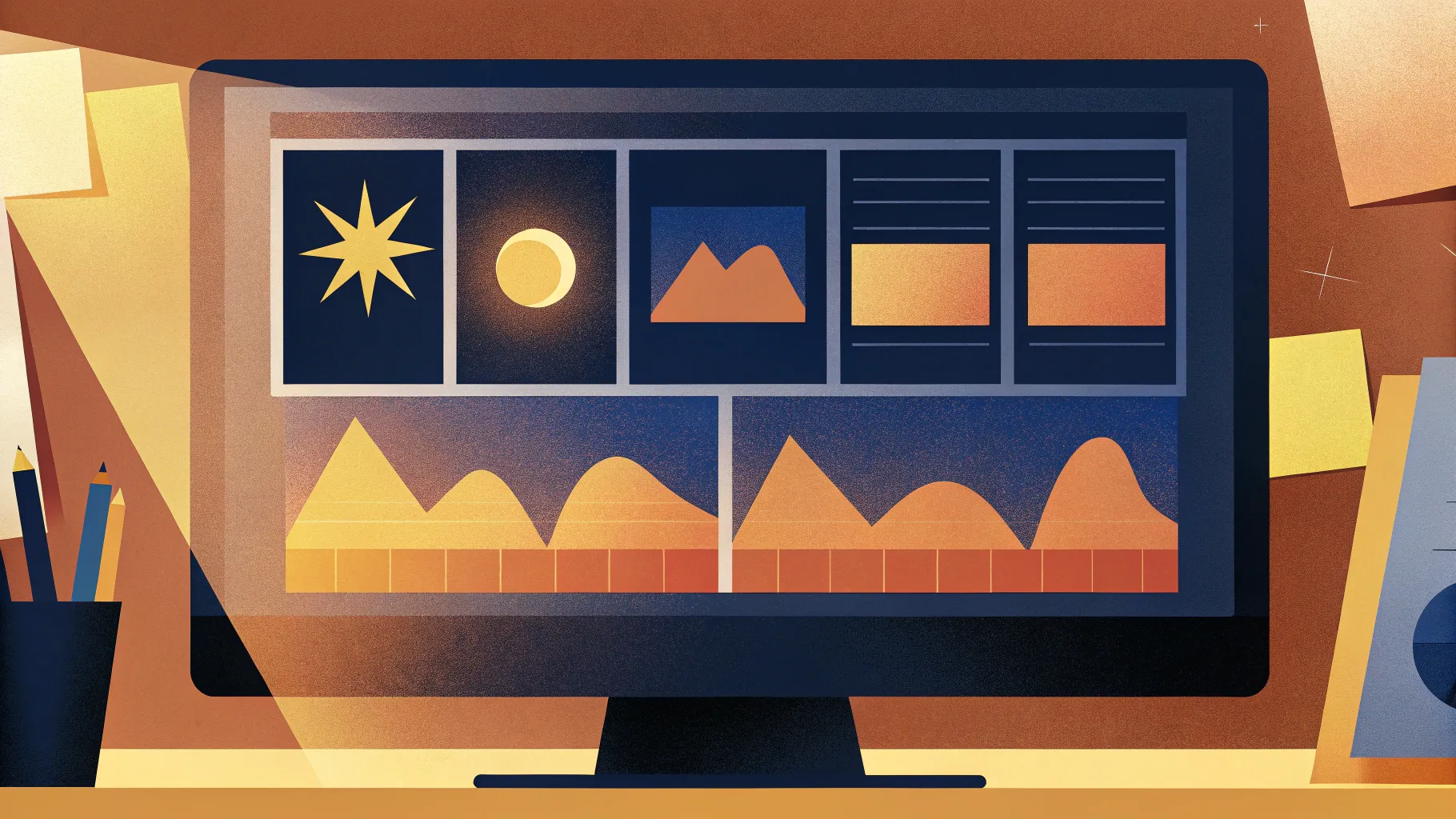
Welcome to a comprehensive guide where we explore the power and versatility of PowerPoint slide zooms, ranging from Level 1 all the way to Level 100. This article is inspired by the fantastic work of One Skill PowerPoint, who has put together a detailed walkthrough of the best slide zoom techniques that can transform your presentations from ordinary to extraordinary.
Whether you are a beginner just starting out or an advanced user aiming to elevate your slide navigation skills, this guide will walk you through each level step-by-step. We’ll discuss the ease, creativity, and visual appeal associated with each zoom level, providing you with clear insights and examples to apply in your own projects.
By the end of this article, you’ll be equipped with a broad range of slide zoom techniques, from the simplest to the most sophisticated, enabling you to deliver engaging, dynamic presentations that captivate your audience.
Table of Contents
- Understanding Slide Zooms in PowerPoint
- Level 1 Slide Zoom: The Foundation
- Level 10 to Level 20: Adding Flair with Ease
- Level 30 to Level 40: Super Duper Awesome and Easy Peasy
- Level 50 to Level 60: Skadoosh and Super Duper Awesome Fusion
- Level 65 to Level 75: Elevating Presentation Design
- Level 80 to Level 90: Easy Peasy Meets Skadoosh and Super Duper
- Level 95 to Level 100: The Pinnacle of Slide Zoom Mastery
- How to Implement These Slide Zooms in Your Presentations
- Frequently Asked Questions (FAQ)
- Conclusion: Unleash the Full Potential of Slide Zooms
Understanding Slide Zooms in PowerPoint
Slide Zoom is a powerful feature in Microsoft PowerPoint that allows presenters to zoom into specific slides, sections, or parts of a presentation dynamically. Unlike traditional linear slide navigation, slide zooms enable non-linear, interactive presentations that can adapt to the flow of your talk, audience questions, or specific topics of interest. This technique enhances engagement and creates a more memorable experience.
The concept is simple but effective: instead of clicking “Next” to move linearly, you can zoom into any slide or section, creating a smooth, cinematic transition. This not only helps in storytelling but also showcases your mastery over PowerPoint’s advanced features.
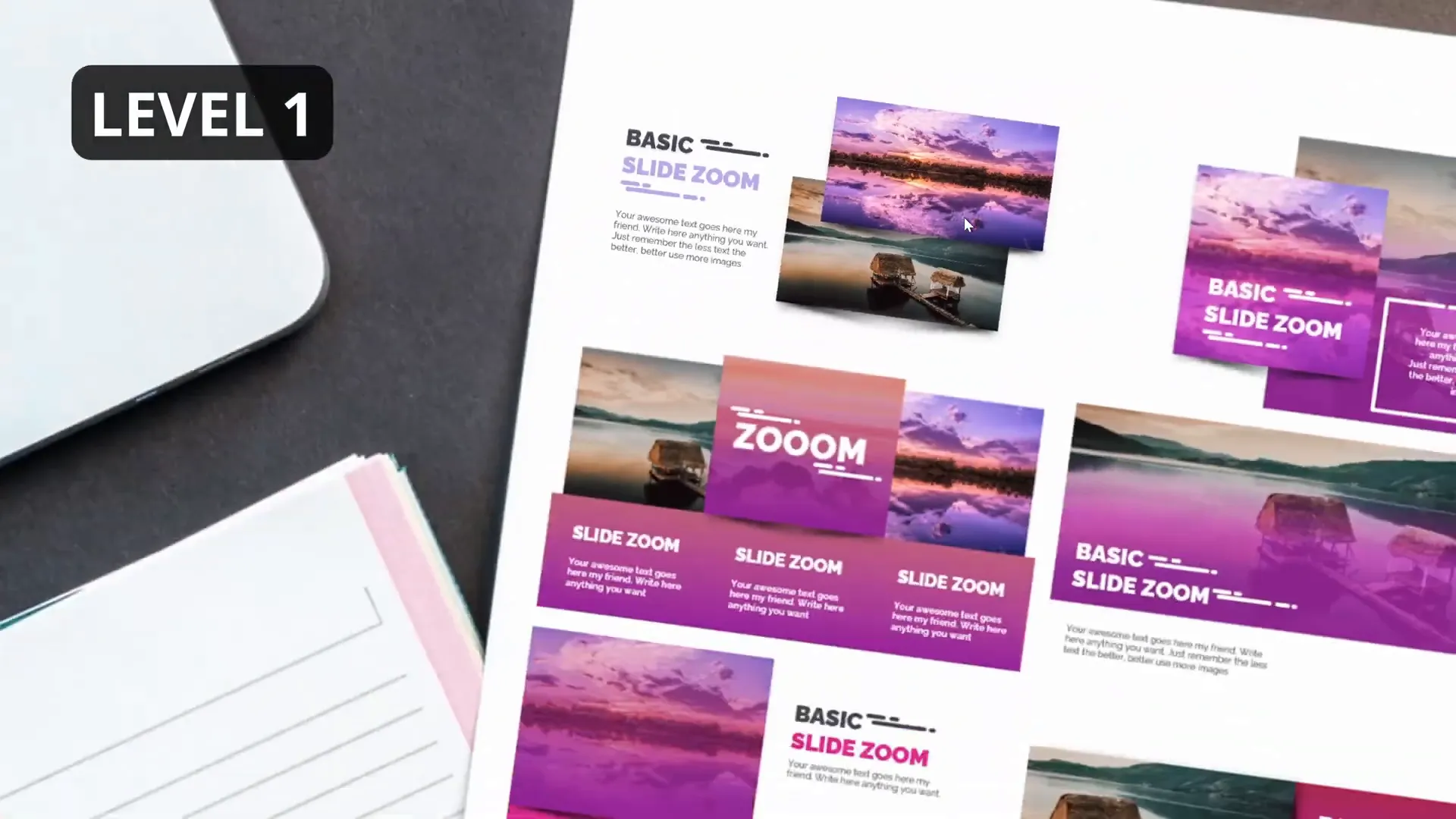
Level 1 Slide Zoom: The Foundation
Let’s start from the very beginning—Level 1 slide zoom. This is the foundation of all slide zoom techniques. At this level, the zoom is straightforward and simple, perfect for beginners who want to dip their toes into interactive presentations without overwhelming complexity.
Level 1 zooms are easy to set up and understand. They typically involve zooming from one slide to another with minimal effects or animations. This creates a clear and smooth transition that keeps your audience focused without distracting them.
Using Level 1 slide zooms can be especially useful for short presentations or when you want to highlight a particular slide without breaking the flow of your talk.
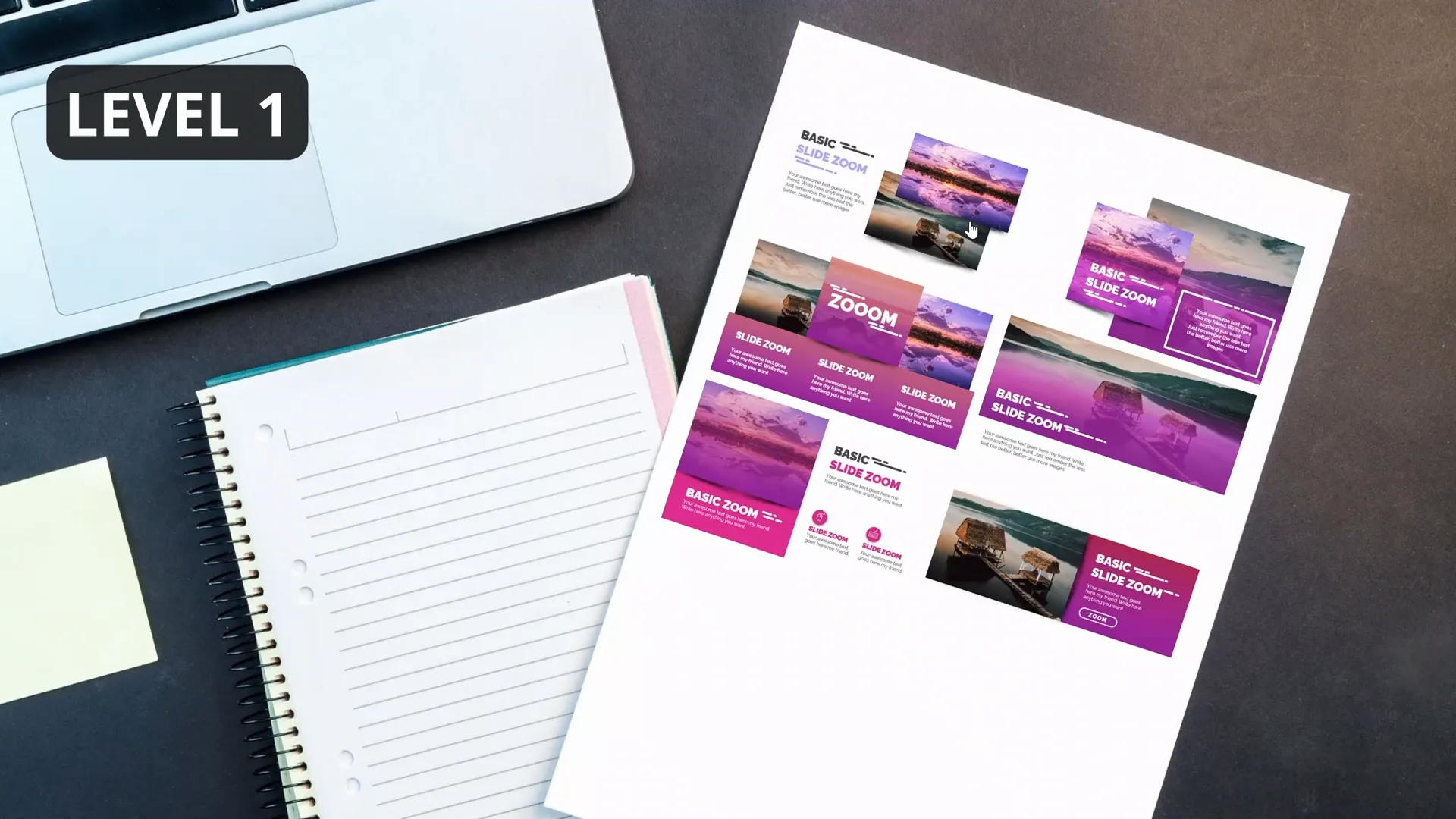
Level 10 to Level 20: Adding Flair with Ease
Moving up to Level 10, the slide zooms become a little more dynamic but remain “easy peasy lemon squeezy” as described by the original creator. These zooms add subtle animations and smoother transitions that enhance the professional look of your presentation without complicating the setup.
At Level 20, things get even more exciting with what is affectionately called “Skadoosh” — a fun way to describe slide zooms that pack a punch visually. Here, you begin to see more creative zoom paths and effects that catch the eye, making your presentation feel lively and engaging.
These mid-level zooms are perfect for those who want to add some polish to their slides without investing too much time in complex animations. They’re also great for business presentations where clarity and professionalism are key, but a touch of creativity is welcome.
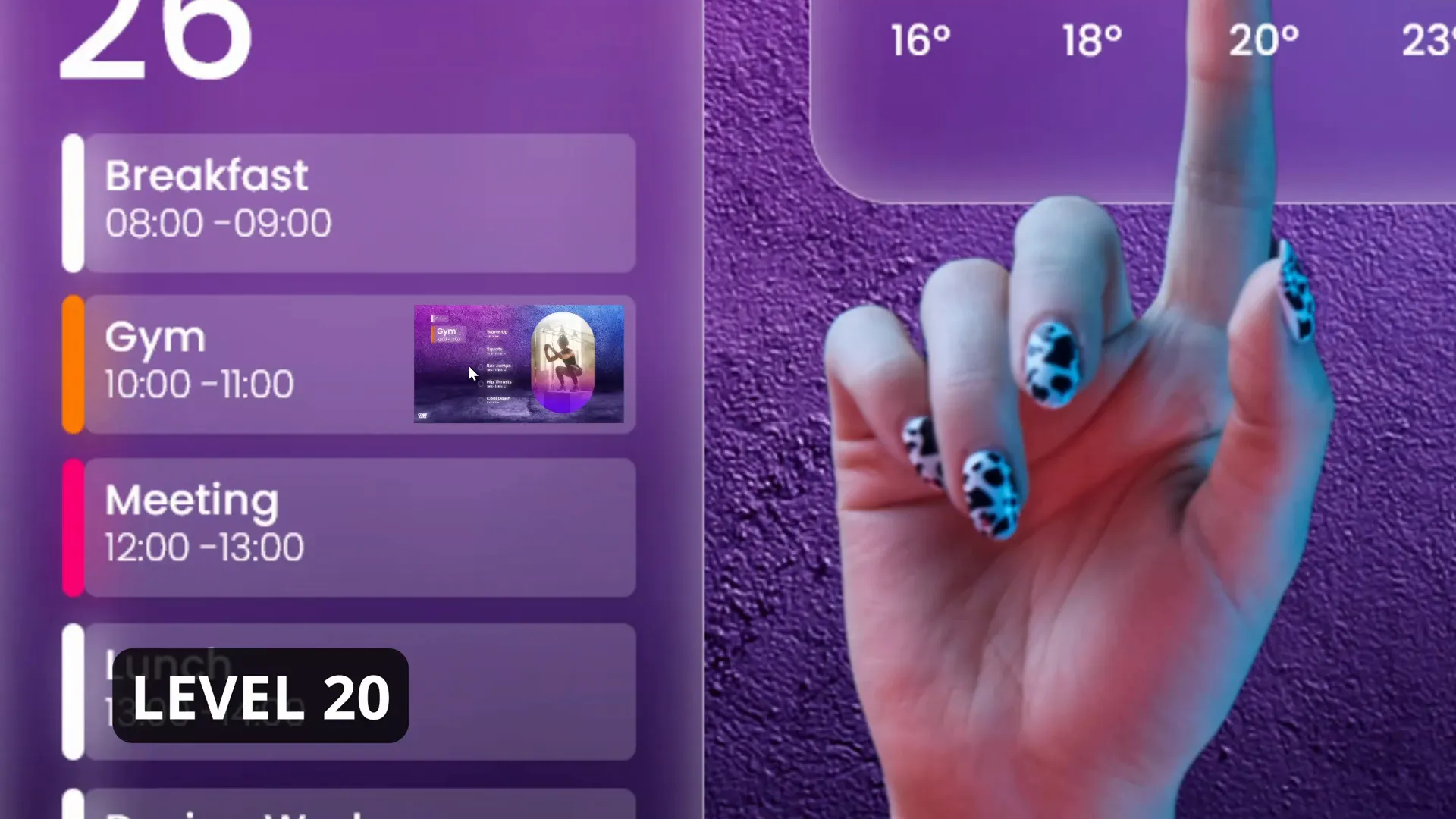
Level 30 to Level 40: Super Duper Awesome and Easy Peasy
As we hit Level 30, the slide zooms are described as “super duper awesome,” indicating a notable jump in visual appeal and interactivity. At this stage, you can expect more intricate zoom paths, multi-slide zooms, and creative use of PowerPoint’s motion paths and fade effects.
Level 40 brings us back to “easy peasy lemon squeezy,” which means the zooms here balance complexity with simplicity. They are designed to be visually impressive but still straightforward enough for users to implement without frustration.
At these levels, the focus is on maintaining audience interest through smooth navigation and eye-catching transitions. You might start to combine zooms with other animations to create a more cohesive storytelling experience.
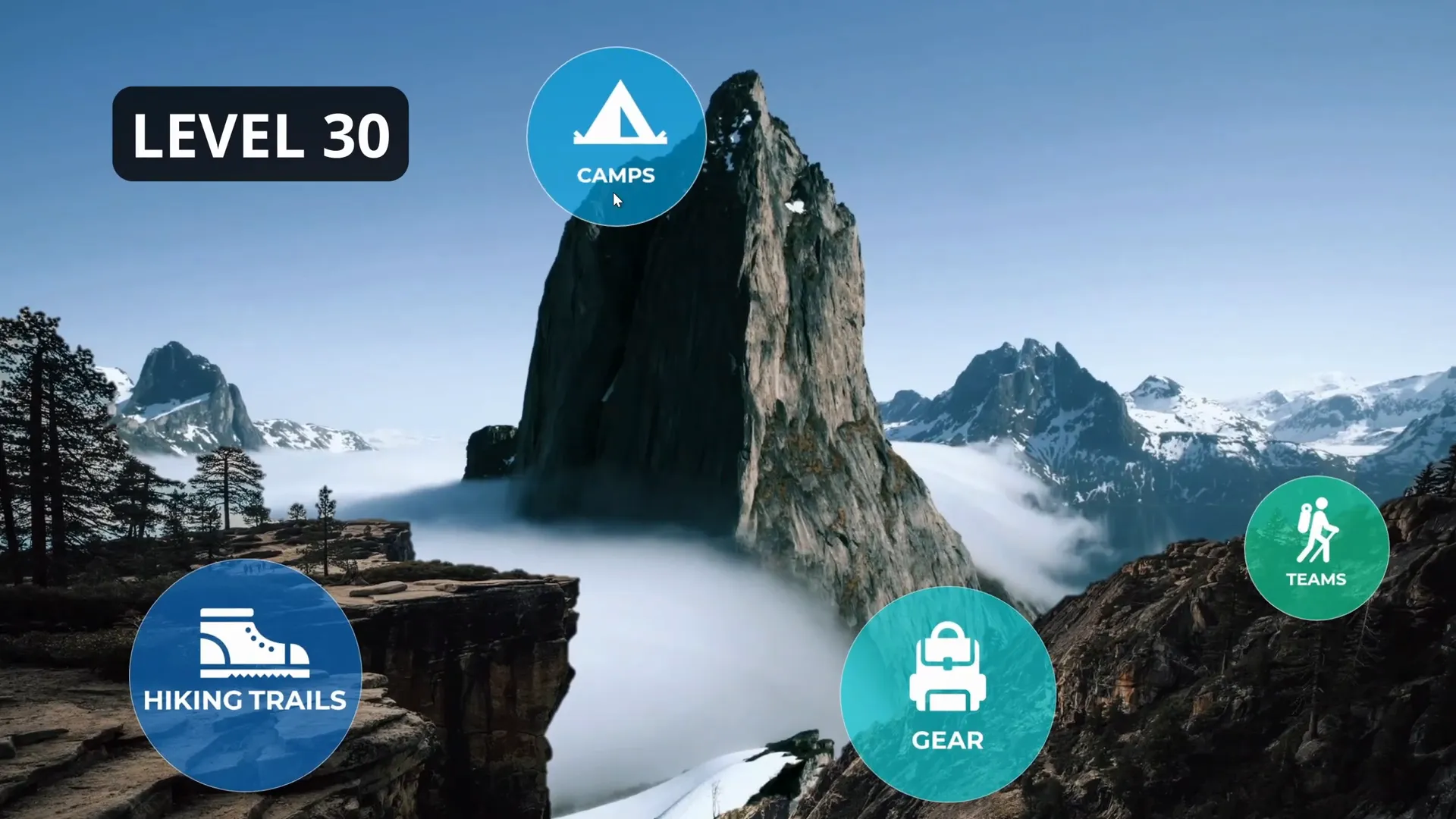
Level 50 to Level 60: Skadoosh and Super Duper Awesome Fusion
Level 50 slide zooms bring back the “Skadoosh” magic, adding a layer of sophistication and flair to your presentation. These zooms often involve zooming into sections or groups of slides, creating a nested navigation effect that feels intuitive and engaging.
By Level 55, the zooms are described as “looking beautiful,” highlighting the aesthetic polish and smoothness of transitions. This is where you start to see presentations that feel more like interactive apps than traditional slide decks.
At Level 60, the zooms return to “super duper awesome” status, emphasizing powerful visual storytelling techniques. Here, you can combine zooms with morph transitions, custom animations, and layered effects to create a truly immersive experience.
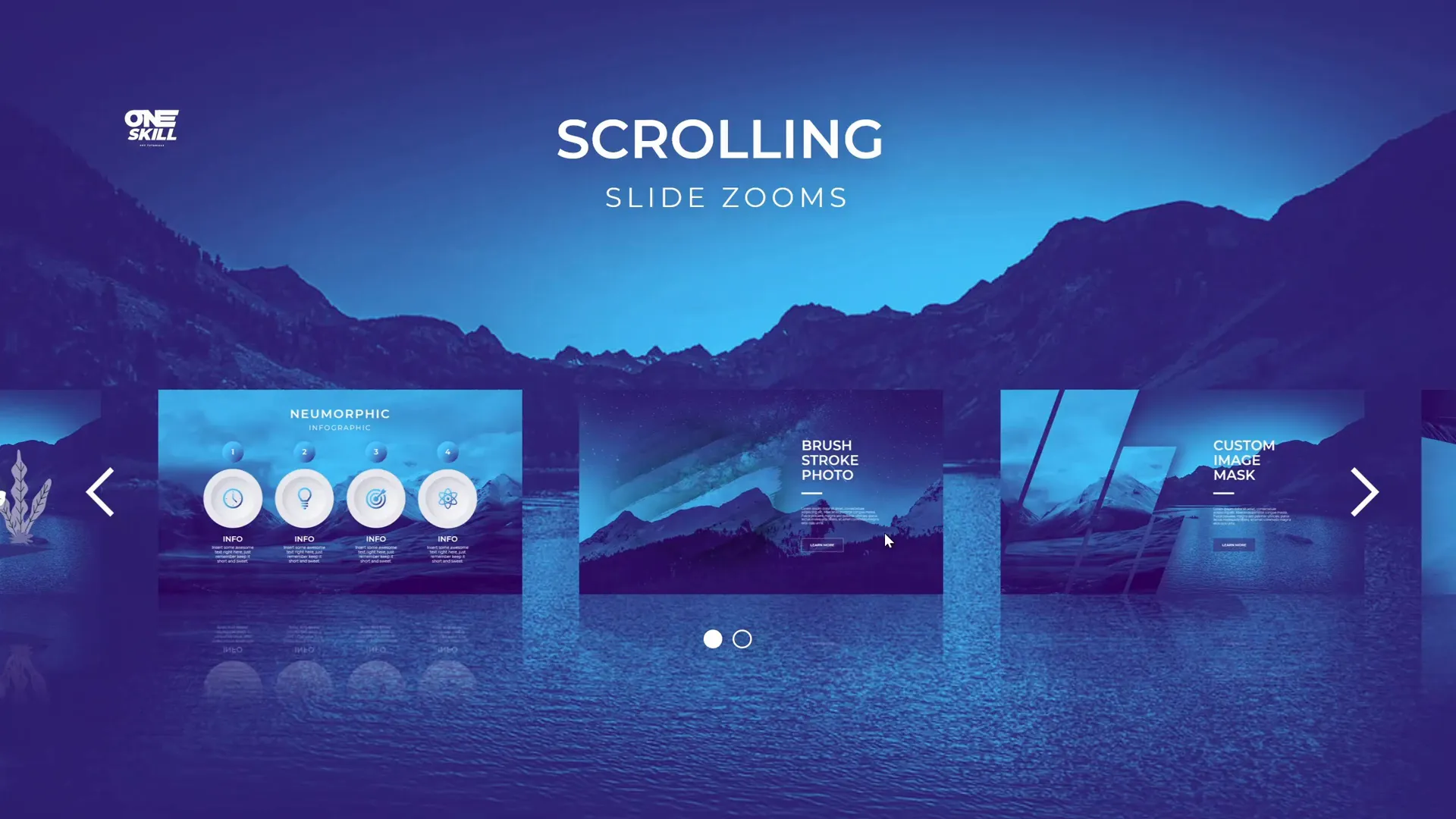
Level 65 to Level 75: Elevating Presentation Design
Level 65 continues the “Skadoosh” trend, pushing the boundaries of what slide zooms can do. These slides often include zooming into detailed infographics, charts, or multimedia elements, allowing you to dive deep into specific content areas while keeping the overall narrative intact.
By Level 70 and Level 75, the zooms are “super duper awesome” and “looking beautiful,” respectively. These levels emphasize design harmony, where zooms complement the overall slide aesthetics and content flow seamlessly.
At this stage, your presentations can feel like interactive journeys where each zoom reveals new layers of information, keeping your audience engaged and curious.
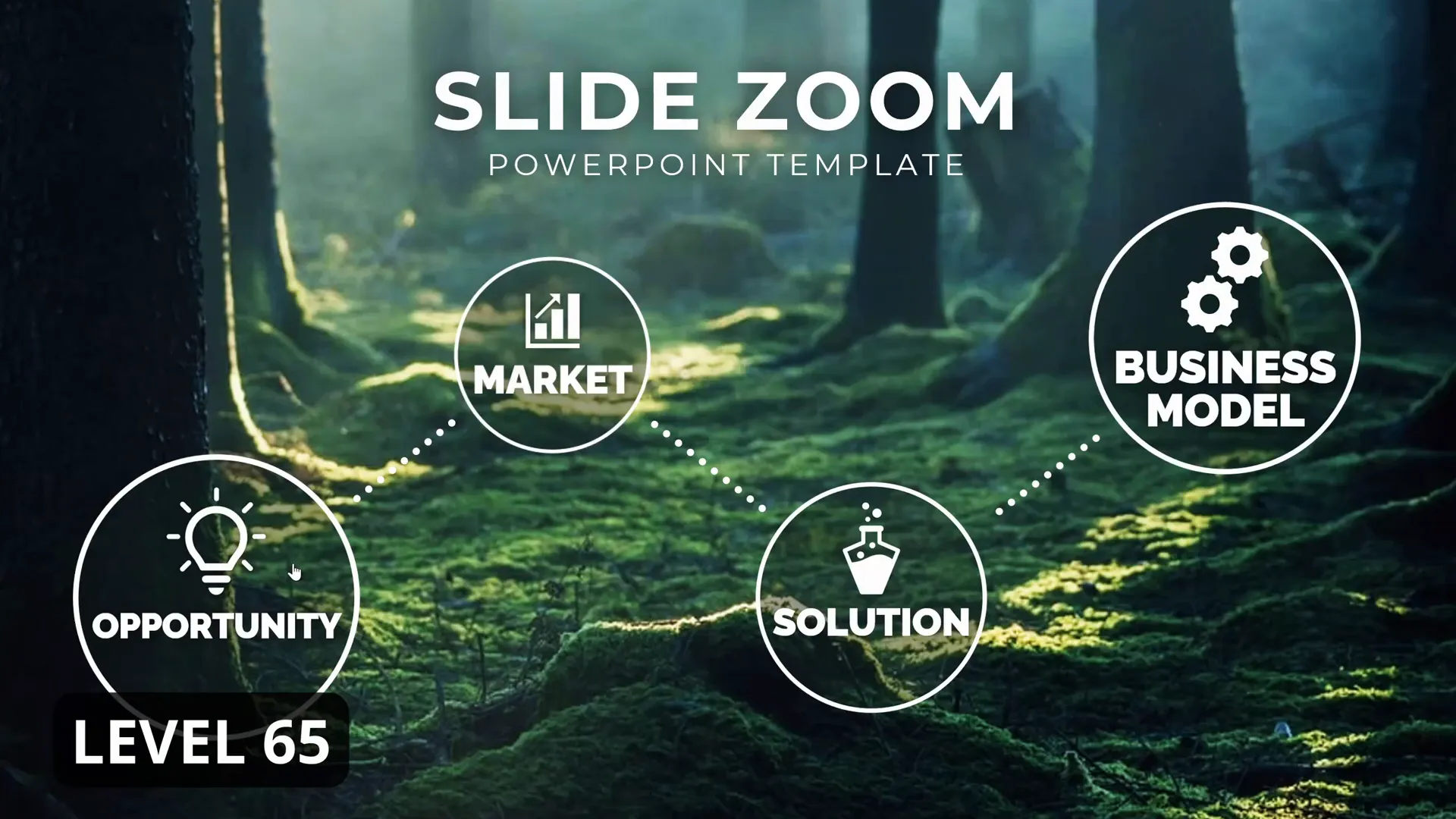
Level 80 to Level 90: Easy Peasy Meets Skadoosh and Super Duper
Level 80 zooms bring back the “easy peasy lemon squeezy” simplicity but with added sophistication. These zooms are ideal for presenters who want effective navigation without overwhelming animations.
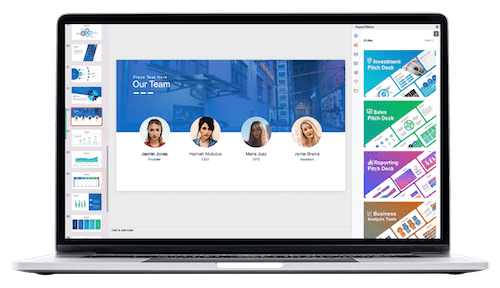
Levels 85 and 90 return to the “Skadoosh” and “super duper awesome” themes, respectively. Here, you might see creative use of section zooms, summary zooms, and custom navigation buttons that make your presentation feel like a well-oiled machine.
These zoom techniques are perfect for complex presentations with multiple sections, allowing you to jump seamlessly between topics while maintaining a clear narrative thread.
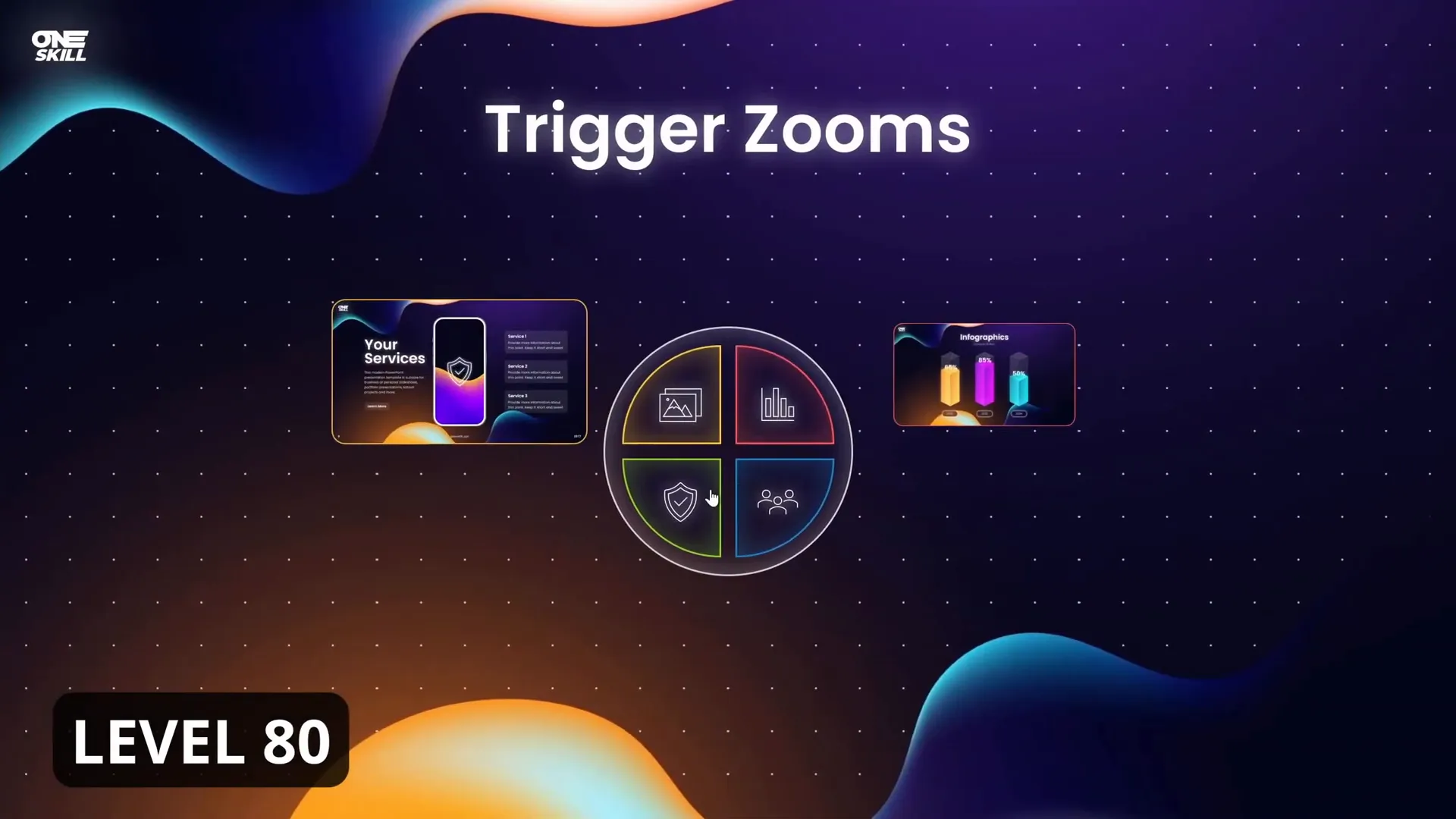
Level 95 to Level 100: The Pinnacle of Slide Zoom Mastery
As we approach the highest levels, 95 and 100, slide zooms are described as “looking beautiful” and “super duper awesome,” marking the pinnacle of slide zoom mastery.
At Level 95, your presentation is polished to perfection with zooms that enhance both navigation and storytelling. The transitions are smooth, the animations purposeful, and the overall experience delightful for your audience.
Level 100 zooms are the ultimate in slide zoom sophistication. They combine all the best elements: intuitive navigation, dynamic zooms, beautiful design, and engaging storytelling. Presentations at this level feel less like slide decks and more like interactive experiences that captivate and inspire.
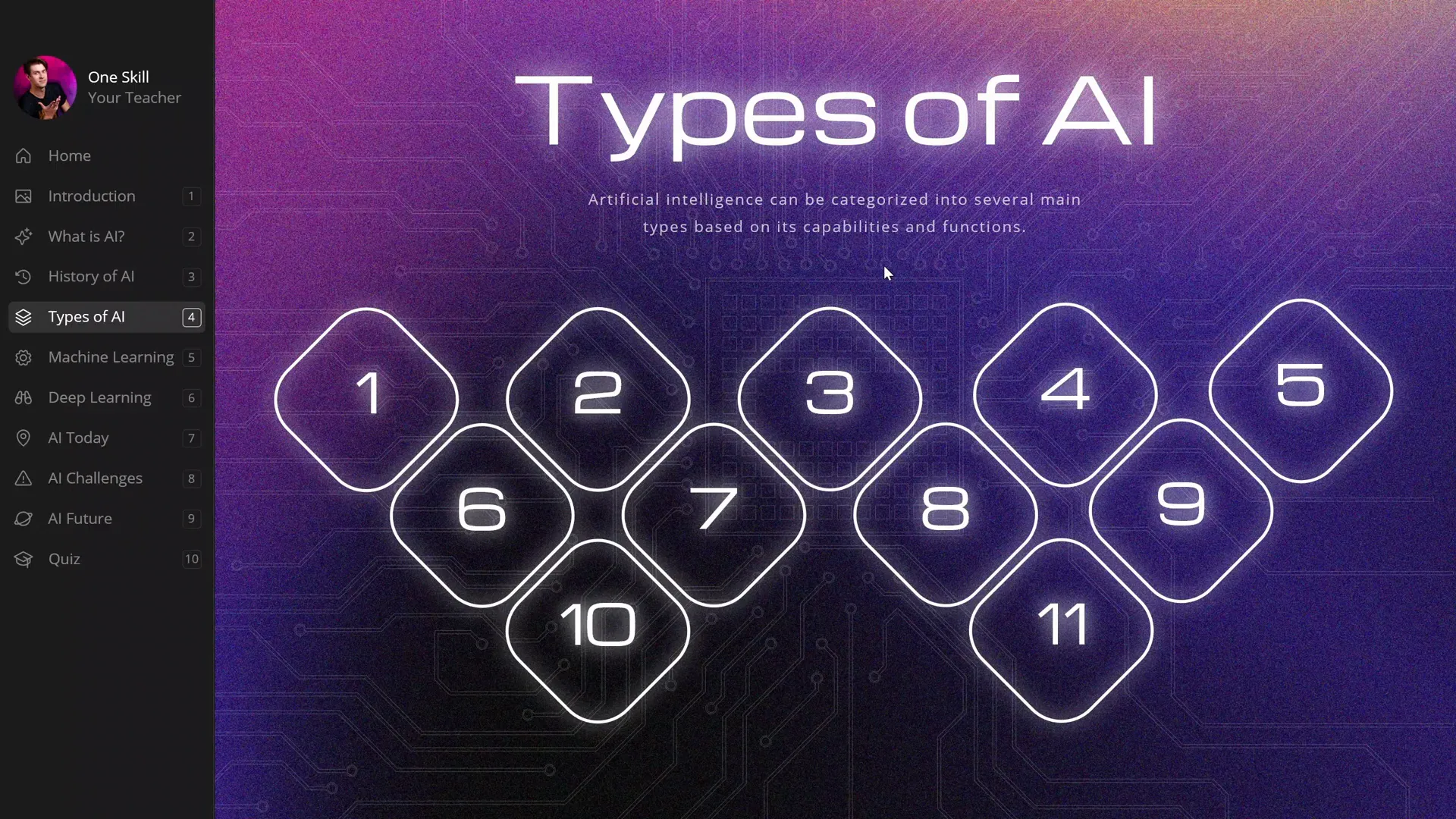
How to Implement These Slide Zooms in Your Presentations
Now that you’ve seen the range of slide zoom levels from 1 to 100, you might be wondering how to apply these techniques yourself. Here are some practical tips to help you get started and move up the levels:
- Start Simple: Begin with Level 1 and Level 10 zooms to familiarize yourself with basic slide zoom functionality.
- Use Section and Summary Zooms: Utilize PowerPoint’s built-in section and summary zoom features to create interactive navigation between groups of slides.
- Combine with Morph Transitions: Enhance your zoom effects by pairing them with the Morph transition for fluid animations.
- Customize Zoom Frames: Experiment with different zoom shapes and sizes to focus audience attention where you want it.
- Practice Timing and Flow: Ensure your zooms complement your spoken narrative and keep the presentation pace engaging but not rushed.
- Use Tutorials and Templates: Take advantage of detailed tutorials and pre-made templates to learn advanced zoom techniques and save time.
Remember, the key to mastering slide zooms is practice and experimentation. Don’t be afraid to try out different zoom levels and effects to find what works best for your content and audience.
Frequently Asked Questions (FAQ)
What is a slide zoom in PowerPoint?
A slide zoom is an interactive feature in PowerPoint that allows you to zoom into a specific slide, section, or part of your presentation, enabling non-linear navigation and dynamic transitions.
How do I create a basic slide zoom?
To create a basic slide zoom, go to the Insert tab in PowerPoint, select Zoom, and then choose from Slide Zoom, Section Zoom, or Summary Zoom. Select the slides or sections you want to zoom into and customize the zoom frame as needed.
Are slide zooms compatible with all versions of PowerPoint?
Slide zooms are available in PowerPoint 2019, Microsoft 365, and PowerPoint 2021. Older versions may not support this feature.
Can slide zooms improve audience engagement?
Absolutely. By allowing non-linear navigation and dynamic transitions, slide zooms keep your audience interested, help emphasize key points, and create a more interactive presentation experience.
Where can I find tutorials for different slide zoom levels?
There are many detailed tutorials available online, including those provided by One Skill PowerPoint. These tutorials cover everything from beginner to advanced slide zoom techniques.
Are slide zooms suitable for all types of presentations?
While slide zooms can enhance many presentations, they are especially effective for interactive talks, training sessions, and complex presentations with multiple topics. For very formal or short presentations, simpler navigation might be preferable.
Conclusion: Unleash the Full Potential of Slide Zooms
Mastering slide zooms in PowerPoint opens up a world of creative possibilities that can dramatically improve your presentations. From the foundational Level 1 zooms to the sophisticated Level 100 techniques, each level offers unique ways to engage your audience, tell your story more effectively, and elevate your presentation design.
Don’t hesitate to explore and experiment with different zoom levels. Use section zooms to navigate large decks seamlessly, apply morph transitions for smooth movement, and customize your zoom frames to highlight essential content.
By incorporating these techniques, your presentations will not only look professional but will also feel dynamic and interactive, leaving a lasting impression on your audience.
Remember, the journey from Level 1 to Level 100 slide zoom mastery is a rewarding one. Embrace the learning process, and soon you’ll be delivering presentations that truly stand out.
For those eager to dive deeper, numerous tutorials and resources are available to guide you every step of the way. Harness the power of slide zooms and transform your PowerPoint presentations today!
Check out the full video: PowerPoint Slide Zoom LEVEL 1 to LEVEL 100🔥








