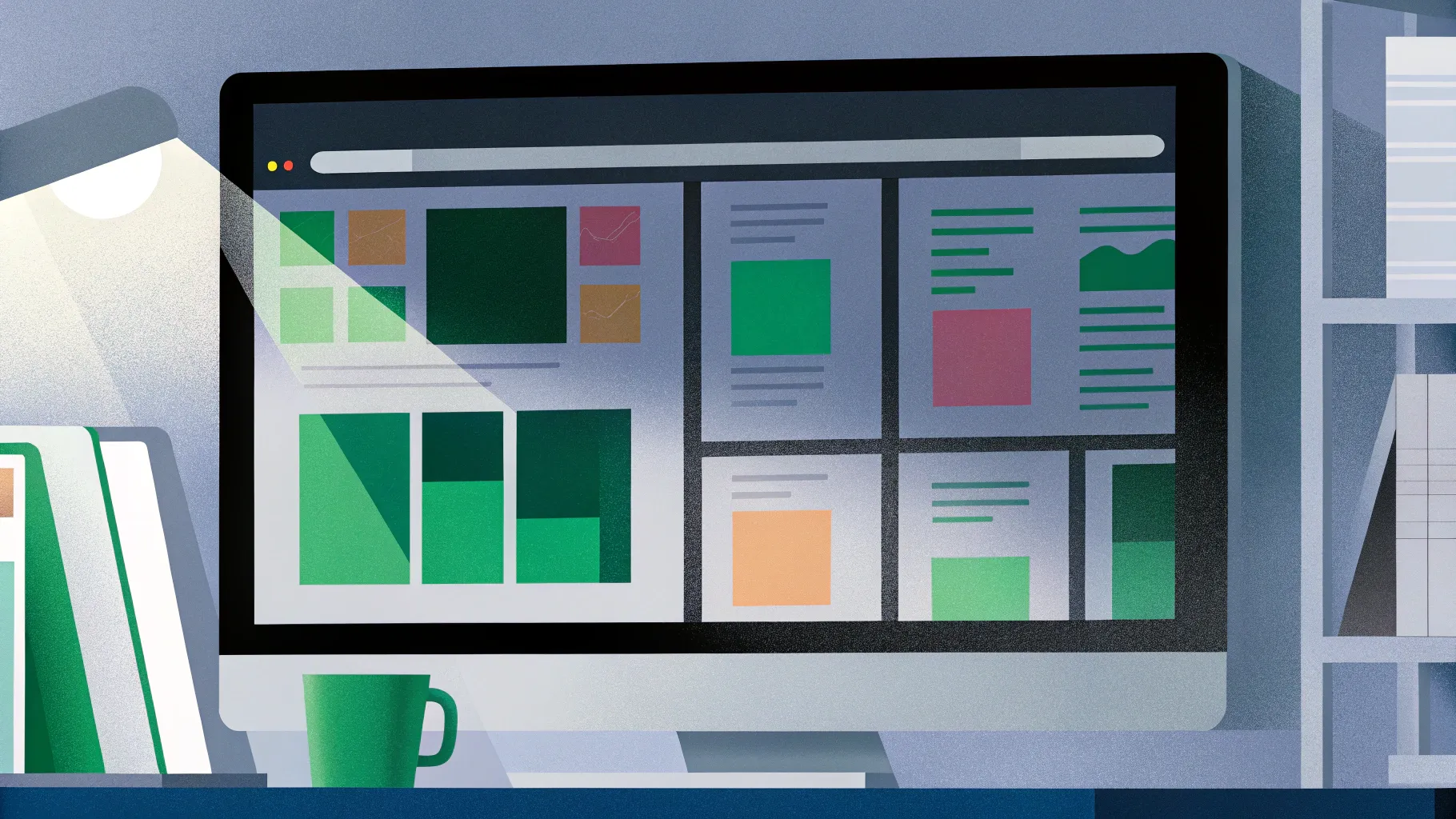
If you’re like many professionals, educators, or students who regularly use PowerPoint, you know how time-consuming and challenging it can be to create presentations that truly captivate your audience. A plain slide deck often leads to disengagement, and polishing each slide to look professional can take hours—sometimes days. But what if you could exponentially improve your PowerPoint skills with the help of artificial intelligence? Imagine transforming uninspiring slides into designer-quality presentations with just a few clicks. Not only that, but also becoming a more confident speaker and presenter, while making your presentations accessible to audiences worldwide.
In this comprehensive guide, inspired by expert Kevin Stratvert’s insightful walkthrough, we’ll explore how you can leverage AI-powered tools integrated directly into PowerPoint and external AI services to revolutionize your presentation workflow. From instant slide makeovers to live video integration, rehearsal coaching, and real-time subtitles in multiple languages, AI is reshaping how we create, deliver, and share presentations.

Table of Contents
- Why AI Is a Game-Changer for PowerPoint Users
- Harnessing the Power of PowerPoint Designer: Instant Slide Makeovers
- Creating Timelines and Visual Data Representations with AI
- Integrating Live Video with PowerPoint Cameo
- Using AI to Summarize and Simplify Content
- Rehearse and Improve Your Presentation with AI Coach
- Enhancing Accessibility with AI-Powered Subtitles and Translations
- Summary: Transforming Your PowerPoint Skills with AI
- FAQs About Using AI to Enhance PowerPoint Presentations
- Final Thoughts
Why AI Is a Game-Changer for PowerPoint Users
Traditional PowerPoint presentations often suffer from common pitfalls: dense text, inconsistent design, and a lack of engagement. Most users struggle with balancing content and aesthetics, resulting in slides that either overwhelm viewers or fail to communicate the message clearly. AI changes the game by automating tedious design tasks, offering intelligent suggestions, and enhancing interactivity.
Kevin Stratvert demonstrates that with AI, even users with minimal design skills can produce slides that look like they were crafted by professional designers. Moreover, AI tools help improve your delivery and accessibility, making your presentations more effective for diverse audiences.
Harnessing the Power of PowerPoint Designer: Instant Slide Makeovers
One of the most powerful AI features embedded within PowerPoint is Designer. It analyzes the content on your slides and generates multiple design suggestions instantly. Let’s walk through how to use it effectively.
Step 1: Start with Your Basic Slide
Imagine you have a simple, uninspiring slide like one Kevin created for a company meeting at the fictional Kevin Cookie Company. The slide might contain bullet points or plain text that looks dull and fails to grab attention.
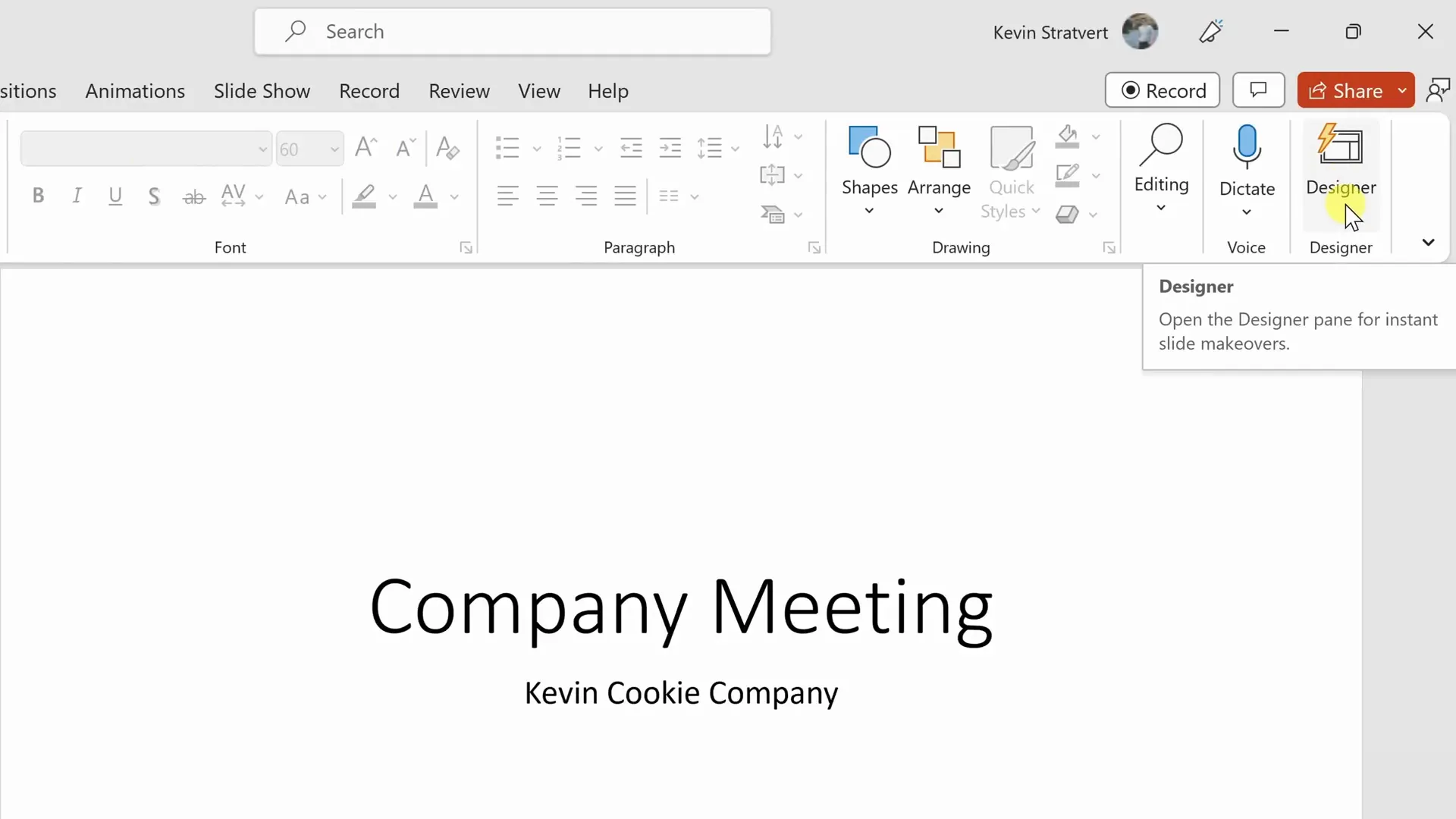
Step 2: Open the Designer Pane
In PowerPoint, go to the Home tab on the ribbon. On the far right side, you’ll find the Designer button. Clicking this opens the Designer pane on the right side of the screen, presenting a variety of slide redesign options.
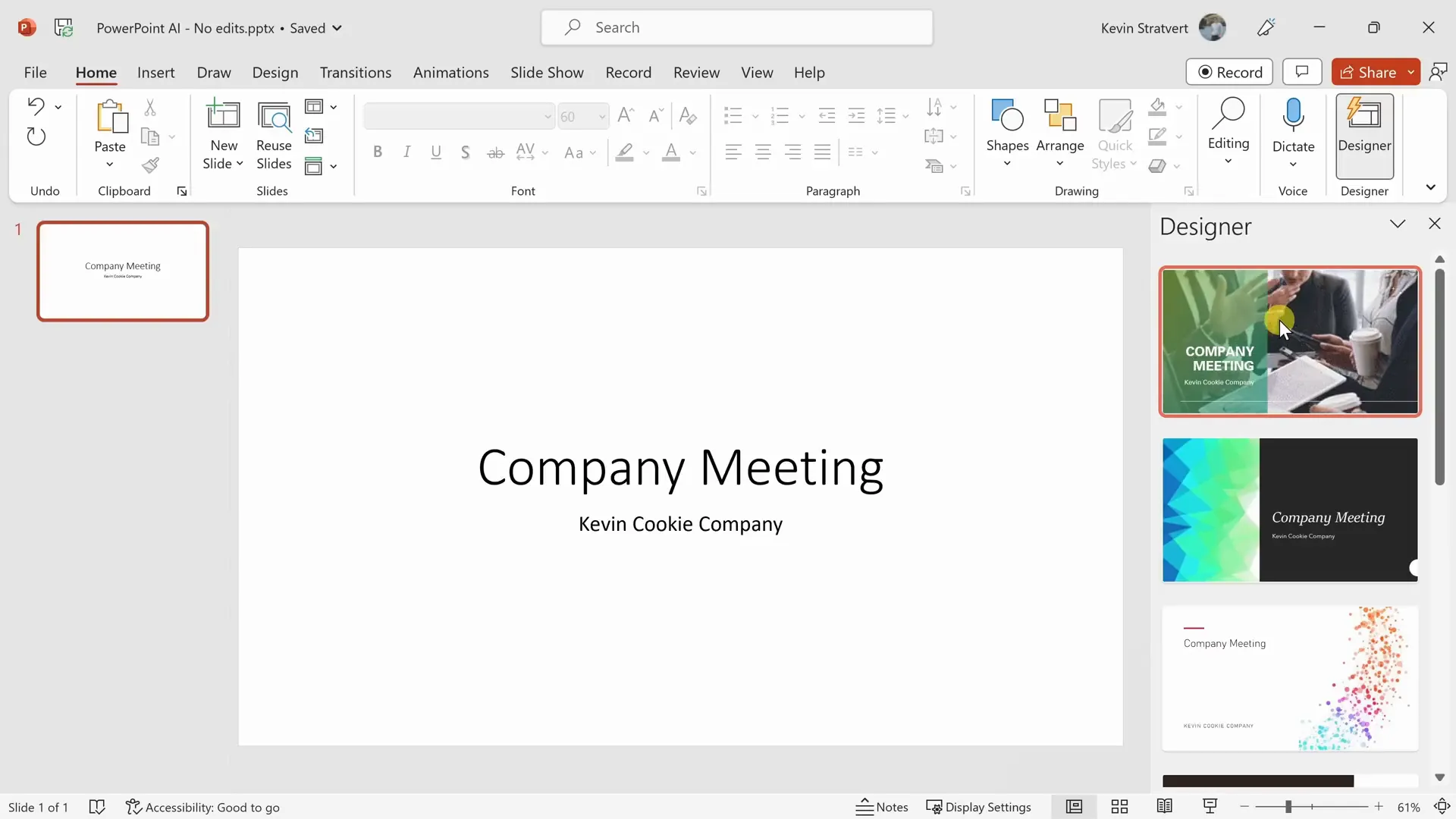
Step 3: Choose a Design That Fits Your Content
The AI behind Designer analyzes your slide content—text, images, and even context such as “company meeting”—and provides relevant visual options. For example, it might suggest layouts with videos, static images, or iconography that matches your message.
Scroll through the options and click on the one that resonates with your presentation goals. You can also hit “See more designs” to explore additional choices.
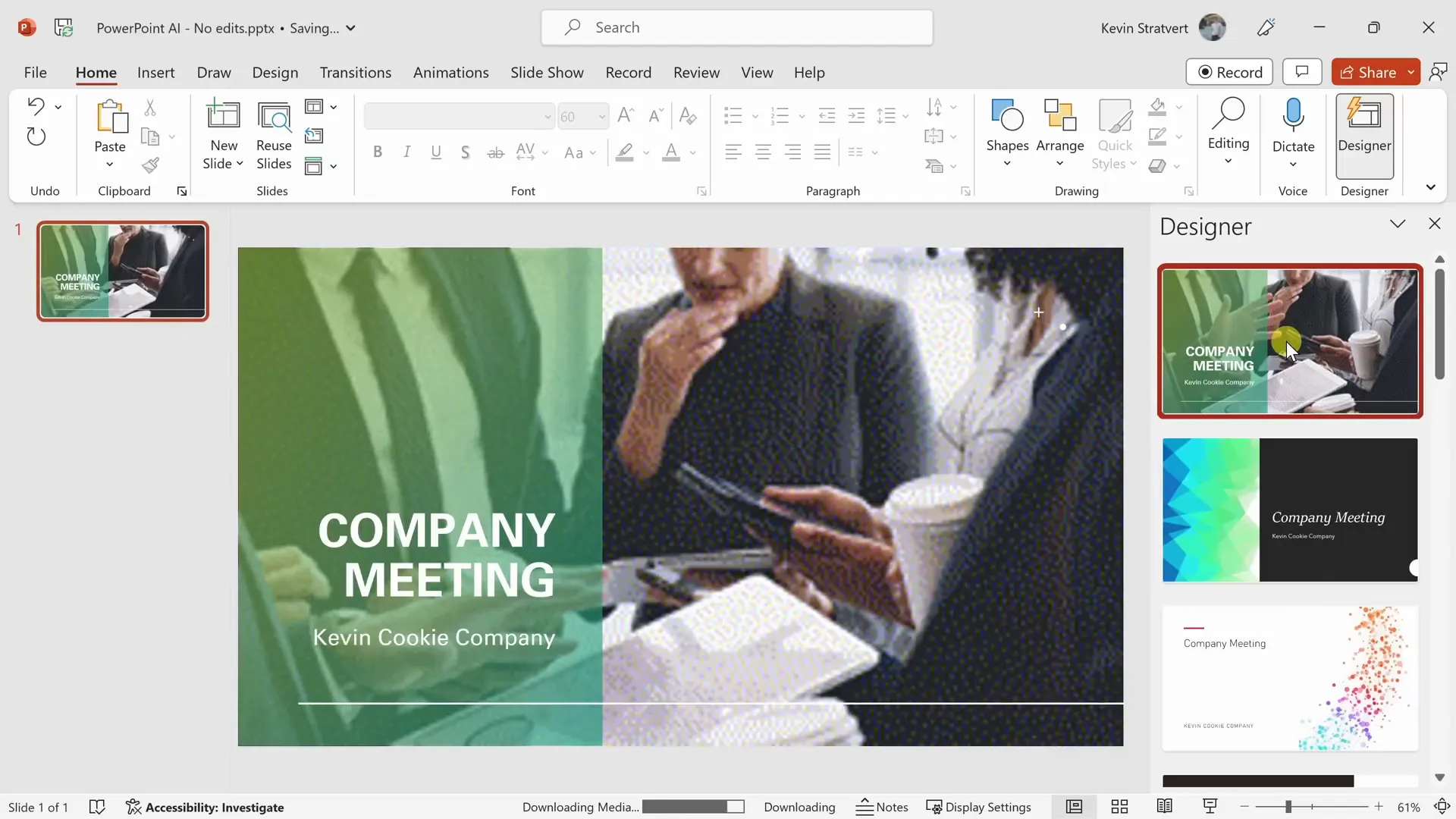
Step 4: Apply and Customize
Once you pick a design, it’s instantly applied to your slide, transforming it from bland to professional. If you want to tweak icons or images, simply right-click an element and select “Change Graphic.” PowerPoint provides a vast library of icons searchable by keyword, allowing you to find the perfect visual representation for your content.
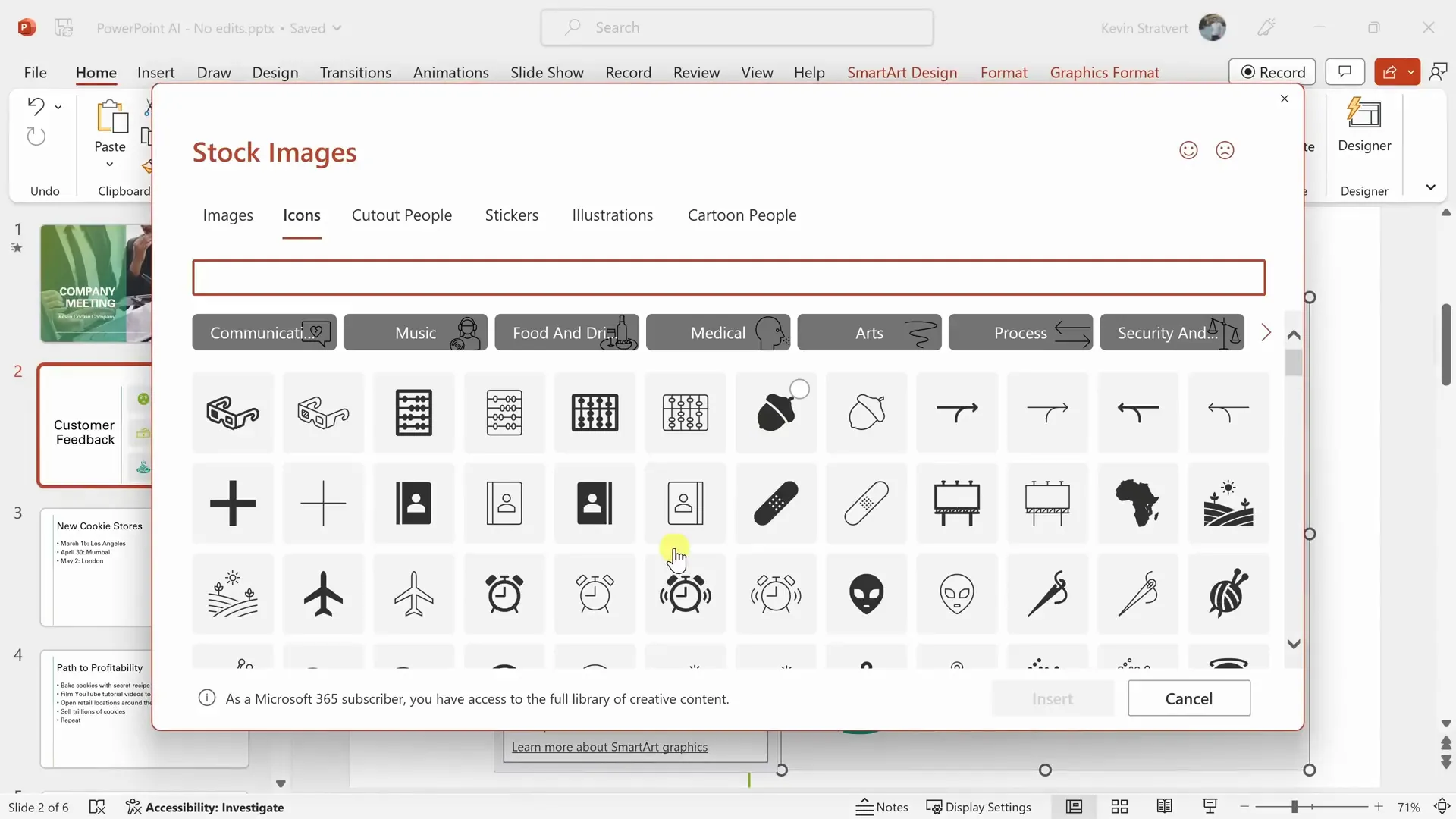
Step 5: Maintain Consistency Across Slides
When you add new slides, PowerPoint Designer automatically applies the same style and color scheme to keep your presentation visually coherent. This means you don’t have to spend time manually matching fonts, colors, or layouts—AI handles it for you.
Creating Timelines and Visual Data Representations with AI
Timelines are powerful tools to convey chronological information clearly. However, creating them manually in PowerPoint can be tedious and prone to formatting errors. Fortunately, Designer can suggest timeline layouts based on your content.
For instance, if you list multiple cookie store openings in different cities along with their dates, Designer can detect this and propose a timeline visualization. Simply scroll through the design suggestions until you find a timeline that suits your needs, then click to apply it.
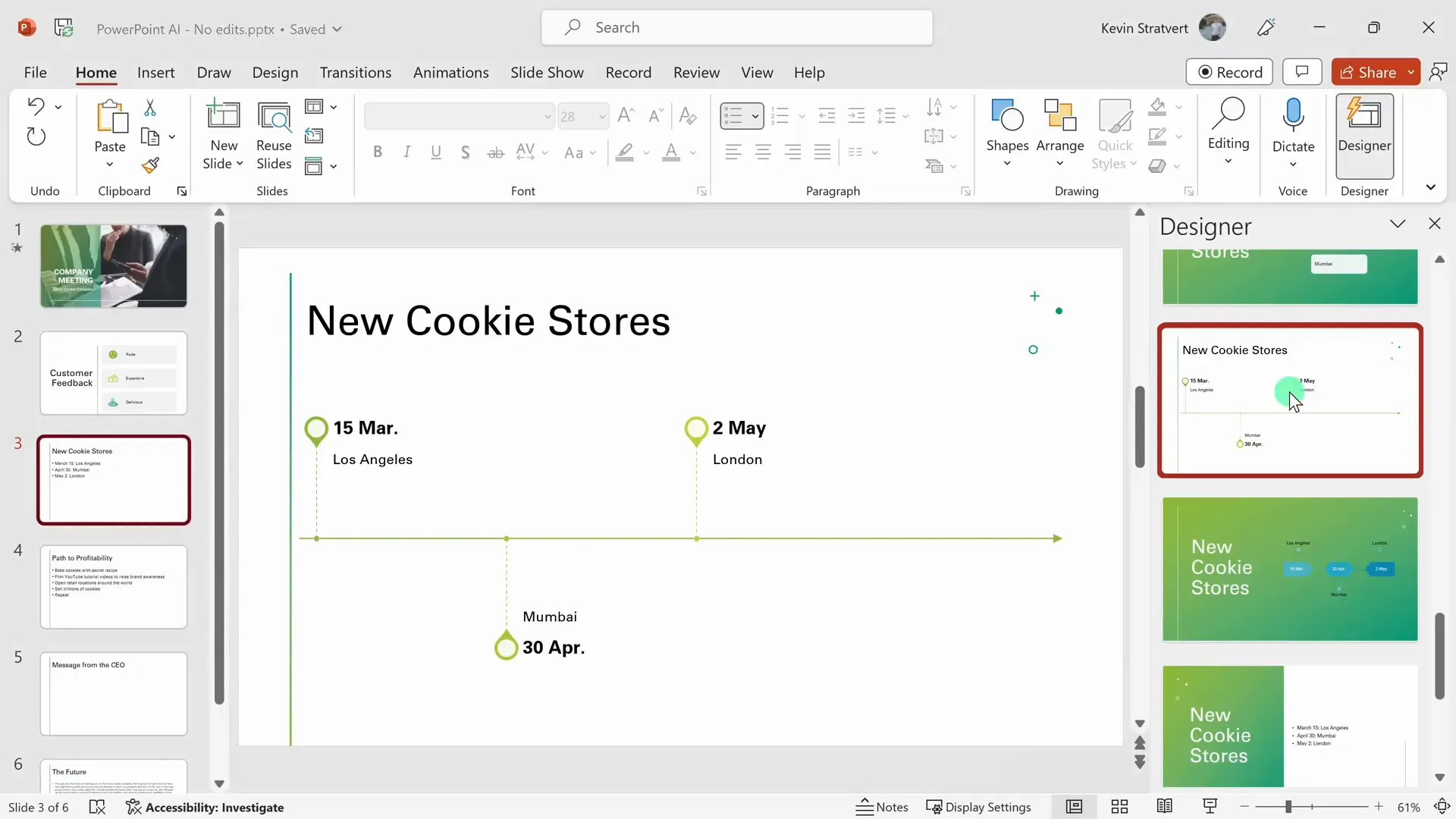
If you want even more timeline options, close and reopen the Designer pane to refresh its suggestions. This allows you to select from a variety of styles and formats, making it easy to find the one that fits your presentation’s tone and content.
Integrating Live Video with PowerPoint Cameo
Adding a personal touch with live video can significantly boost engagement. PowerPoint’s Cameo feature lets you embed live video feeds of yourself directly into your slides, blending your presence seamlessly with your content.
How to Insert Cameo
Go to the Insert tab and select Cameo. This inserts a live video feed of you onto the slide, which you can resize and position as desired.
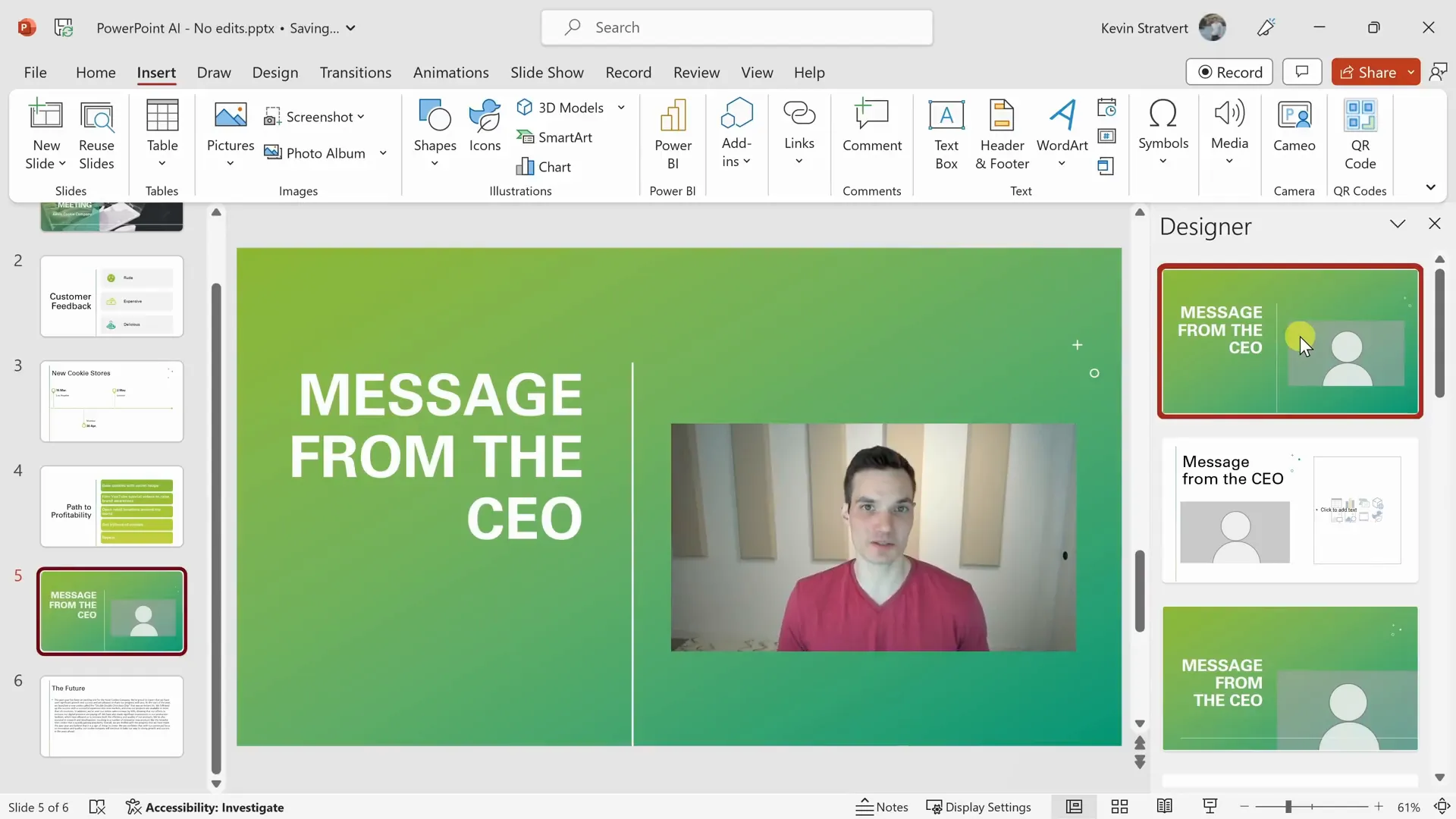
Designer recognizes this live video and offers slide layouts that incorporate your video feed stylishly, ensuring your presence enhances rather than distracts from your message.

Using AI to Summarize and Simplify Content
Large blocks of text on slides are a sure way to lose your audience’s attention. AI can help by summarizing lengthy paragraphs into concise bullet points that are easier to digest.
Step 1: Use OpenAI’s Text Models
Copy your dense text and paste it into an AI text summarization tool like OpenAI’s Davinci model. Provide instructions such as “Summarize this text into three bullet points.”
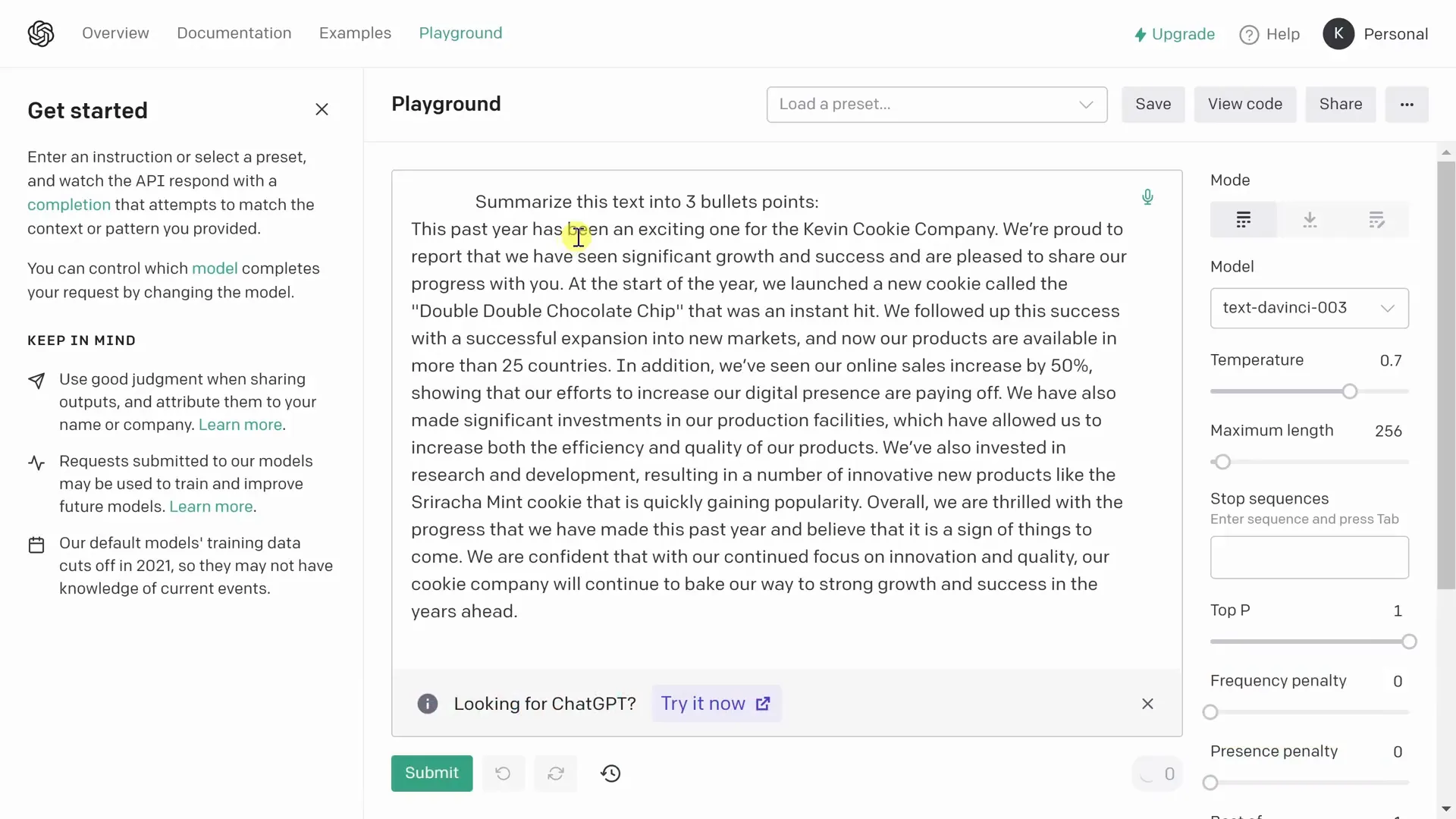
Step 2: Review and Refine the Summary
The AI generates key bullet points highlighting the main ideas, such as new product launches, international expansion, and R&D investments. Review these points to ensure accuracy and clarity.
Step 3: Paste Back into PowerPoint
Insert the summarized bullet points into your slide. Then, use Designer again to transform this text into a visually appealing layout.

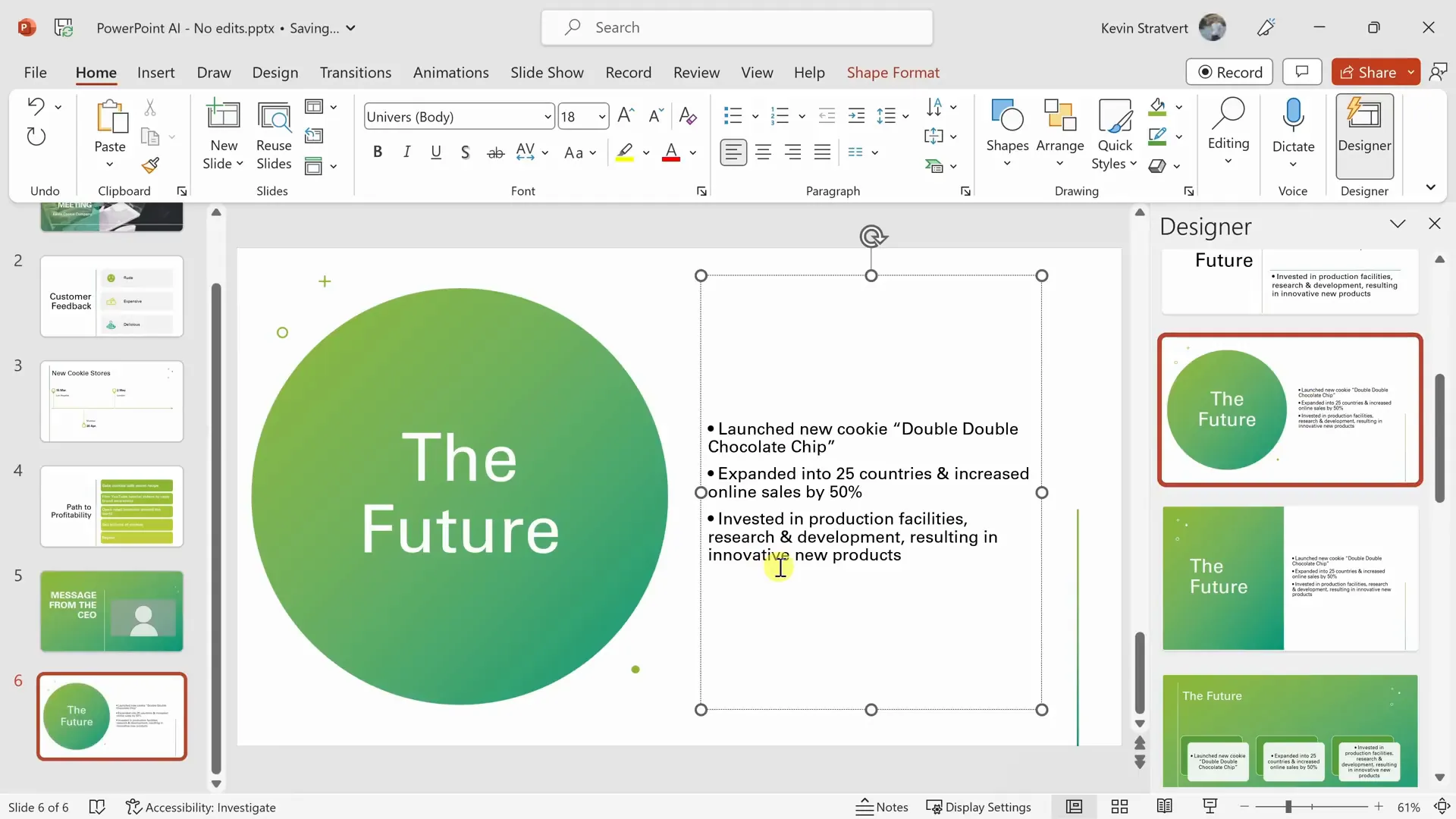
Rehearse and Improve Your Presentation with AI Coach
Being a great presenter is as important as having great slides. PowerPoint’s Rehearse with Coach feature uses AI to provide real-time feedback on your delivery, helping you become a more confident and polished speaker.
Accessing the Rehearsal Coach
On PowerPoint for the web, navigate to the Slideshow tab and select Rehearse with Coach. This feature is also available on the desktop app, though with slightly fewer capabilities.

Real-Time Feedback During Practice
While rehearsing, the AI listens to your speech and provides suggestions such as avoiding filler words, maintaining eye contact, and speaking clearly. You can see this feedback live, allowing you to adjust your delivery on the fly.
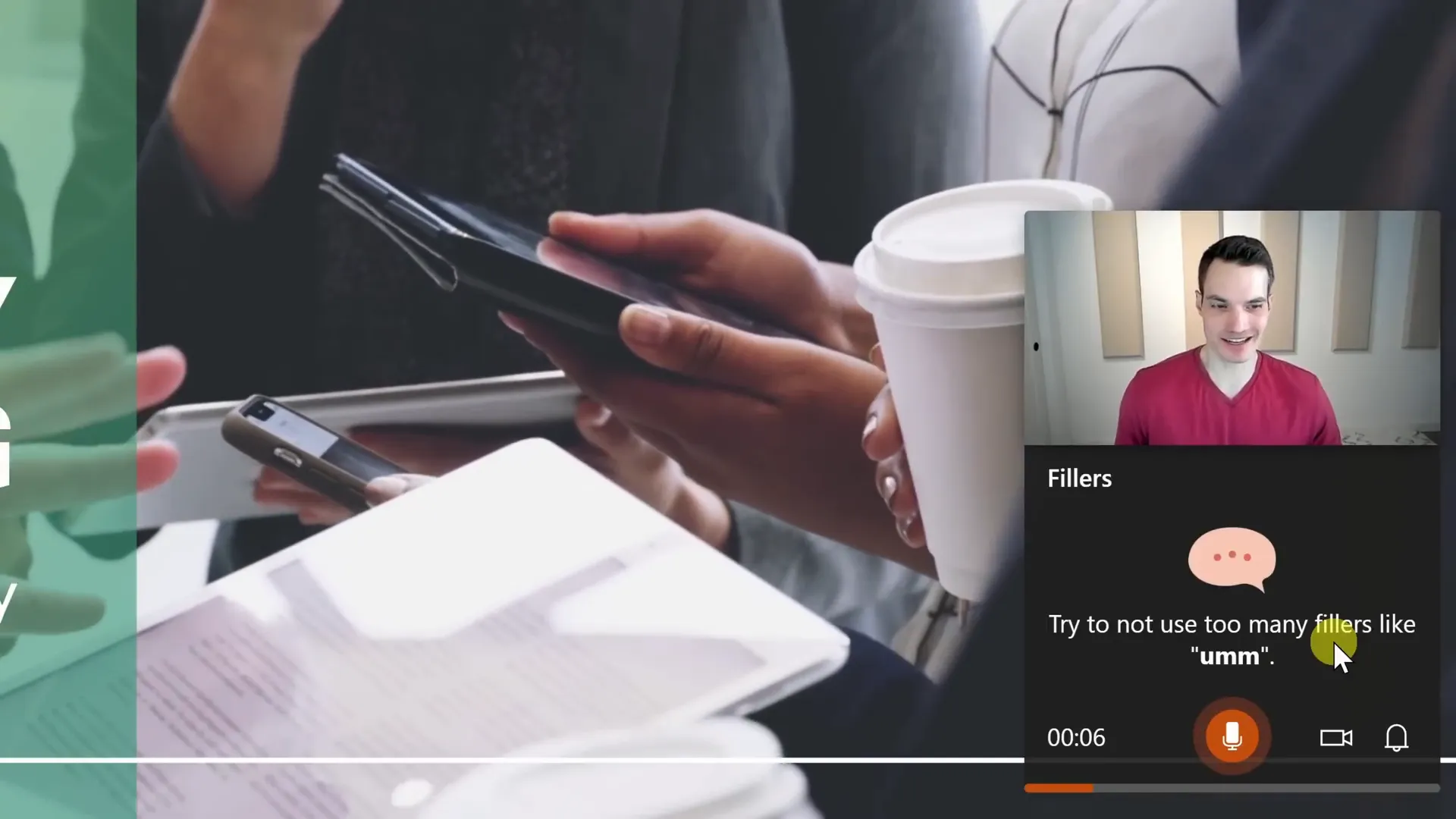
Post-Rehearsal Reports
After finishing your practice session, you receive a detailed report highlighting areas for improvement, including pacing, pitch, filler word usage, and body language. This objective feedback is invaluable for refining your presentation skills.

Enhancing Accessibility with AI-Powered Subtitles and Translations
Making presentations accessible to diverse audiences is crucial. PowerPoint offers AI-driven features to add subtitles and translate spoken language in real time.
Enabling Subtitles
Under the Slideshow tab, you can select Always Use Subtitles. Choose the language you will speak in as well as the subtitle language. For example, you can speak in English and display subtitles in German.
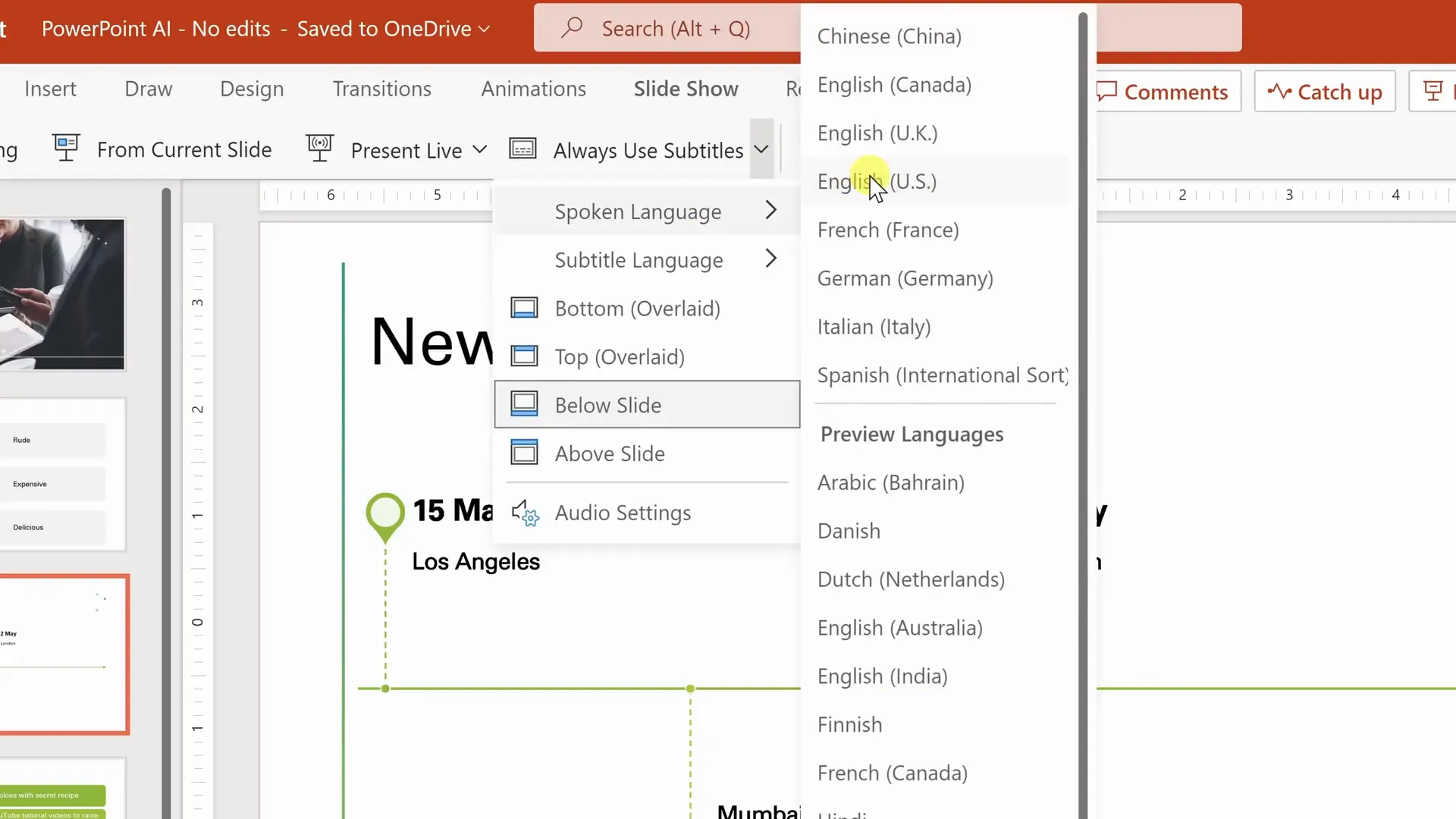
Customizing Subtitle Placement
You can position subtitles below the slide, above it, or in other locations to suit your presentation style. When you start the slideshow, subtitles appear in real time as you speak, automatically translating your words if needed.

This feature breaks down language barriers and makes your presentation accessible to audiences around the world, enhancing engagement and comprehension.
Summary: Transforming Your PowerPoint Skills with AI
Artificial intelligence is revolutionizing PowerPoint by making design, delivery, and accessibility easier and more effective than ever. Here’s a recap of how AI can 10x your PowerPoint skills:
- Design smarter: Use PowerPoint Designer to instantly transform dull slides into professional, visually stunning presentations.
- Visualize data: Create timelines and other complex visuals quickly with AI-driven design suggestions.
- Add personality: Incorporate live video using Cameo, blending yourself naturally into your slides.
- Summarize content: Use AI text models to condense large blocks of text into clear, concise bullet points.
- Practice like a pro: Rehearse with AI coaching to improve your speaking skills with real-time feedback and detailed reports.
- Make presentations accessible: Enable live subtitles and translations to reach a global audience and ensure inclusivity.
With these tools, you can create compelling presentations faster, speak with confidence, and connect with your audience more effectively.
FAQs About Using AI to Enhance PowerPoint Presentations
What is PowerPoint Designer and how does it work?
PowerPoint Designer is an AI-powered tool within PowerPoint that analyzes your slide content and instantly suggests professional design layouts. It helps users create visually appealing slides without design expertise by offering tailored templates, images, icons, and formatting options.
Can I customize the AI-generated slide designs?
Yes! After applying a Designer suggestion, you can customize icons, images, and text. For example, you can right-click icons to change them or search for alternatives that better fit your message.
What is Cameo in PowerPoint?
Cameo is a feature that lets you insert a live video feed of yourself directly into your slides. This allows you to personalize your presentation and engage your audience through real-time video embedded on your slides.
How does the Rehearse with Coach feature improve my presentation skills?
Rehearse with Coach provides real-time feedback on your speech, including filler word usage, pacing, pitch, and body language. After your rehearsal, you receive a detailed report with actionable advice to help you become a more confident and effective presenter.
Are subtitles and translations available in PowerPoint presentations?
Yes, PowerPoint supports AI-driven live subtitles and translations. You can select the spoken language and subtitle language independently, enabling real-time translation during your presentation, which enhances accessibility for global audiences.
Do I need internet access to use these AI features?
Some AI features like Designer and Cameo are integrated into PowerPoint and may require internet access for full functionality. The Rehearse with Coach and subtitle features, especially in PowerPoint on the web, also depend on an internet connection to provide real-time AI feedback and translation.
Where can I practice using these AI features?
You can explore these AI features in PowerPoint for the web (accessible via powerpoint.new) or the latest desktop versions of PowerPoint. For AI text summarization, tools like the OpenAI Playground offer excellent options.
Final Thoughts
Artificial intelligence is no longer a futuristic concept—it’s here, integrated into the tools we use every day. By embracing AI-powered features in PowerPoint, you can save time, elevate your presentation quality, and become a more engaging speaker. Whether you’re preparing for a corporate meeting, an academic lecture, or a creative pitch, these AI enhancements empower you to communicate your ideas more clearly and effectively.
So, next time you open PowerPoint, don’t settle for basic slides. Tap into the power of AI to create presentations that not only look amazing but also resonate with your audience. The future of presenting is here—are you ready to 10x your PowerPoint skills?
Check out the full video: 10X Your PowerPoint Skills with AI 🚀








