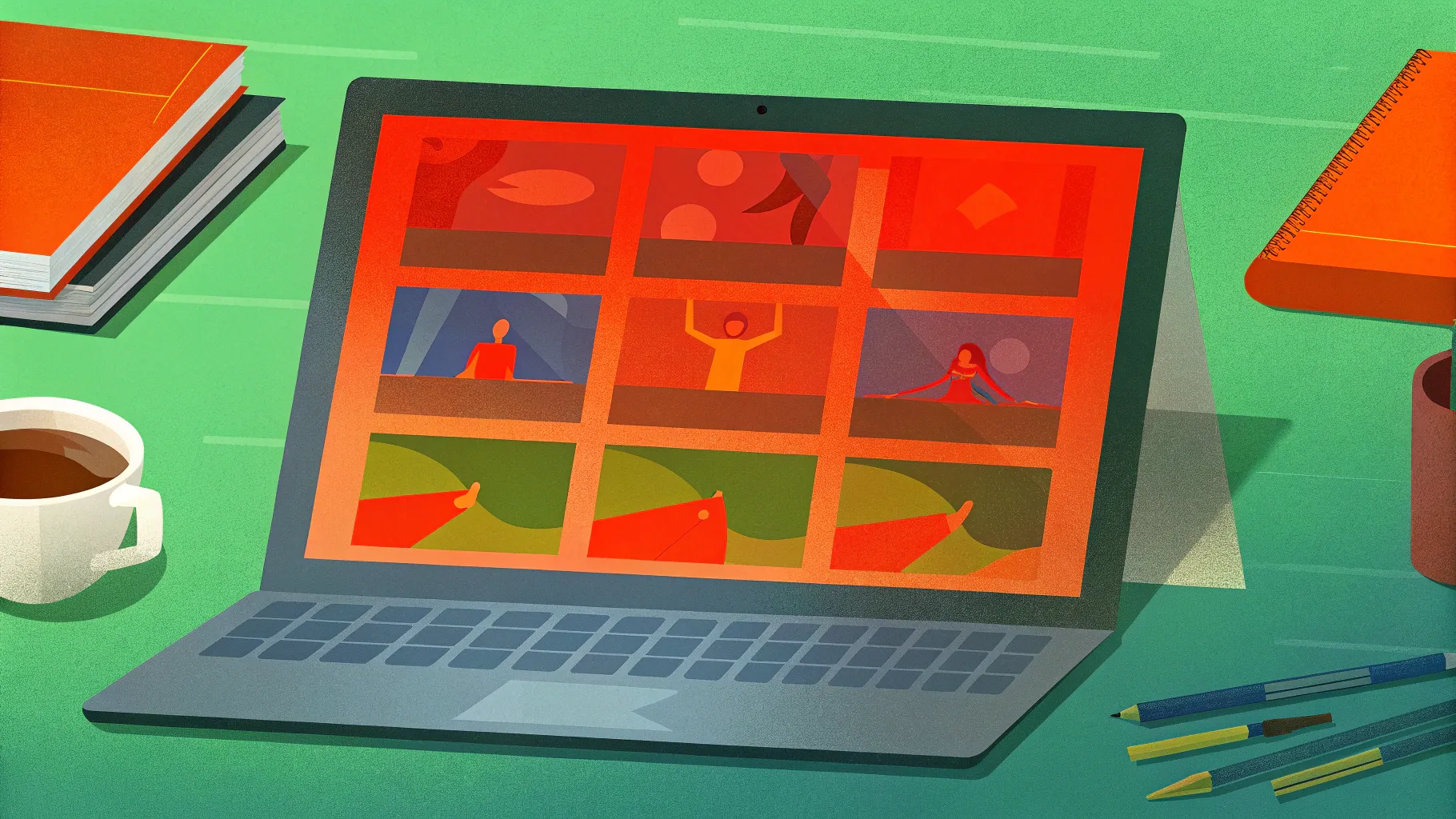
PowerPoint animations have the power to transform a basic presentation into a dynamic and engaging experience. Whether you are a student, educator, business professional, or content creator, mastering animation in PowerPoint can dramatically enhance your ability to communicate ideas effectively. In this detailed guide, inspired by the creative insights from Just Powerpoint’s tutorial on how to create PowerPoint animation, we will explore everything you need to know to bring your slides to life with smooth and professional animations.
Just Powerpoint’s tutorial is a fantastic resource that demonstrates step-by-step how to add animations, link pages, and create interactive effects that keep your audience captivated. This article expands on those concepts, providing a rich, in-depth understanding of animation techniques, practical tips, and creative ideas to help you master PowerPoint animation from start to finish.
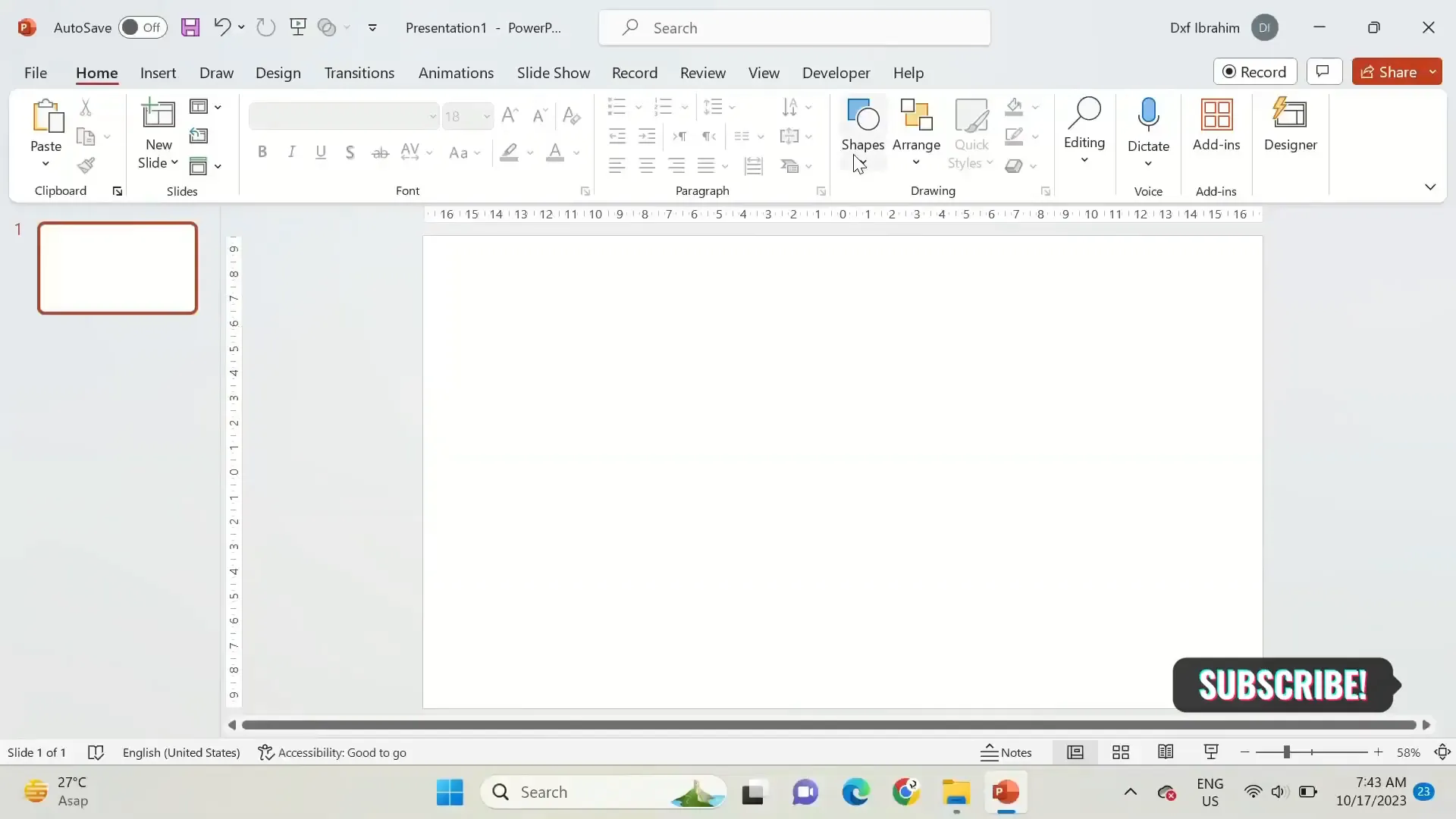
Table of Contents
- Introduction to PowerPoint Animation
- Getting Started with PowerPoint Animation
- Advanced Animation Techniques
- Linking Pages and Creating Interactive Presentations
- Design Tips for Effective PowerPoint Animations
- Common Challenges and How to Overcome Them
- Free Resources and Templates
- Step-by-Step Example: Creating a Simple Animated Slide
- Frequently Asked Questions (FAQ)
- Conclusion: Bringing Your PowerPoint Presentations to Life
Introduction to PowerPoint Animation
Animation in PowerPoint refers to the visual effects applied to text, images, charts, and other objects on your slides. These effects can make elements fade, fly in, zoom, spin, or appear in a sequence, adding movement and interest to your presentation. But beyond just making slides look cool, animations serve important communication functions:
- Focus Attention: Guide your audience’s attention to key points.
- Clarify Information: Show relationships between ideas through motion.
- Enhance Storytelling: Build suspense or reveal information step-by-step.
- Increase Engagement: Prevent monotony and keep viewers interested.
When used thoughtfully, animations can elevate your presentation from static to spectacular. However, overusing or misusing animation can distract or confuse your audience, so it’s essential to learn how to create animations that are both attractive and purposeful.
Getting Started with PowerPoint Animation
Before diving into complex animations, it’s important to understand the basics of PowerPoint’s animation tools. The tutorial by Just Powerpoint walks through these fundamentals clearly, and here’s a breakdown:
1. Selecting Objects to Animate
Animations can be applied to any object on a slide — text boxes, shapes, images, charts, SmartArt, and more. To animate an object, you first need to select it. Just Powerpoint emphasizes the importance of choosing the right objects that contribute meaningfully to your story.
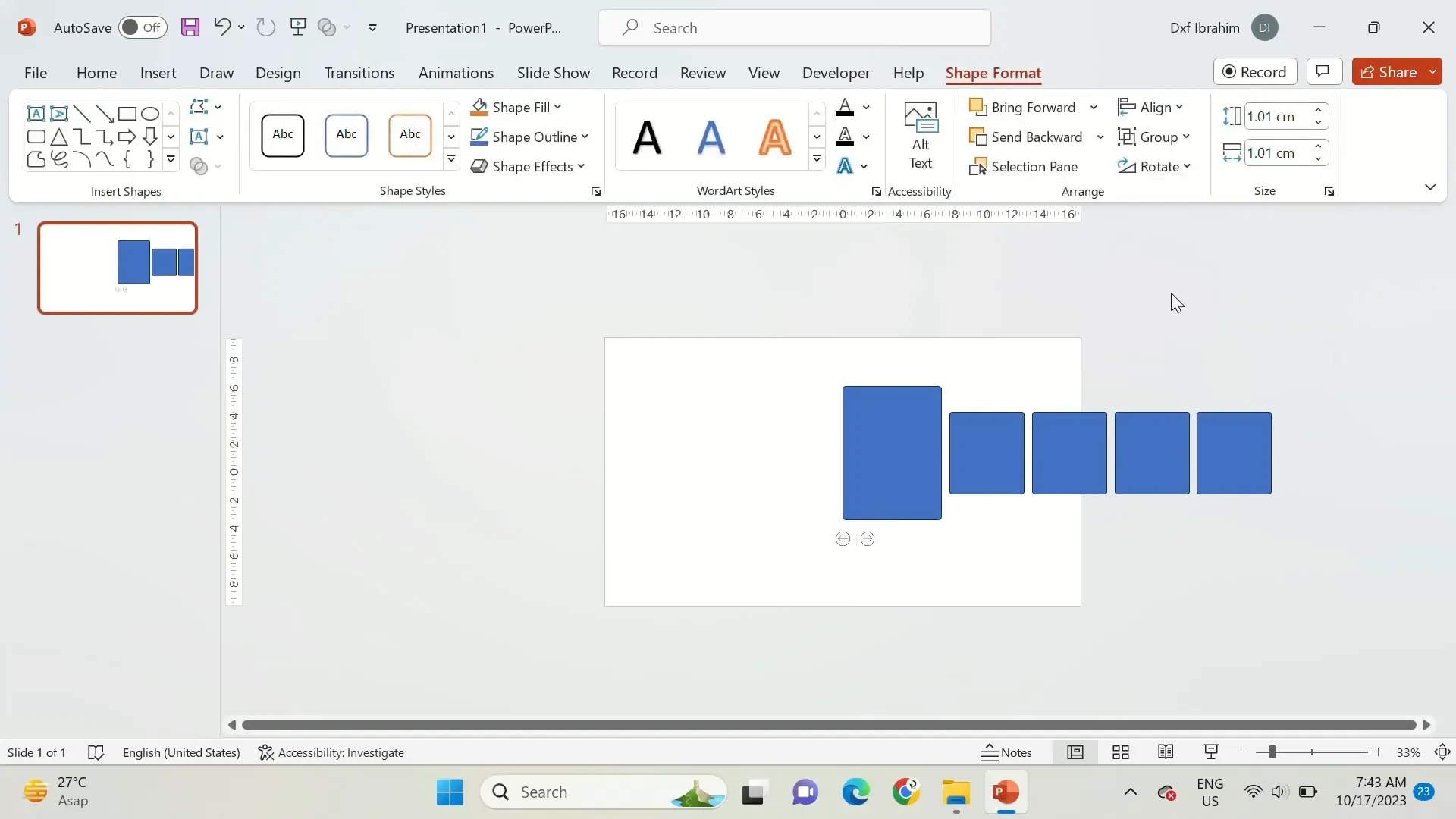
2. Accessing the Animation Pane
The Animation Pane in PowerPoint is your control center for managing animations. You can add, reorder, and customize effects here. Just Powerpoint’s tutorial shows how to open the Animation Pane from the “Animations” tab in the ribbon, a crucial step to mastering animation sequencing.
3. Applying Basic Animation Effects
PowerPoint offers three main categories of animations:
- Entrance: How an object appears on the slide (e.g., fade, fly in).
- Emphasis: Effects that draw attention to an object already on the slide (e.g., spin, pulse).
- Exit: How an object leaves the slide (e.g., fade out, fly out).
Just Powerpoint demonstrates using these effects to create smooth transitions and dynamic storytelling. For example, animating bullet points to appear one at a time makes information easier to digest.
Advanced Animation Techniques
Once comfortable with basic animations, you can explore more advanced techniques to make your presentation truly stand out. Just Powerpoint’s video hints at some of these techniques, and we’ll expand on them here:
1. Animation Timing and Triggers
Animation timing controls when and how long animations play. You can set animations to start on click, after previous animations, or with them simultaneously. Timing adjustments help create a natural flow of information.
Triggers allow animations to start based on an action, such as clicking a specific object. This is especially useful for interactive presentations or quizzes. Just Powerpoint’s tutorial touches on linking animations with navigation, which is a fantastic way to engage your audience.
2. Motion Paths
Motion paths let objects move along a custom path on the slide. This can simulate movement or guide the viewer’s eye. For example, an arrow can fly from one point to another to illustrate progress or cause-and-effect relationships.
3. Combining Multiple Animations
You can layer multiple animations on one object to create complex effects. For instance, an object can fly in, pulse, and then fade out in sequence. Just Powerpoint’s approach encourages experimenting with combinations to find what best suits your message.
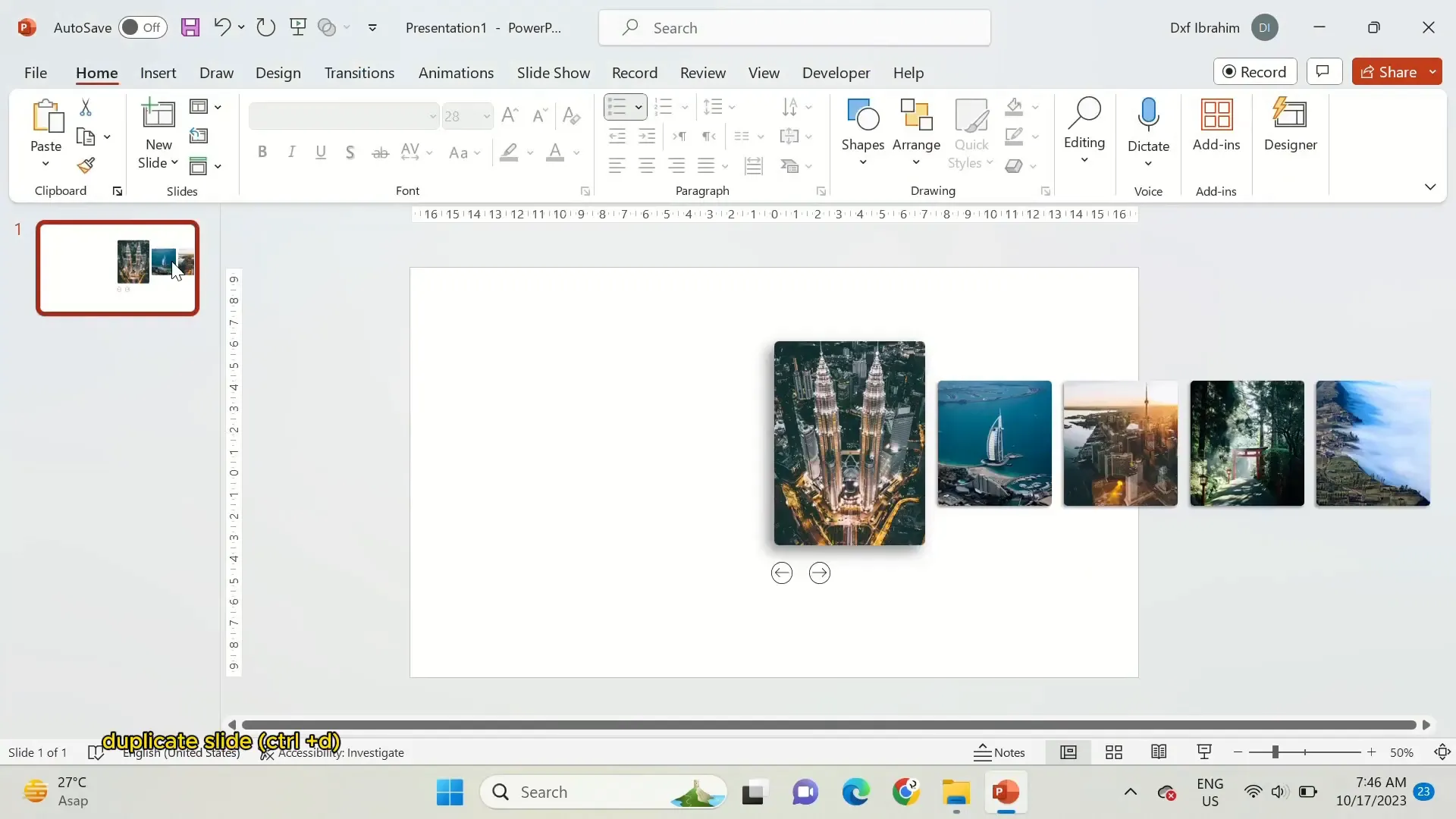
Linking Pages and Creating Interactive Presentations
One of the standout features highlighted in Just Powerpoint’s tutorial is how to create links between slides using animations. This technique turns a static presentation into an interactive experience, allowing viewers to navigate through content based on their choices or your presentation flow.
1. Hyperlinking Slides
PowerPoint allows you to hyperlink objects or text to other slides within your presentation. This is useful for creating menus, branching scenarios, or non-linear presentations. Just Powerpoint’s tutorial demonstrates linking buttons or icons to specific slides, enabling viewers to jump directly to relevant sections.
2. Using Animation to Simulate Navigation
Animations can be combined with hyperlinks to enhance navigation. For example, a button can animate when hovered over or clicked, providing visual feedback to the user. This makes your presentation feel polished and user-friendly.
3. Creating Next Page and Previous Page Buttons
Adding “Next” and “Previous” buttons with animated effects allows smooth movement through your presentation. Just Powerpoint’s tutorial shows how to create these buttons and add animations that make clicking feel responsive and intuitive.
Design Tips for Effective PowerPoint Animations
Animation is a powerful tool, but its effectiveness depends on how well it integrates with your overall design. Here are some key design tips inspired by Just Powerpoint’s approach and best practices:
1. Keep It Simple and Purposeful
Use animations to support your message, not overshadow it. Avoid excessive or flashy effects that distract from the content. The goal is to enhance clarity and engagement.
2. Maintain Consistency
Stick to a consistent animation style throughout your presentation. This creates a cohesive look and feel. For example, if you use fade-in for text, avoid switching to multiple different entrance effects randomly.
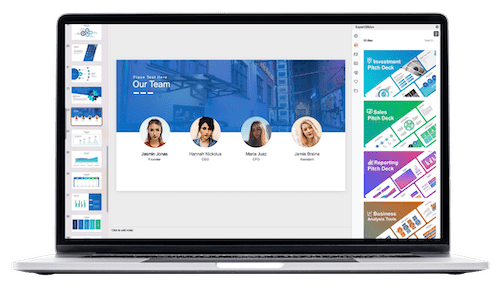
3. Use Animation to Guide the Viewer
Use animations to control the order in which information appears. This helps your audience follow your narrative and prevents information overload.
4. Test Your Animations
Always preview your animations in slideshow mode to ensure timing and transitions feel natural. Adjust speeds and sequences as needed for smooth delivery.
Common Challenges and How to Overcome Them
While PowerPoint animations are accessible, users often face challenges. Here are some common issues and solutions:
1. Animations Not Playing in Correct Order
Use the Animation Pane to reorder animations. Set start options to “On Click,” “With Previous,” or “After Previous” to control sequence precisely.
2. Performance Issues with Complex Animations
Too many animations or high-resolution images can slow down your presentation. Optimize images and limit animations to essential elements.
3. Animations Not Working on Different Devices
Animations may behave differently on various versions of PowerPoint or devices. Test your presentation on the intended platform and consider exporting as a video for consistent playback.
Free Resources and Templates
Just Powerpoint generously provides free templates and downloadable files to help you get started quickly. Utilizing professionally designed templates can save time and elevate your presentation’s quality. Check out these resources:
- Amazing PowerPoint and Google Slides Templates: https://payhip.com/JustPowerpoint
- Free Download File: Google Drive Link
These templates come pre-animated and can be customized to fit your content, making them a great starting point for beginners and advanced users alike.
Step-by-Step Example: Creating a Simple Animated Slide
Let’s walk through creating a basic animated slide that introduces a topic and reveals bullet points one by one, inspired by the techniques shown in the tutorial.
- Insert Title and Bullet Points: Add a title text box and a list of bullet points.
- Select the Title: Click the title box and go to the Animations tab.
- Apply Entrance Animation: Choose “Fade” from the animation gallery.
- Select Bullet Points: Click the bullet points text box.
- Apply “Appear” Animation: Choose “Appear” or “Fade”.
- Open Animation Pane: Adjust the timing so each bullet point appears on click, one after another.
- Preview Slide: Run the slide show to see the animation in action.
This simple sequence keeps your audience focused and controls the flow of information, making your presentation clear and engaging.
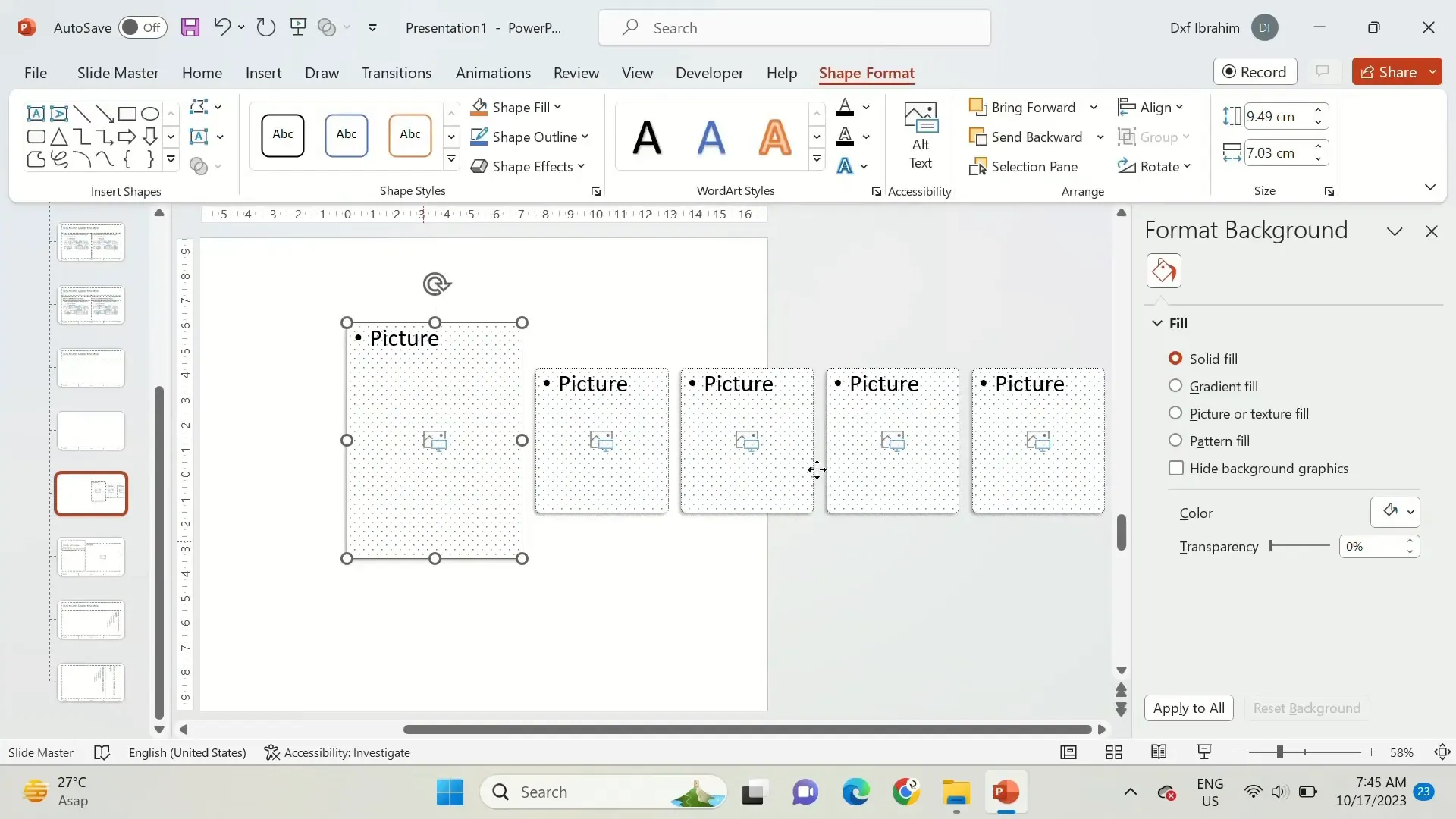
Frequently Asked Questions (FAQ)
Q1: Can I animate objects in Google Slides the same way as in PowerPoint?
Google Slides offers basic animation features similar to PowerPoint, but it lacks some advanced options like motion paths and triggers. However, you can still create effective animations for most presentation needs.
Q2: How do I make animations play automatically without clicking?
In the Animation Pane, set the start option to “After Previous” and adjust the delay and duration to control automation. This allows animations to play in sequence without manual clicks.
Q3: Will animations work if I export my PowerPoint to PDF?
No, PDF files do not support PowerPoint animations. To preserve animations, export your presentation as a PowerPoint Show (.ppsx) or a video file.
Q4: How can I add sound effects to animations?
You can add sound by selecting an animation, opening the Effect Options, and choosing a sound from the dropdown menu. Use sound effects sparingly to avoid distraction.
Q5: Are there any performance tips for large presentations with many animations?
Optimize images, avoid excessive animations, and use simple effects. Also, save and close other applications while presenting to improve performance.
Conclusion: Bringing Your PowerPoint Presentations to Life
Mastering PowerPoint animation is a powerful way to elevate your presentations, making them more engaging, memorable, and effective. As demonstrated by Just Powerpoint’s insightful tutorial, with a little practice and creativity, you can transform static slides into dynamic stories.
Remember these key takeaways:
- Use animations purposefully to support your message.
- Start with basic animations and gradually explore advanced techniques.
- Leverage hyperlinks and triggers to create interactive presentations.
- Maintain consistency and simplicity in your animation style.
- Test your animations thoroughly to ensure smooth delivery.
With these skills, your PowerPoint presentations will not only communicate information but also captivate and inspire your audience. Dive into Just Powerpoint’s resources and free templates to kickstart your animation journey today!
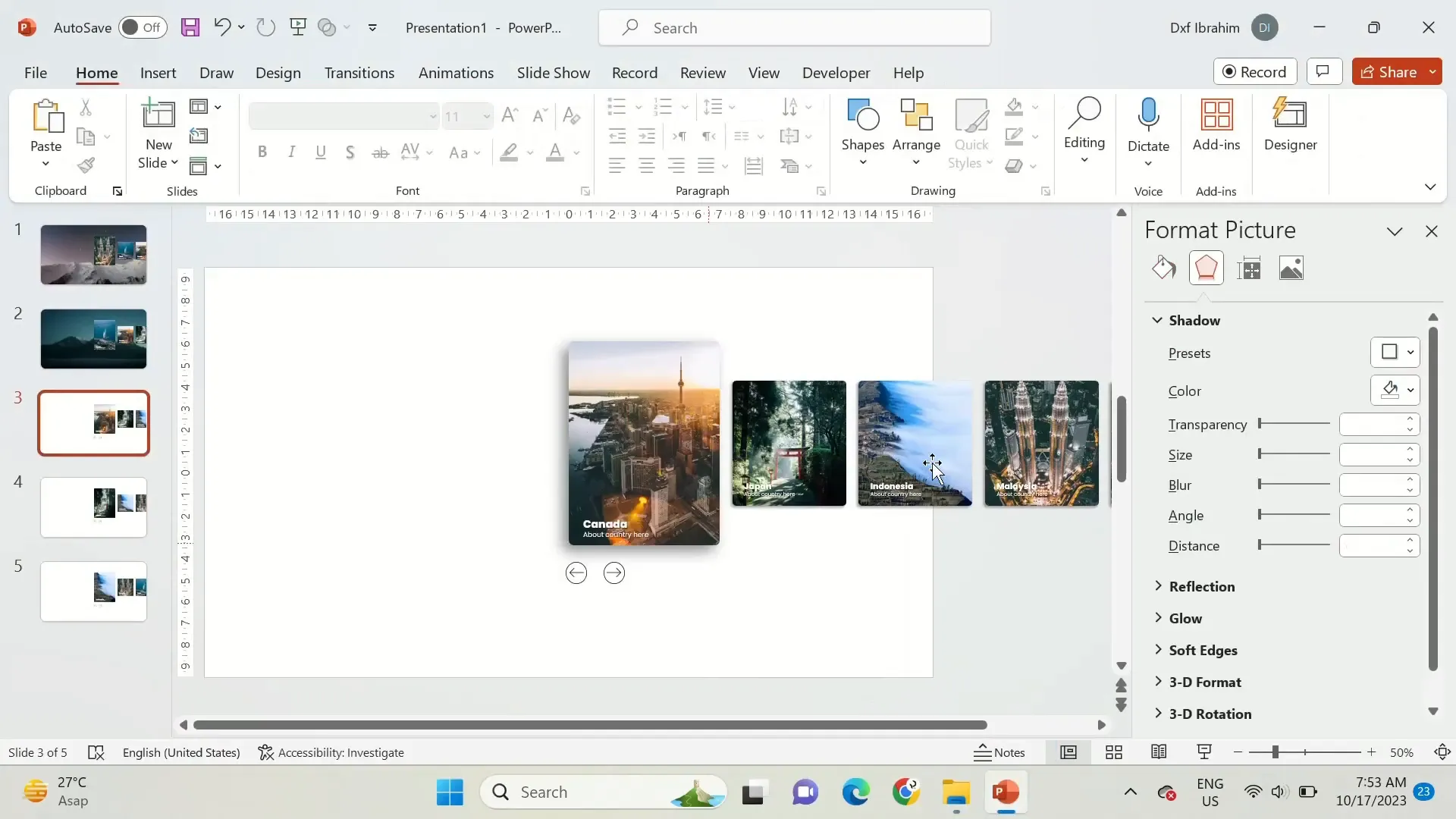
For more tutorials and creative ideas, visit Just Powerpoint’s YouTube channel and explore their extensive library of presentation design tips and tricks.
Check out the full video: How to Create Powerpoint Animation







