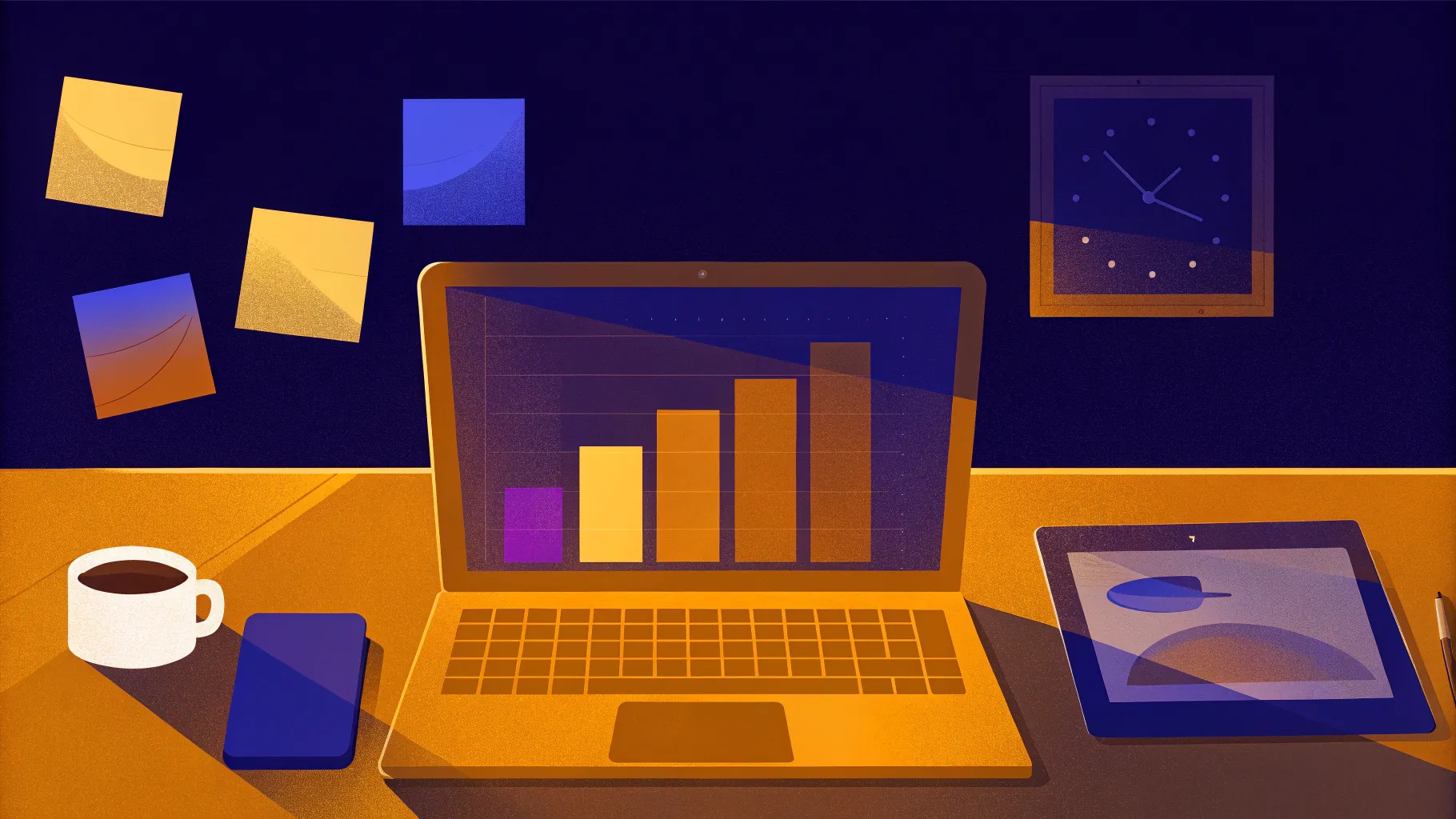
PowerPoint is an essential tool for creating presentations, but mastering it efficiently requires more than just knowing how to insert slides and text. In this comprehensive guide, we dive deep into the top 20 PowerPoint shortcut tips and tricks that can dramatically improve your workflow and save you precious time. These are not your everyday shortcuts — they include some surprising and powerful techniques that can transform how you work with PowerPoint.
Developed and shared by Sele Training, these tips cover everything from resizing shapes proportionally to managing slides quickly, formatting text effortlessly, and even running mini slide shows. Whether you’re a beginner or an experienced presenter looking to speed up your process, these shortcuts will enhance your PowerPoint skills and productivity.
Table of Contents
- 1. Proportional Resize: Keep Your Shapes Perfectly Balanced
- 2. Copy Objects Quickly with Ctrl + Drag
- 3. Keep Objects Centered While Resizing with Ctrl
- 4. Show or Hide the Ribbon with Ctrl + F1
- 5. Move Slides to Beginning or End with Ctrl + Shift + Arrow Keys
- 6. Insert Filler Text Instantly with =rand() and =lorem()
- 7. Start Your Presentation from Anywhere with F5
- 8. Group and Ungroup Objects with Ctrl + G and Ctrl + Shift + G
- 9. Increase or Decrease Font Size with Ctrl + Shift + >/<
- 10. Format Text Quickly with Common Keyboard Shortcuts
- 11. Copy and Paste Formatting with Ctrl + Shift + C and Ctrl + Shift + V
- 12. Clear Formatting with Ctrl + Spacebar
- 13. Use Guidelines, Gridlines, and Ruler for Precise Alignment
- 14. Undo and Redo Actions with Ctrl + Z and Ctrl + Y
- 15. Skip to Specific Slides or View Slide List During Presentation
- 16. Essential Slideshow Shortcuts to Enhance Your Presentation
- 17. Draw Perfectly Straight Lines by Holding Shift
- 18. Move Slides Up or Down One Position with Ctrl + Arrow Keys
- 19. Reorder Text List Items with Alt + Shift + Arrow Keys
- 20. Use Mini Slideshow to Preview Slides While Editing
- Conclusion: Transform Your PowerPoint Workflow Today
- Frequently Asked Questions (FAQs)
1. Proportional Resize: Keep Your Shapes Perfectly Balanced
Have you ever tried resizing a circle only to find it turning into an oval? It’s a common frustration when resizing objects in PowerPoint. The secret to maintaining the original proportions of any shape or object is to hold down the Shift key while resizing.
This locks the height and width proportions, ensuring that no matter how much you drag the corner, your shape remains perfectly proportional. This is especially useful for circles, squares, and logos where distortion can ruin the professional look of your slide.
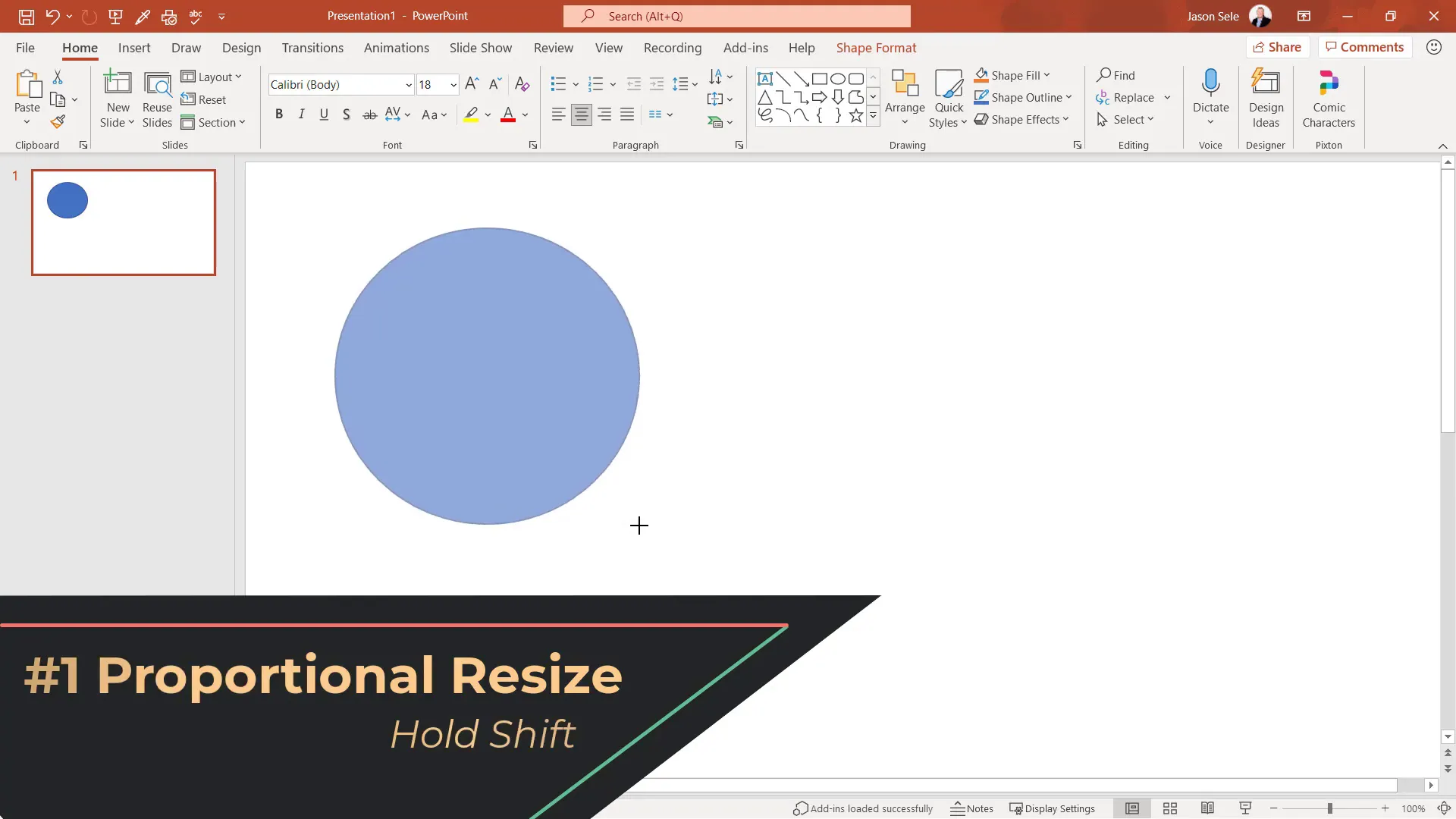
2. Copy Objects Quickly with Ctrl + Drag
Copying objects in PowerPoint doesn’t have to involve multiple clicks and keyboard shortcuts. The fastest way to duplicate any object is by holding down the Ctrl key and dragging the object to a new location. This instantly creates a copy without the need to use copy-paste commands.
What’s more, this method works with multiple objects selected at once. Just select several items, hold Ctrl, and drag to copy all of them simultaneously. This can save tons of time when working with repeated elements like icons, shapes, or images.
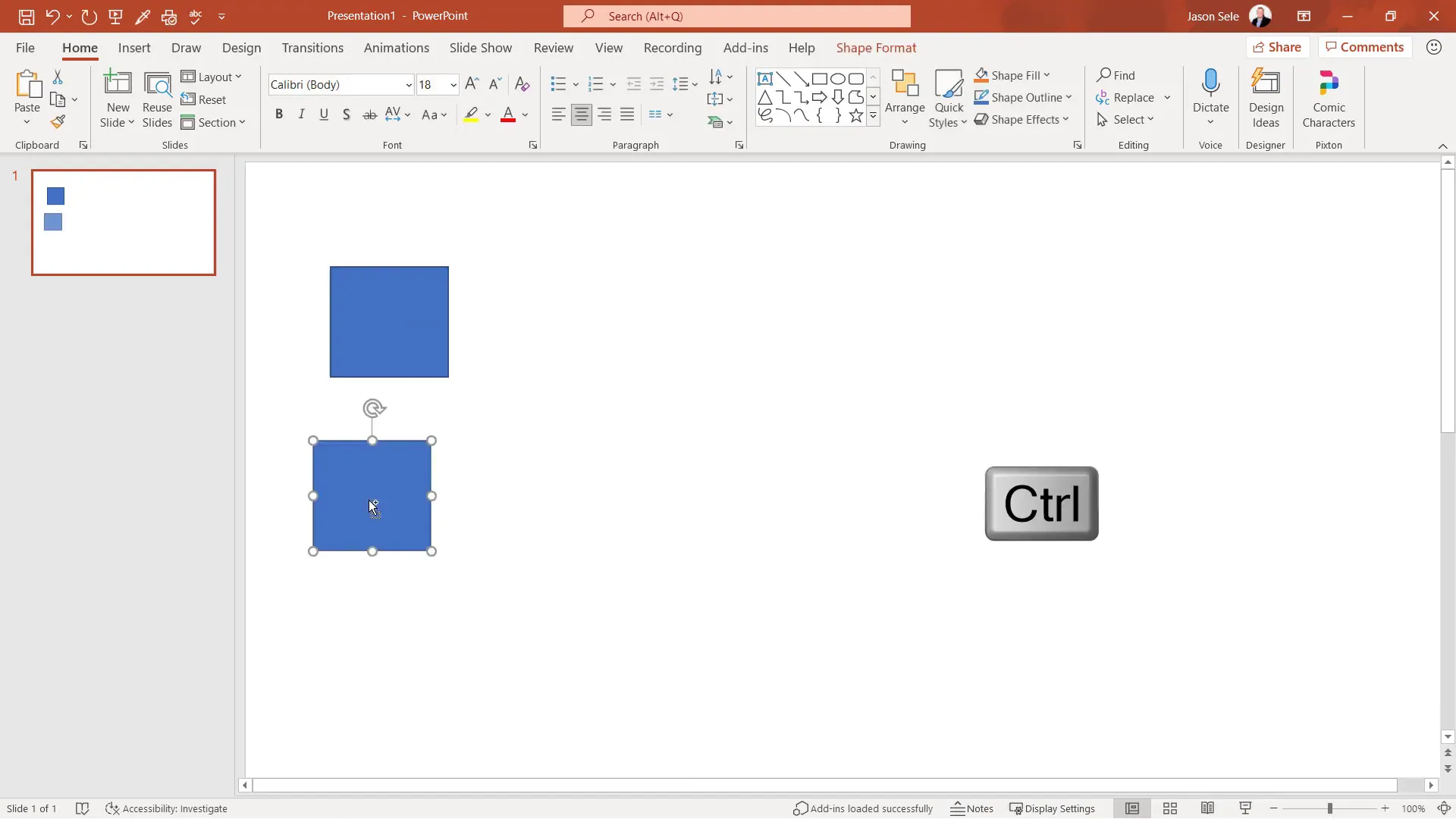
3. Keep Objects Centered While Resizing with Ctrl
By default, when you resize an object in PowerPoint, one corner or side stays fixed while the opposite side moves. But what if you want the object to resize outward or inward from its center? Simply hold down the Ctrl key while resizing.
This locks the center of the object in place, allowing you to expand or shrink it evenly in all directions. This trick is great for maintaining balanced layouts and ensuring that objects stay aligned as you adjust their size.
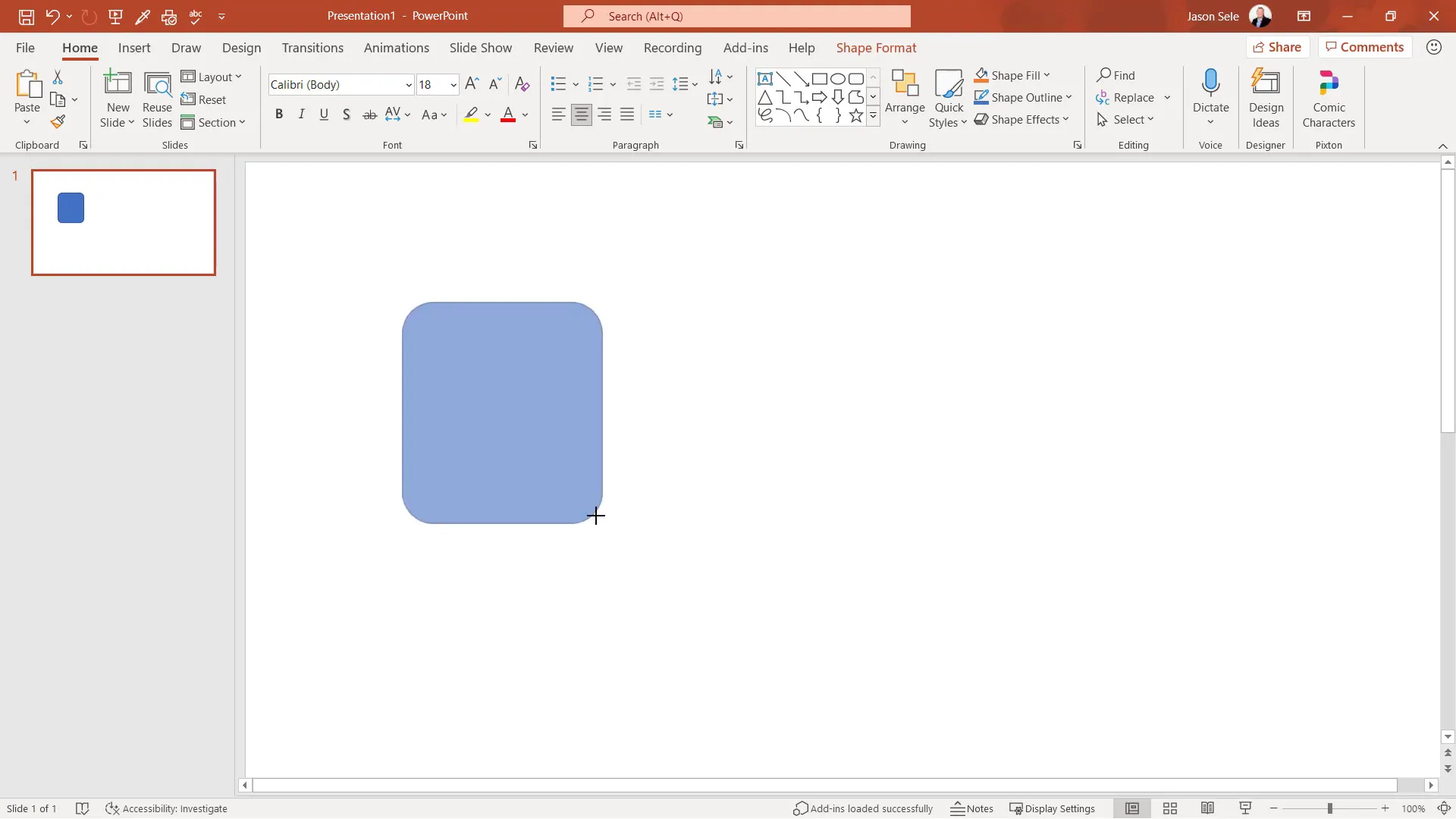
4. Show or Hide the Ribbon with Ctrl + F1
Sometimes the PowerPoint ribbon takes up valuable screen space, especially on smaller monitors. To quickly toggle the ribbon’s visibility, press Ctrl + F1. This hides the ribbon to give you a cleaner workspace, and pressing the shortcut again brings it back instantly.
This shortcut is perfect for minimizing distractions and focusing solely on your slide content, especially when working with detailed designs or complex layouts.
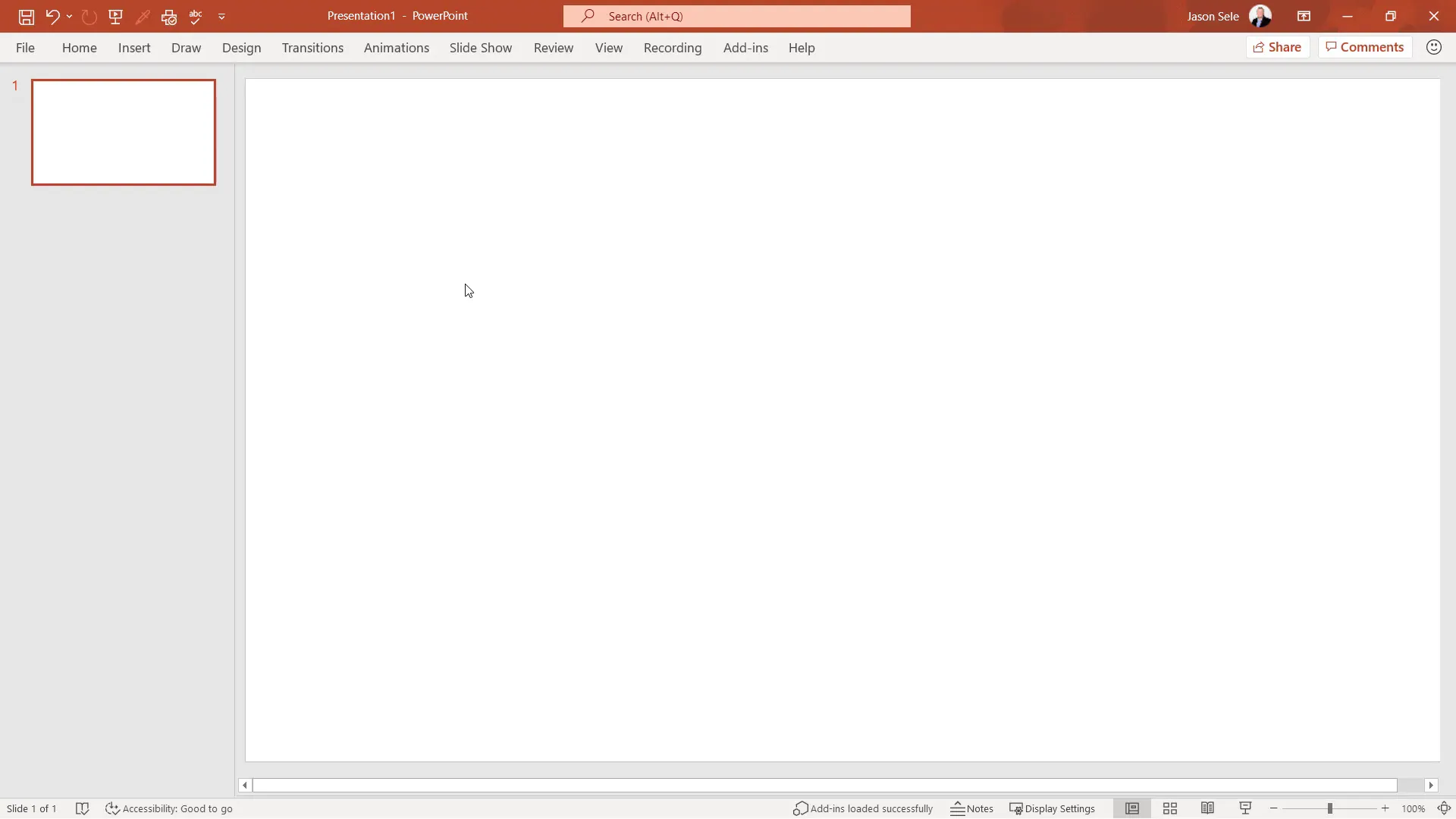
5. Move Slides to Beginning or End with Ctrl + Shift + Arrow Keys
If your presentation contains many slides and you want to reorganize them quickly, use Ctrl + Shift + Down Arrow to move a selected slide to the end of the deck, or Ctrl + Shift + Up Arrow to move it to the beginning.
This shortcut works wonders for quickly rearranging slides without the hassle of drag-and-drop, especially when you have long presentations or need to reorder content on the fly.

6. Insert Filler Text Instantly with =rand() and =lorem()
Designing slides often requires placeholder text to visualize layout. PowerPoint has a built-in shortcut to insert filler text. Simply insert a text box, type =rand(), and press Enter. This generates multiple paragraphs of “The quick brown fox jumps over the lazy dog.”
You can customize the filler text by specifying the number of paragraphs and sentences, for example =rand(5,2) inserts five paragraphs with two sentences each. Alternatively, use =lorem() to insert classic Lorem Ipsum text.
This is a handy trick for mockups and testing text placement before final content is ready.
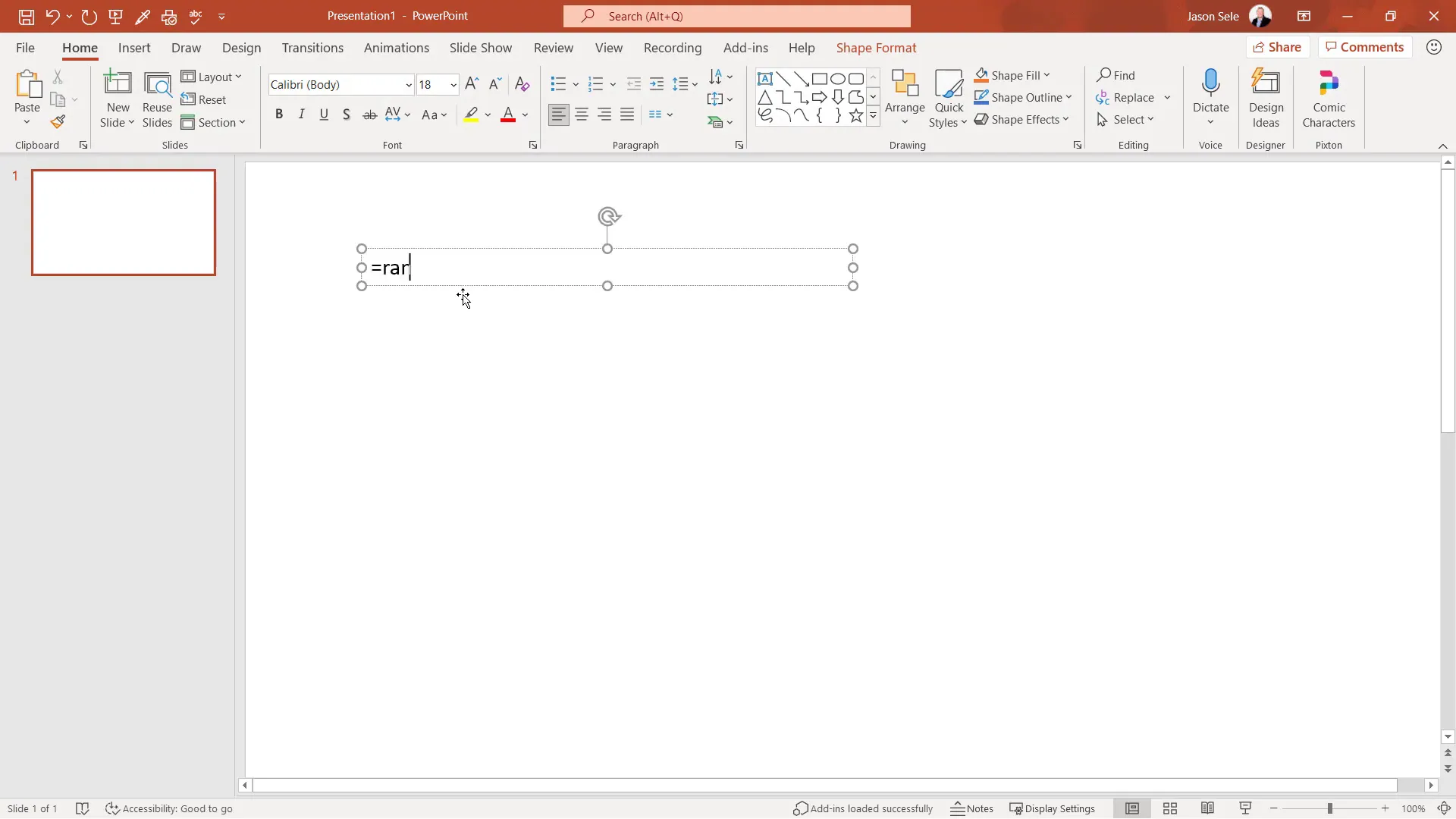
7. Start Your Presentation from Anywhere with F5
When you want to launch your slideshow quickly, just press the F5 key. This starts the presentation from the first slide, allowing you to jump right into presenting without navigating menus.
Learning this shortcut helps you save time and keeps your flow smooth during meetings or lectures.
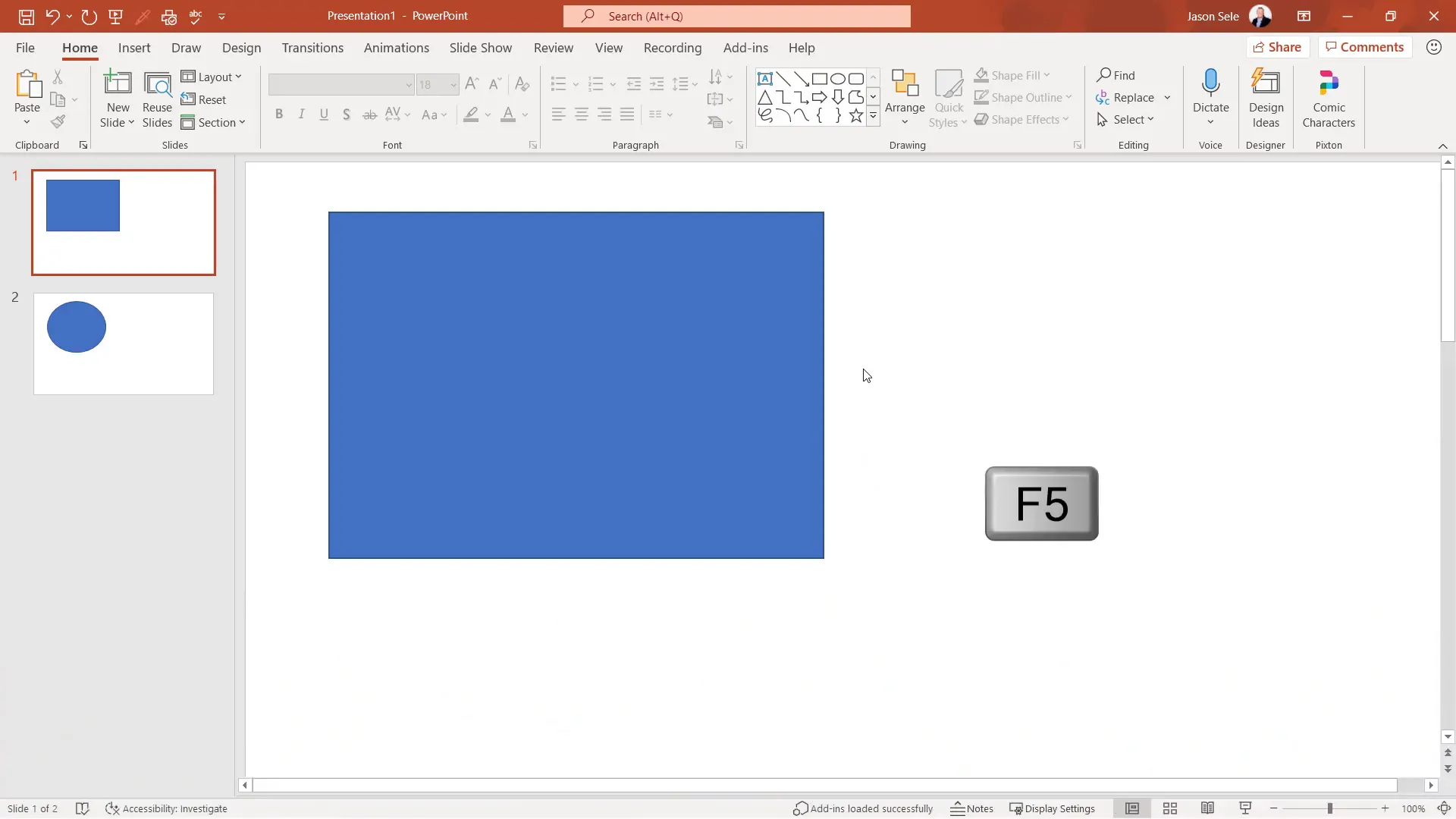
8. Group and Ungroup Objects with Ctrl + G and Ctrl + Shift + G
Working with multiple objects individually can be tedious. PowerPoint allows you to group objects so they behave as one. Select the objects you want to group and press Ctrl + G. Now you can move, resize, or format them collectively.
If you want to revert to individual objects, press Ctrl + Shift + G to ungroup. This works on shapes, icons, SmartArt, and even complex objects like Microsoft Office Drawing objects.
Grouping is essential for managing layered content and creating complex designs efficiently.
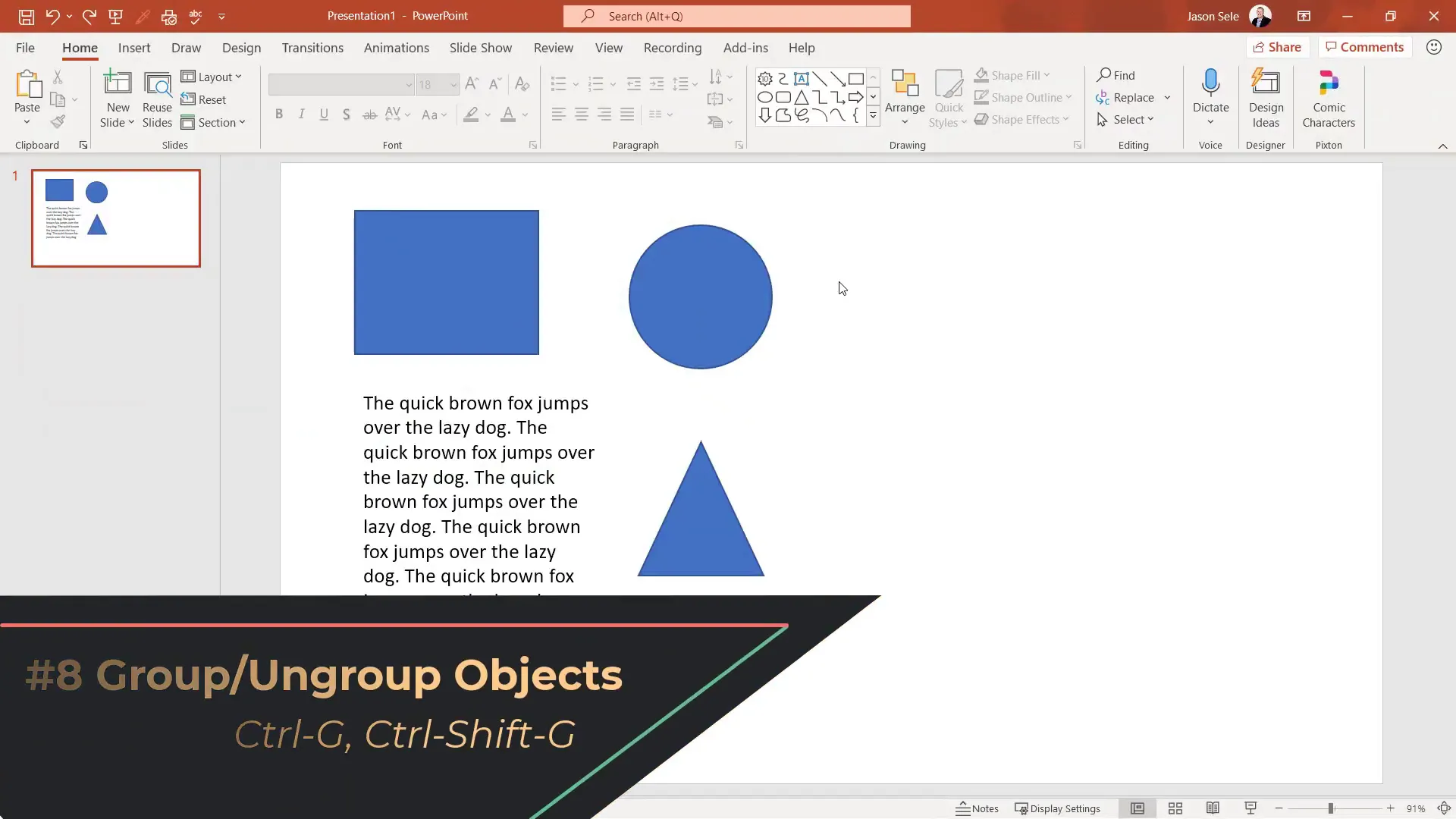
9. Increase or Decrease Font Size with Ctrl + Shift + >/<
Adjusting font size can be slow if you use the mouse to select sizes from the ribbon. Instead, select your text and press Ctrl + Shift + > to increase font size or Ctrl + Shift + < to decrease it.
This shortcut works on individual text selections or entire text boxes, making it a fast way to tweak typography on the fly.
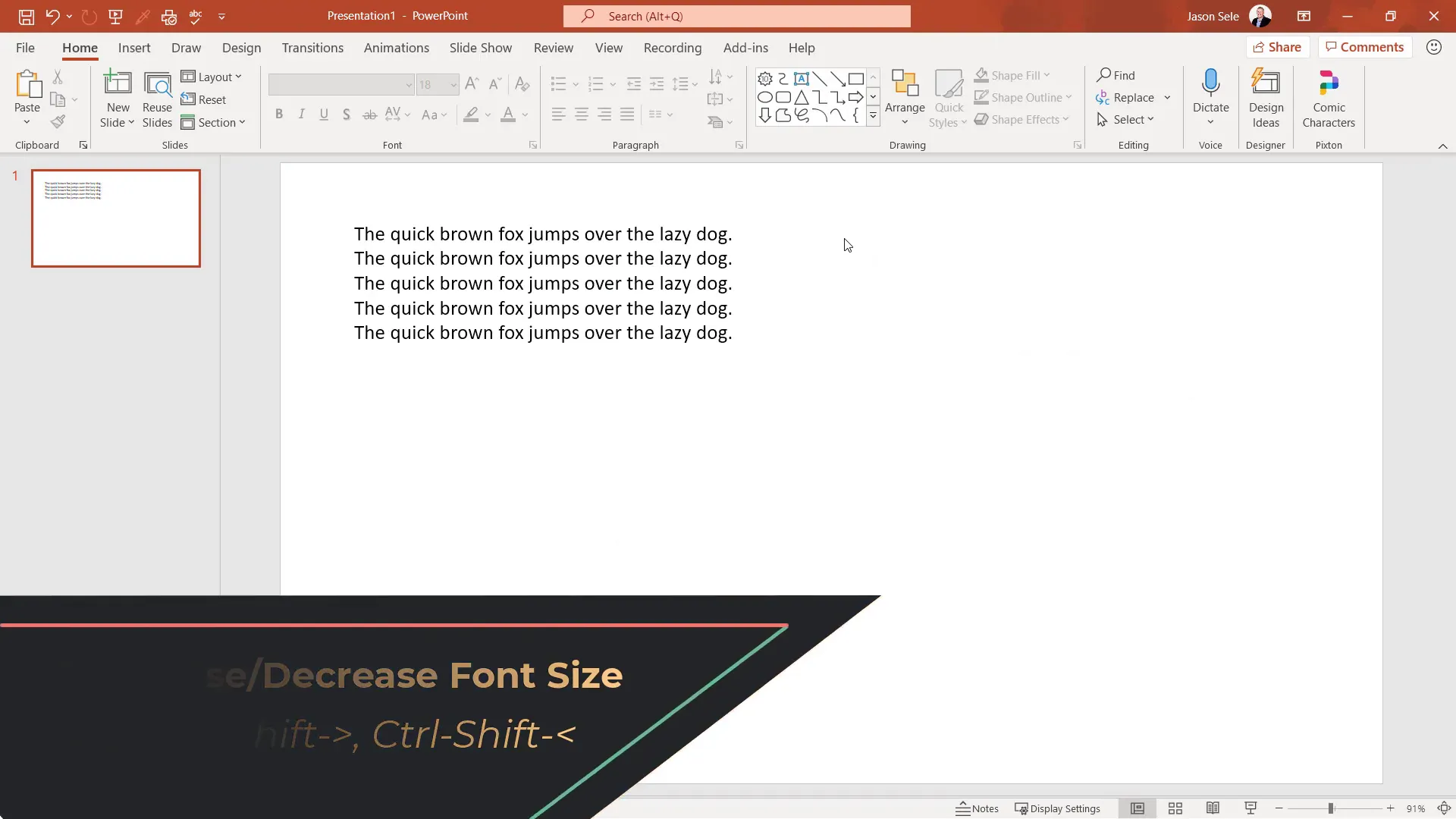
10. Format Text Quickly with Common Keyboard Shortcuts
Formatting text is a breeze with these essential shortcuts:
- Ctrl + B – Toggle bold
- Ctrl + U – Toggle underline
- Ctrl + I – Toggle italic
- Ctrl + = – Subscript
- Ctrl + Shift + = – Superscript
You can also quickly align text using:
- Ctrl + R – Align right
- Ctrl + L – Align left
- Ctrl + E – Center
- Ctrl + J – Justify
Mastering these shortcuts helps you format slides faster without interrupting your creative flow.
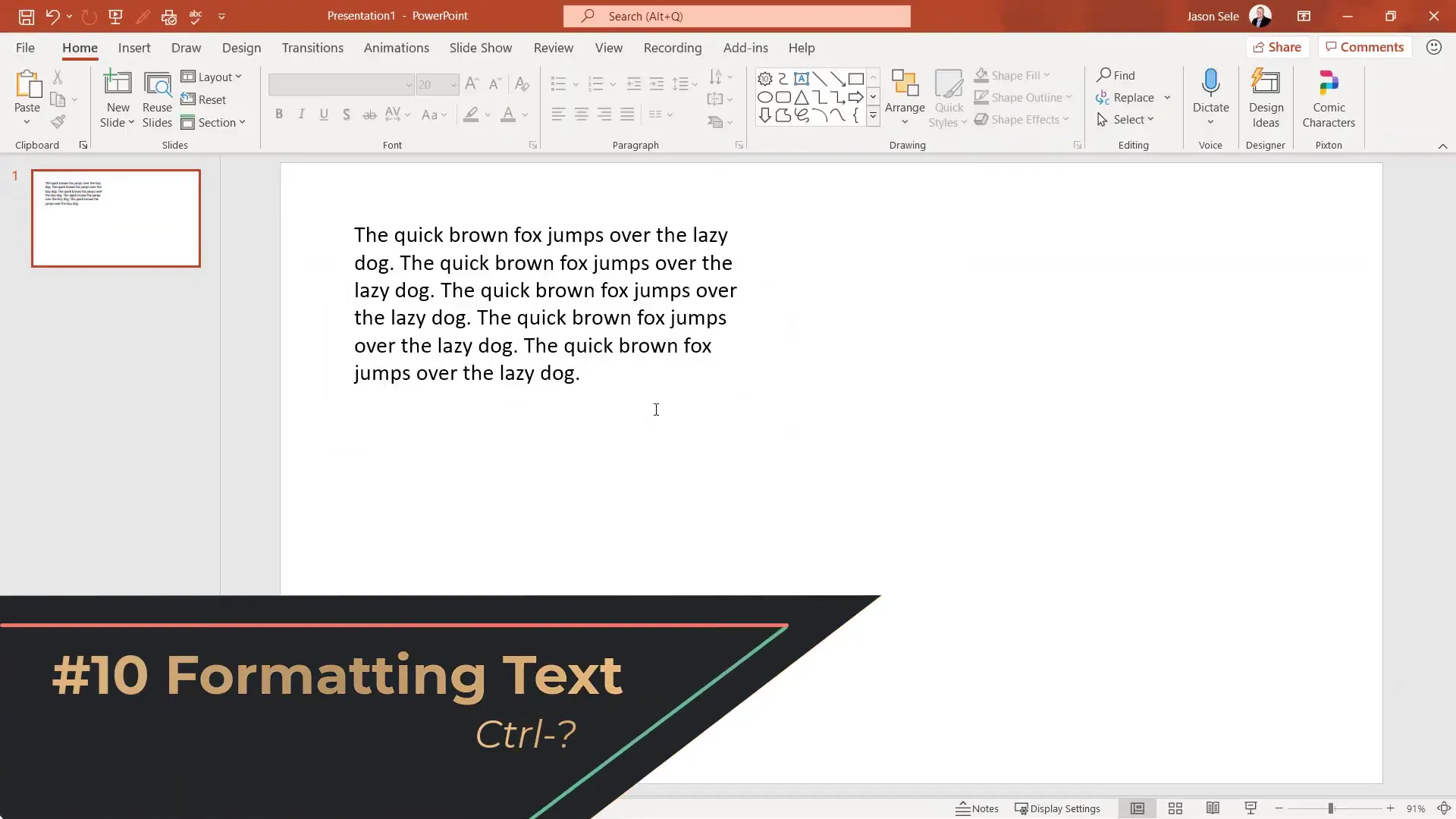
11. Copy and Paste Formatting with Ctrl + Shift + C and Ctrl + Shift + V
Need to replicate the formatting of a text block elsewhere without copying the text itself? Highlight the formatted text and press Ctrl + Shift + C to copy the formatting. Then select the target text and press Ctrl + Shift + V to apply it.
This shortcut is similar to the Format Painter tool but quicker and easier to remember.
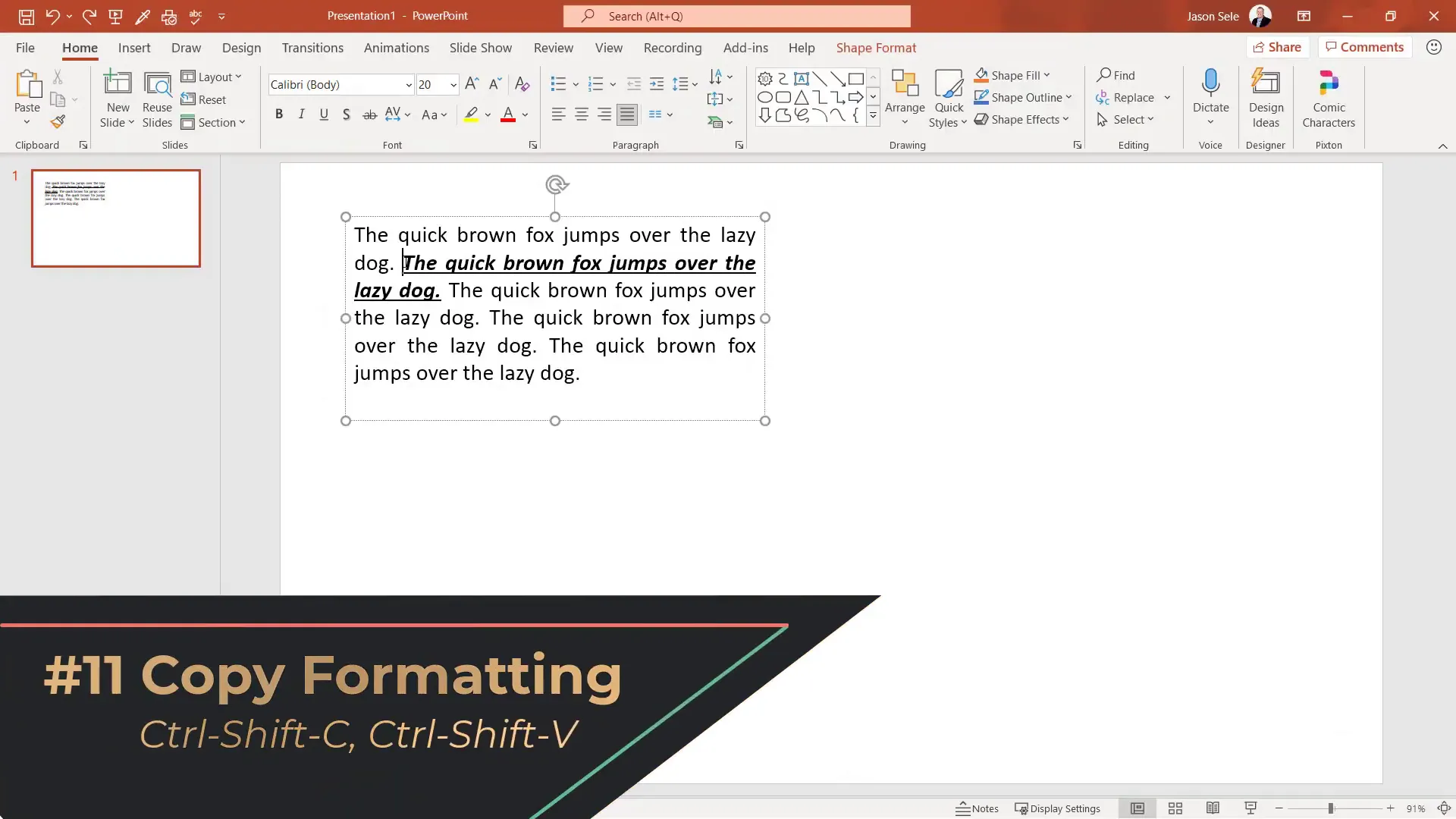
12. Clear Formatting with Ctrl + Spacebar
If your text has multiple formatting styles and you want to reset it to the default, highlight the text and press Ctrl + Spacebar. This clears all formatting including bold, italics, colors, and more.
It’s a fast way to clean up messy text and start fresh.

13. Use Guidelines, Gridlines, and Ruler for Precise Alignment
Aligning objects perfectly can be challenging. PowerPoint offers three powerful tools to assist you:
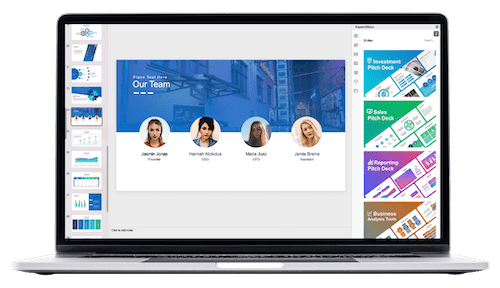
- Guidelines: Press Alt + F9 to toggle guidelines. Move them to snap objects for precise alignment. Press again to hide.
- Gridlines: Press Shift + F9 to show gridlines that evenly space across your slide. Useful for consistent spacing. Press again to toggle off.
- Ruler: Press Alt + Shift + F9 to display the ruler, which helps you measure and align objects by inches.
Combining these tools ensures your presentation elements are perfectly arranged and professional-looking.
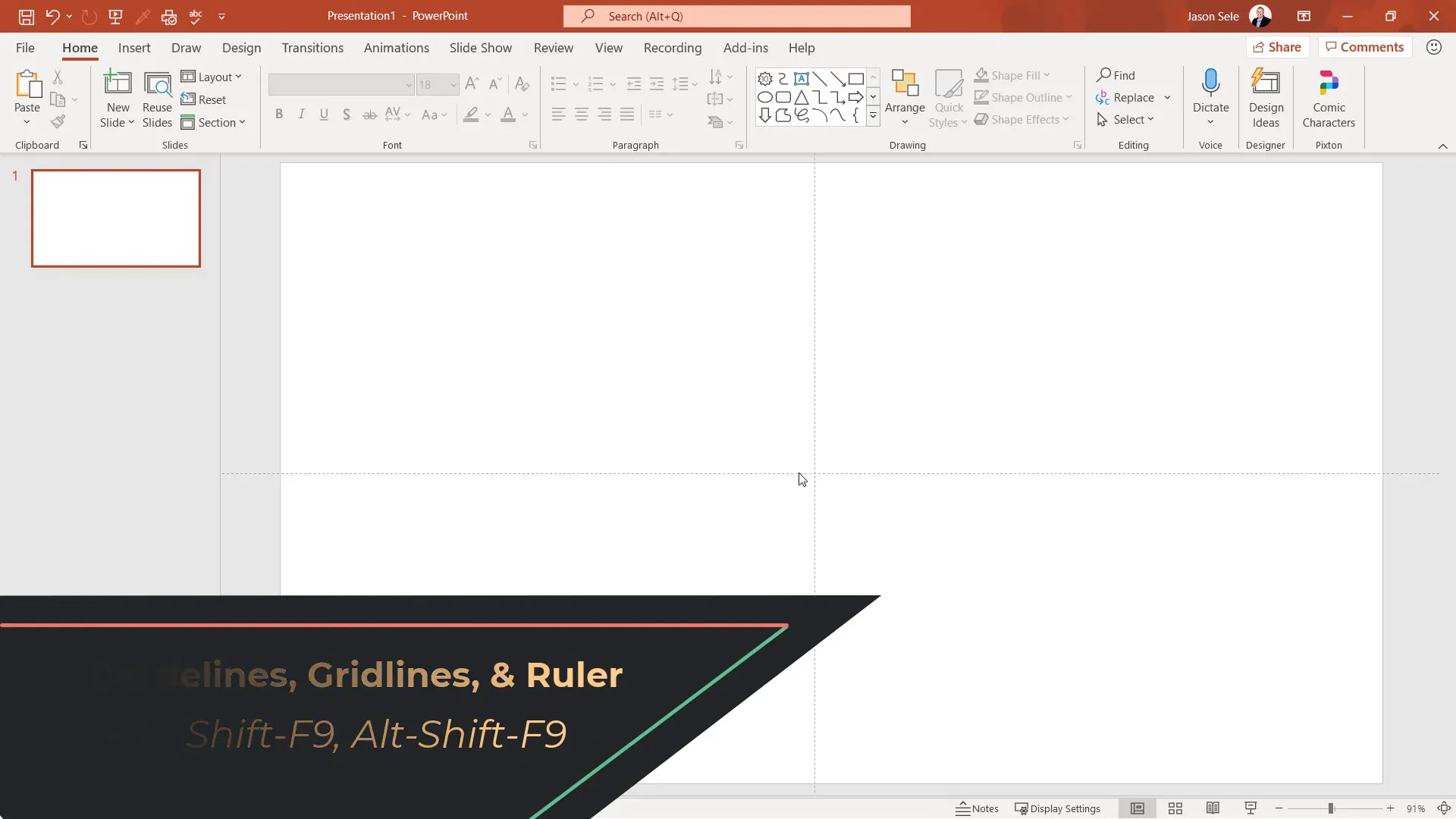
14. Undo and Redo Actions with Ctrl + Z and Ctrl + Y
Mistakes happen, and PowerPoint makes it easy to fix them. Press Ctrl + Z to undo your last action, whether it’s moving an object, deleting text, or applying formatting.
If you undo something accidentally, press Ctrl + Y to redo it. These shortcuts are fundamental for smooth editing and experimentation.
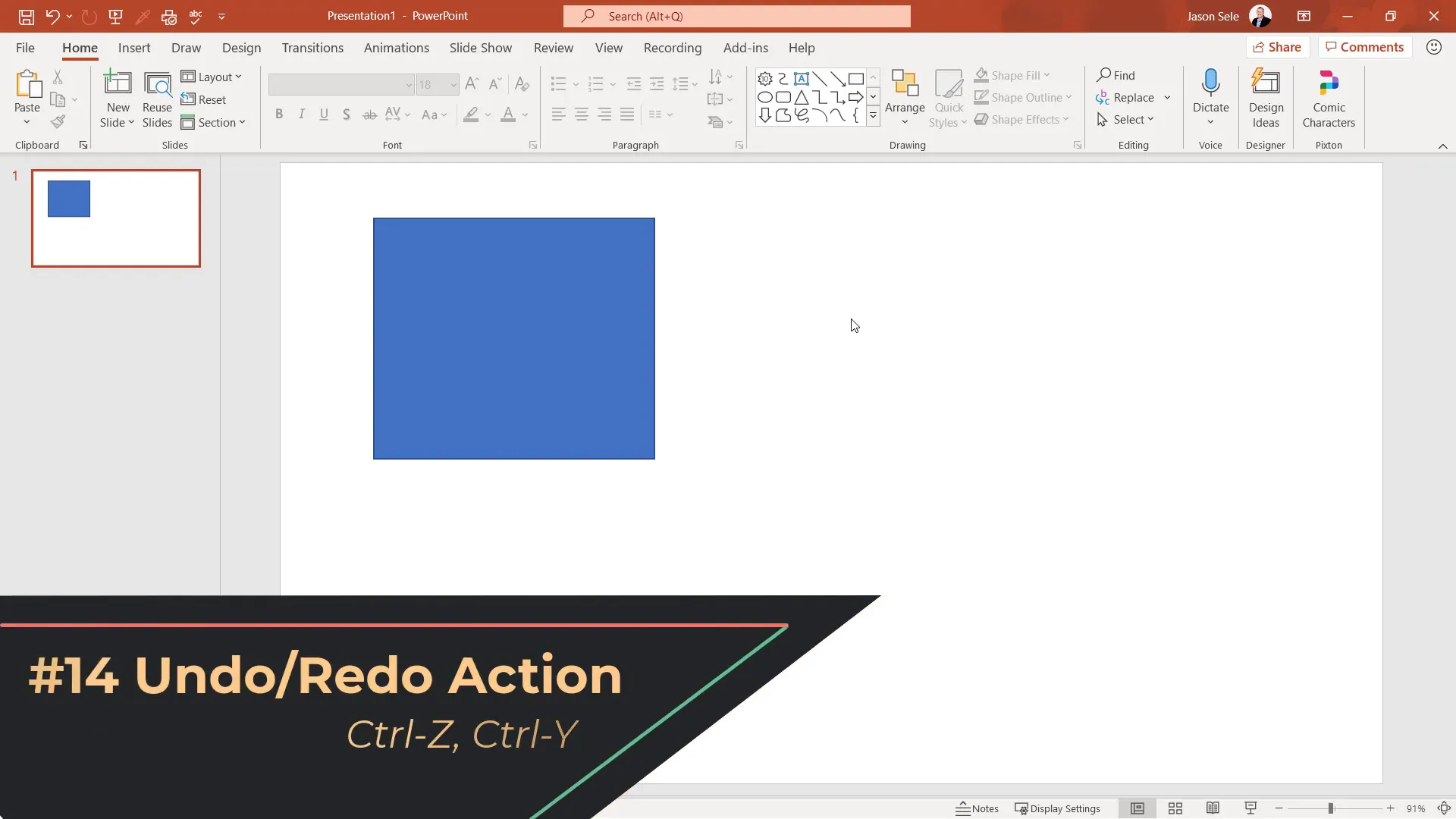
15. Skip to Specific Slides or View Slide List During Presentation
While presenting, you might want to jump directly to a particular slide without clicking through all previous slides. Press F5 to enter presentation mode, then type the slide number and hit Enter to jump to that slide.
You can also press Ctrl + S during the slideshow to bring up a list of all slides. Select one to navigate instantly. This is invaluable for navigating large presentations or answering questions out of sequence.
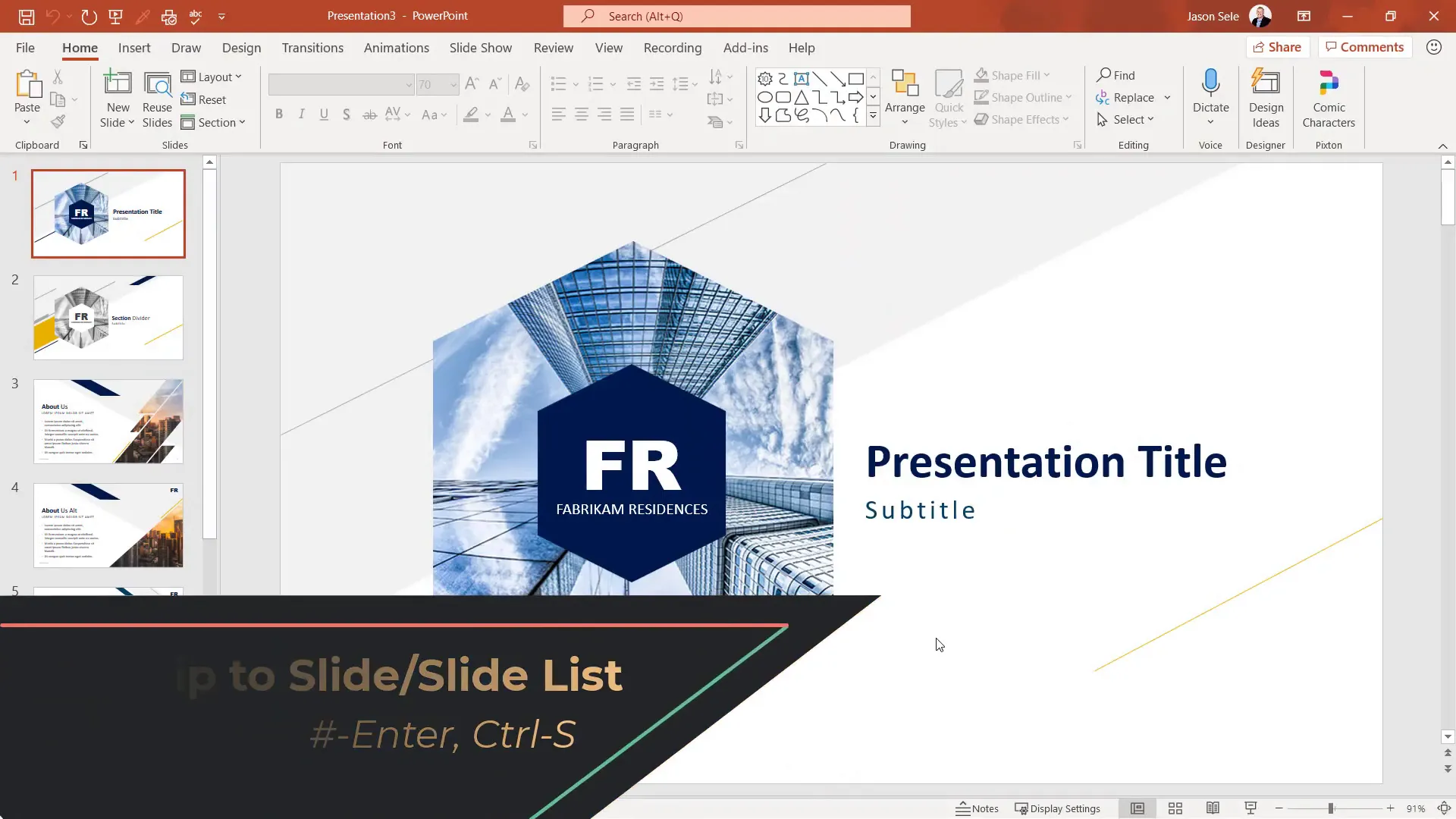
16. Essential Slideshow Shortcuts to Enhance Your Presentation
PowerPoint offers many shortcuts to control your slideshow like a pro:
- F1: Display a list of all slideshow shortcuts.
- Ctrl + L: Toggle laser pointer on and off.
- B: Black out the screen temporarily.
- W: White out the screen temporarily.
- + / -: Zoom in and out on slides.
- Ctrl + P: Activate pen drawing tool.
- Ctrl + I: Switch to highlighter tool.
- E or Ctrl + E: Erase all drawings or erase individually.
Using these shortcuts can make your presentation more interactive and engaging, helping you emphasize points and control flow smoothly.
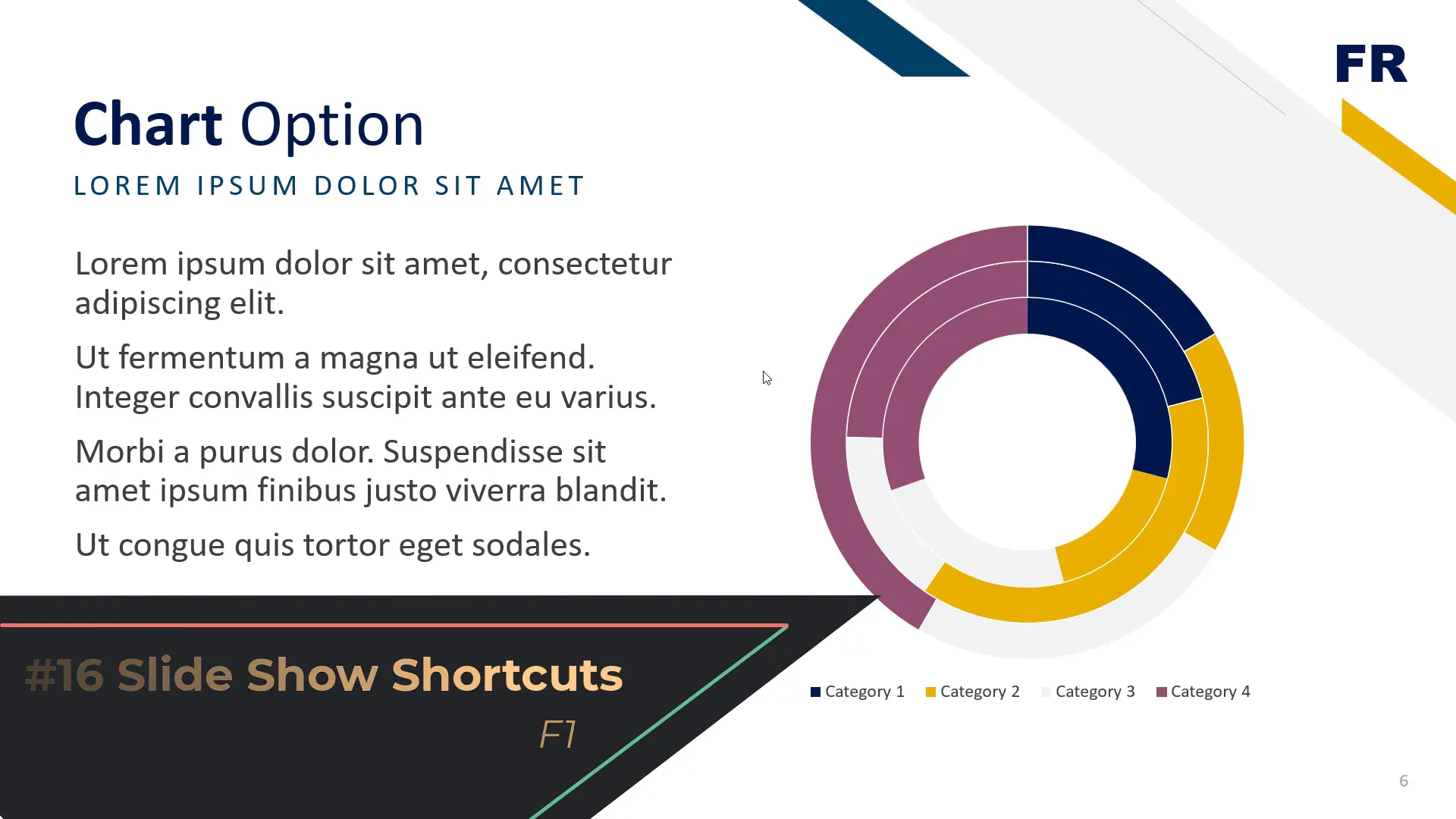
17. Draw Perfectly Straight Lines by Holding Shift
When using the drawing tools, lines often tilt at awkward angles. Hold down the Shift key while drawing a line to constrain it to 45-degree increments, allowing perfectly horizontal, vertical, or diagonal lines.
This ensures neat and professional-looking diagrams, flowcharts, or underlines.
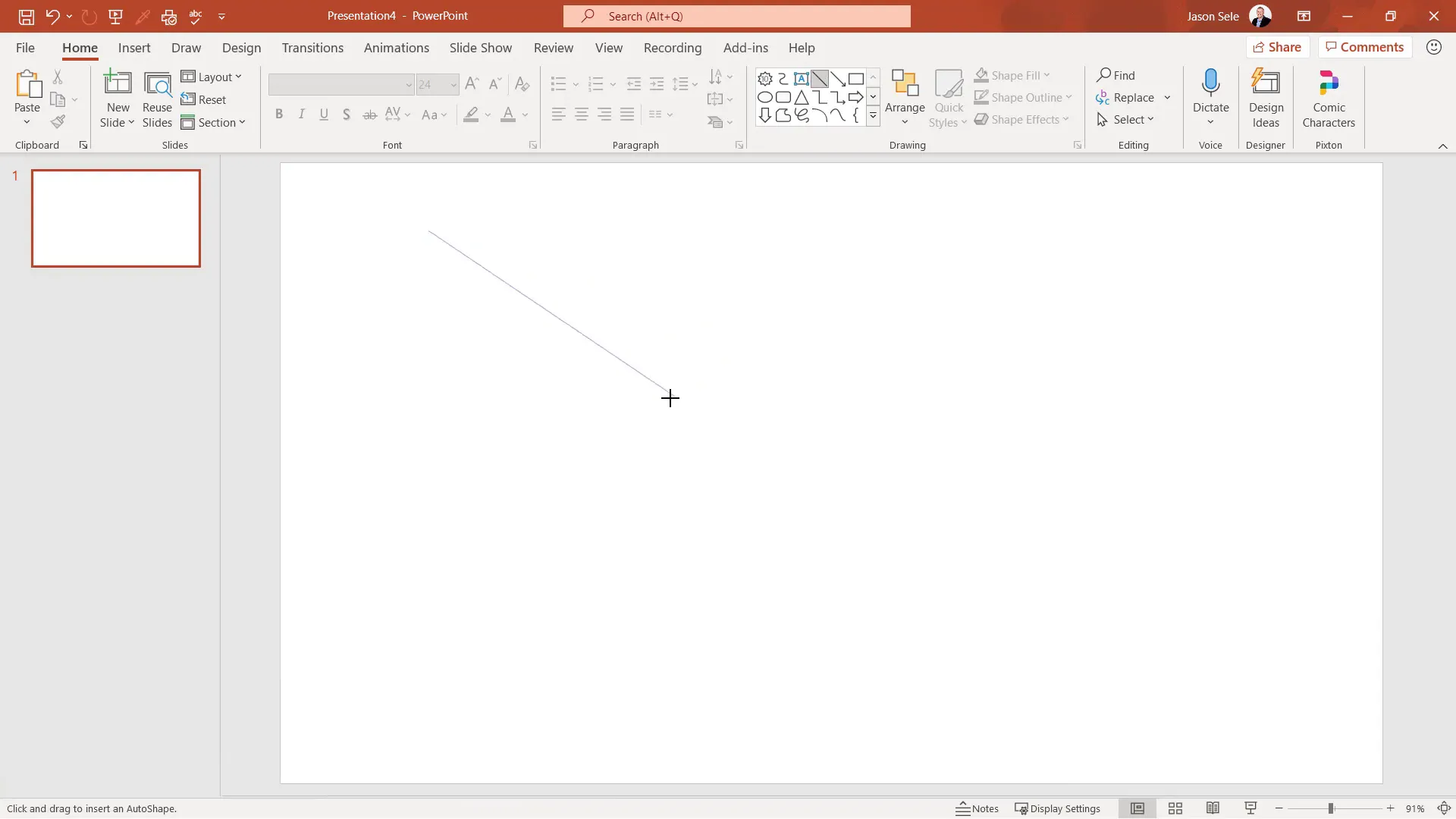
18. Move Slides Up or Down One Position with Ctrl + Arrow Keys
In addition to moving slides directly to the beginning or end, you can move a selected slide up or down one position at a time using Ctrl + Up Arrow or Ctrl + Down Arrow. This gives you granular control over slide order without dragging.
Use this to fine-tune your slide sequence efficiently.
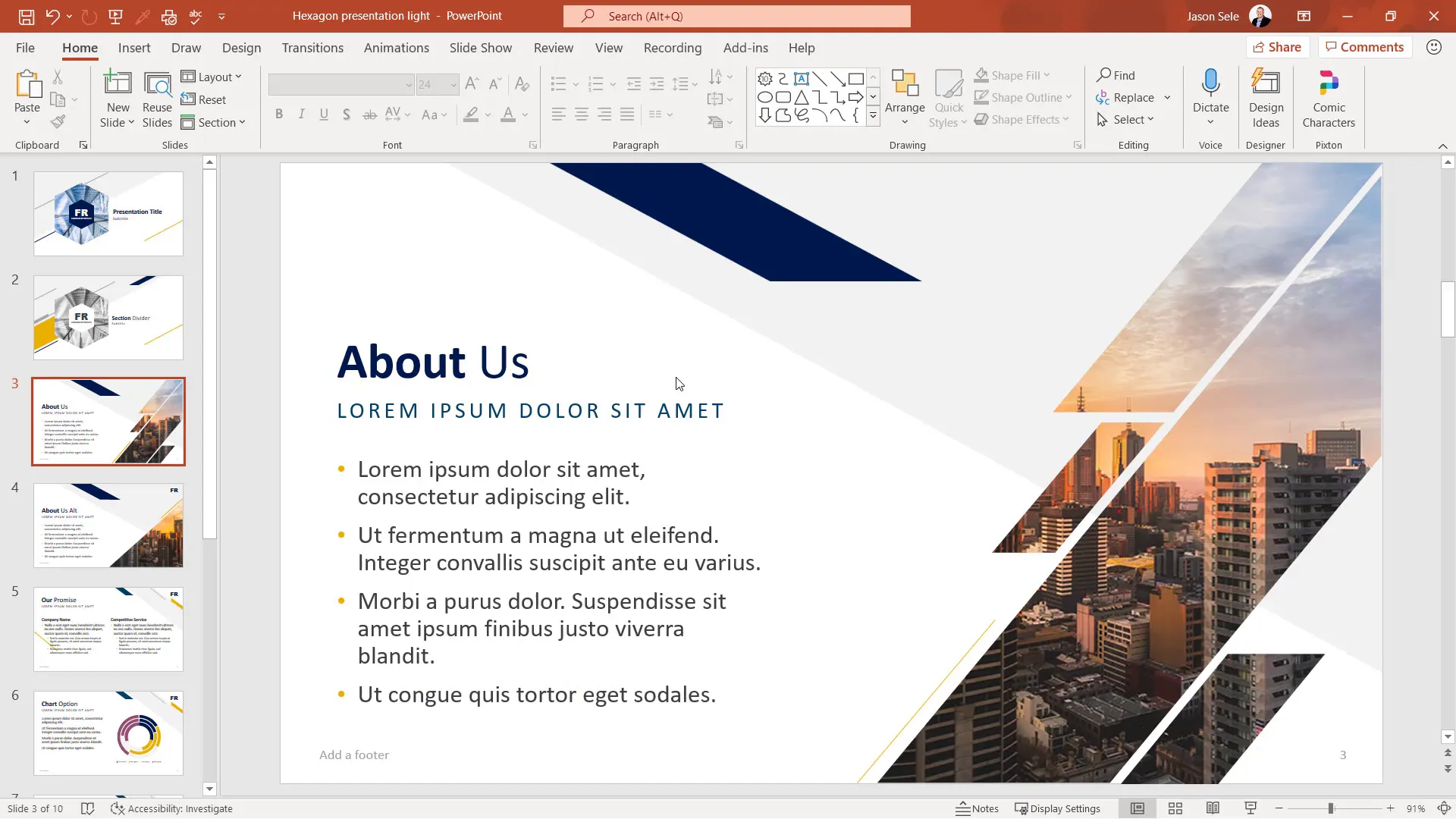
19. Reorder Text List Items with Alt + Shift + Arrow Keys
When working with bulleted or numbered lists, you might want to reorder items without cutting and pasting. Click anywhere on the line you want to move, then press Alt + Shift + Up Arrow to move it up or Alt + Shift + Down Arrow to move it down.
This shortcut is perfect for quickly reorganizing lists during editing or brainstorming sessions.
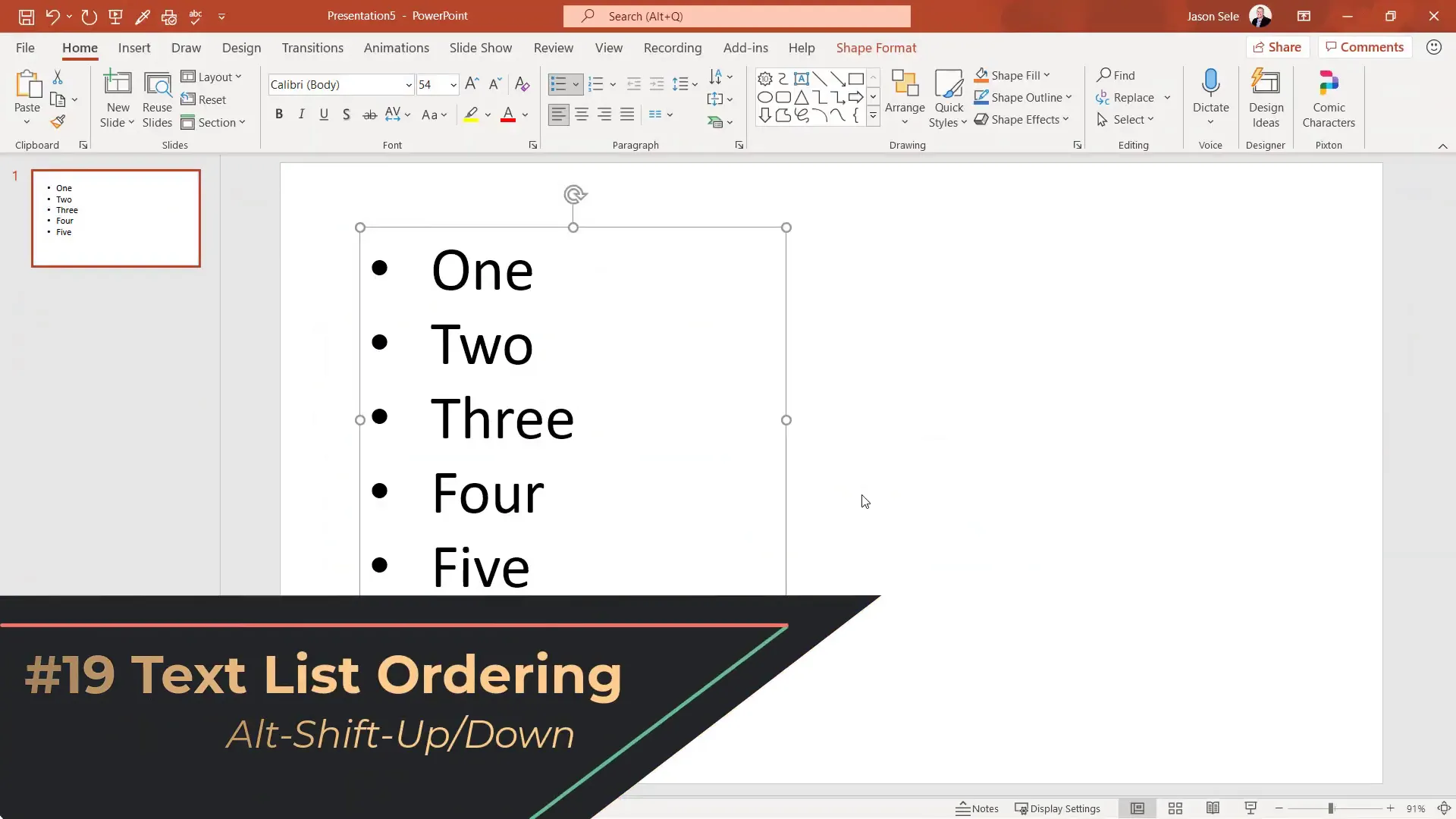
20. Use Mini Slideshow to Preview Slides While Editing
Instead of starting a full-screen slideshow, hold the Alt key while clicking the slideshow button at the bottom of PowerPoint. This launches a mini slideshow window in the upper-left corner of your screen.
You can navigate slides using arrow keys and present in a smaller window, which is useful for reviewing slides without leaving the editing environment. Press Escape to exit the mini slideshow and return to your editing view.

Conclusion: Transform Your PowerPoint Workflow Today
Mastering these 20 PowerPoint shortcuts is a game-changer for anyone looking to work smarter, faster, and more efficiently. From resizing shapes flawlessly to managing slides and formatting text with ease, these tips cover a broad spectrum of daily tasks.
By integrating these shortcuts into your routine, you’ll save time, reduce frustration, and create polished presentations with confidence. Start practicing these techniques today and watch your PowerPoint skills soar.
Remember, the key to productivity is not just working harder, but working smarter. These shortcuts empower you to do just that.
Frequently Asked Questions (FAQs)
Q1: How do I resize shapes proportionally in PowerPoint?
Hold down the Shift key while dragging the corner of the shape. This locks the height and width proportions, preventing distortion.
Q2: What is the fastest way to copy multiple objects in PowerPoint?
Select the objects, then hold down Ctrl and drag the selection to the new location. This duplicates all selected objects instantly.
Q3: How can I quickly group and ungroup objects?
Use Ctrl + G to group selected objects into one movable unit, and Ctrl + Shift + G to ungroup them back into individual components.
Q4: Is there a shortcut to insert placeholder text in PowerPoint?
Yes, type =rand() or =lorem() inside a text box and press Enter to insert filler text for layout purposes.
Q5: How do I jump to a specific slide during a presentation?
Press F5 to start the presentation, then type the slide number and hit Enter to skip directly to that slide.
Q6: Can I use shortcuts to format text quickly?
Absolutely! For example, Ctrl + B toggles bold, Ctrl + I toggles italic, and Ctrl + U toggles underline. You can also align text with Ctrl + L (left), Ctrl + E (center), and Ctrl + R (right).
Q7: What shortcuts help during slideshow presentations?
Some key shortcuts include Ctrl + L for laser pointer, B to black out the screen, W to white out, and Ctrl + P to draw with the pen tool.
Q8: How do I move slides up or down one position?
Select the slide and press Ctrl + Up Arrow to move it up or Ctrl + Down Arrow to move it down in the slide order.
Q9: Is there a way to preview slides without leaving the editing mode?
Yes, hold Alt while clicking the slideshow button to open a mini slideshow window for previewing slides while staying in the editor.
Q10: How can I clear all formatting from selected text?
Highlight the text and press Ctrl + Spacebar to remove all formatting and return to default text style.
Check out the full video: Top 20 PowerPoint Shortcut Tips and Tricks








