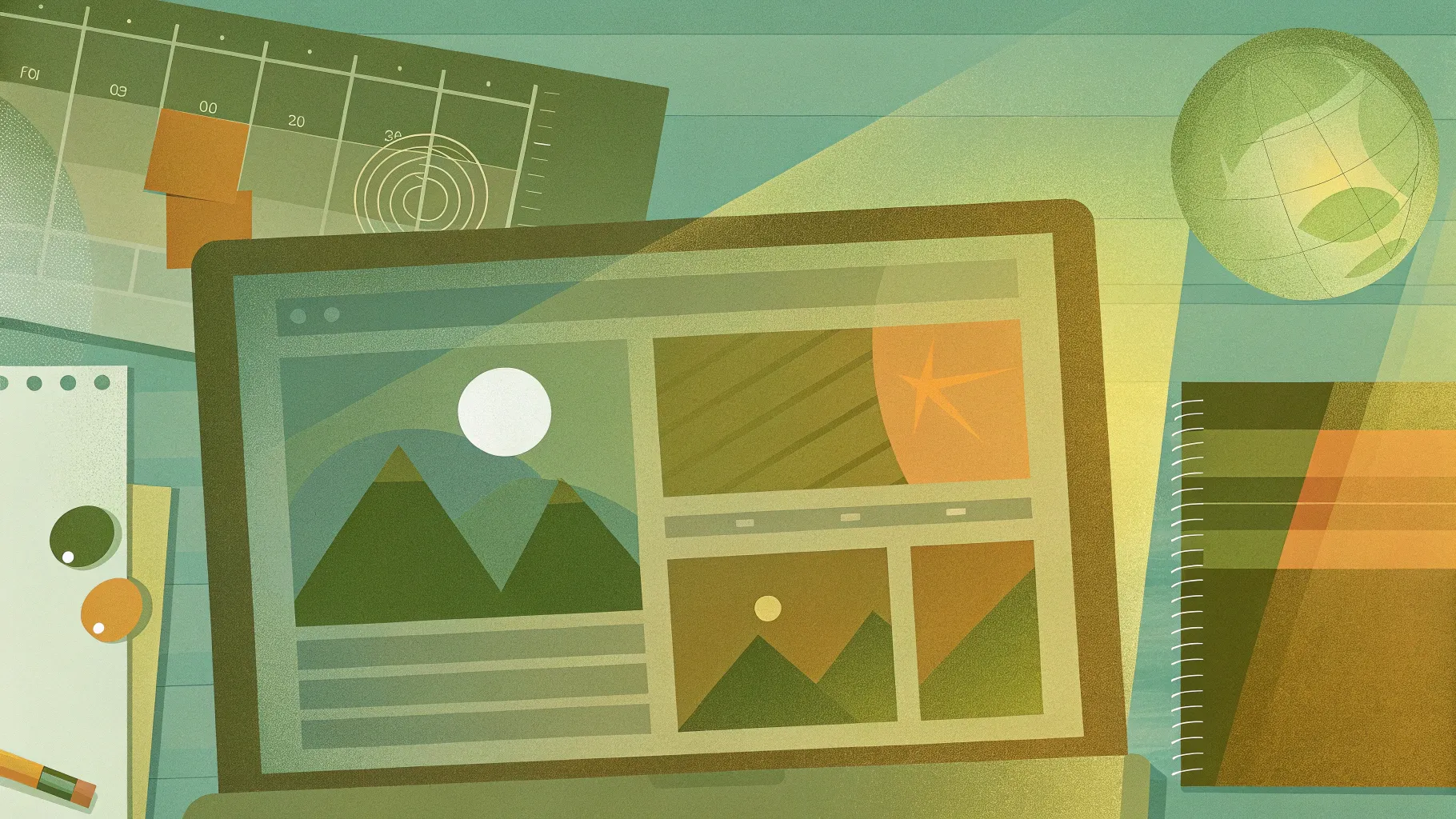
In the constantly evolving world of presentation software, Microsoft PowerPoint remains a dominant force, continuously innovating to improve user experience and capabilities. With the release of PowerPoint for Office 365, a host of exciting new features have been introduced that elevate the way we create, deliver, and share presentations. As someone deeply passionate about making presentations engaging and effective, I’m thrilled to share with you the top 10 new features that will transform your PowerPoint workflow and presentation style.
These powerful enhancements range from dynamic 3D model animations to intelligent design suggestions, and from advanced video export options to real-time presentation coaching. Whether you’re a seasoned presenter or just starting out, these tools will help you craft professional, polished, and captivating presentations faster and easier than ever before. Let’s dive in and explore these features in detail.
Table of Contents
- 1. 3D Model Animation: Bringing Your Slides to Life
- 2. Enhanced Morph Transition: Seamless Shape Transformation
- 3. Draw and Ruler: Natural Drawing and Precise Lines
- 4. Presenter Coach: Your Personal Presentation Trainer
- 5. Zoom: Dynamic Slide Navigation
- 6. Scalable Vector Graphics (SVG): Crisp and Editable Images
- 7. HD Video Export: High-Quality Presentation Videos
- 8. Dictate and Translate: Streamline Content Creation and Localization
- 9. Design Ideas: AI-Powered Slide Layout Suggestions
- 10. Reuse Slides: Efficient Slide Sharing and Team Collaboration
- Conclusion
- Frequently Asked Questions (FAQ)
1. 3D Model Animation: Bringing Your Slides to Life
One of the most visually stunning additions to PowerPoint in Office 365 is the ability to insert and animate 3D models. This feature allows you to add depth and movement to your presentations, making your slides more engaging and interactive.
To use this feature, simply navigate to the Insert tab and click on 3D Models. You’ll see a variety of categories such as Animals, Vehicles, and more. You can browse through these categories or use the search bar to find a specific model. After selecting the desired 3D model, click Insert to add it to your slide.
Once inserted, you can rotate the model in any direction by grabbing the control in the center of the image. You can also move the model anywhere on the slide, resize it, and pan or zoom to focus on specific areas. What’s more, some models come with built-in animations, categorized under All Animated Models. These are full-motion graphics that automatically animate when you view the slide, adding a dynamic element without any extra effort.
However, one important consideration is the file size. Many 3D models are quite large — often 25 megabytes or more — so use them judiciously to avoid bloating your presentation file.
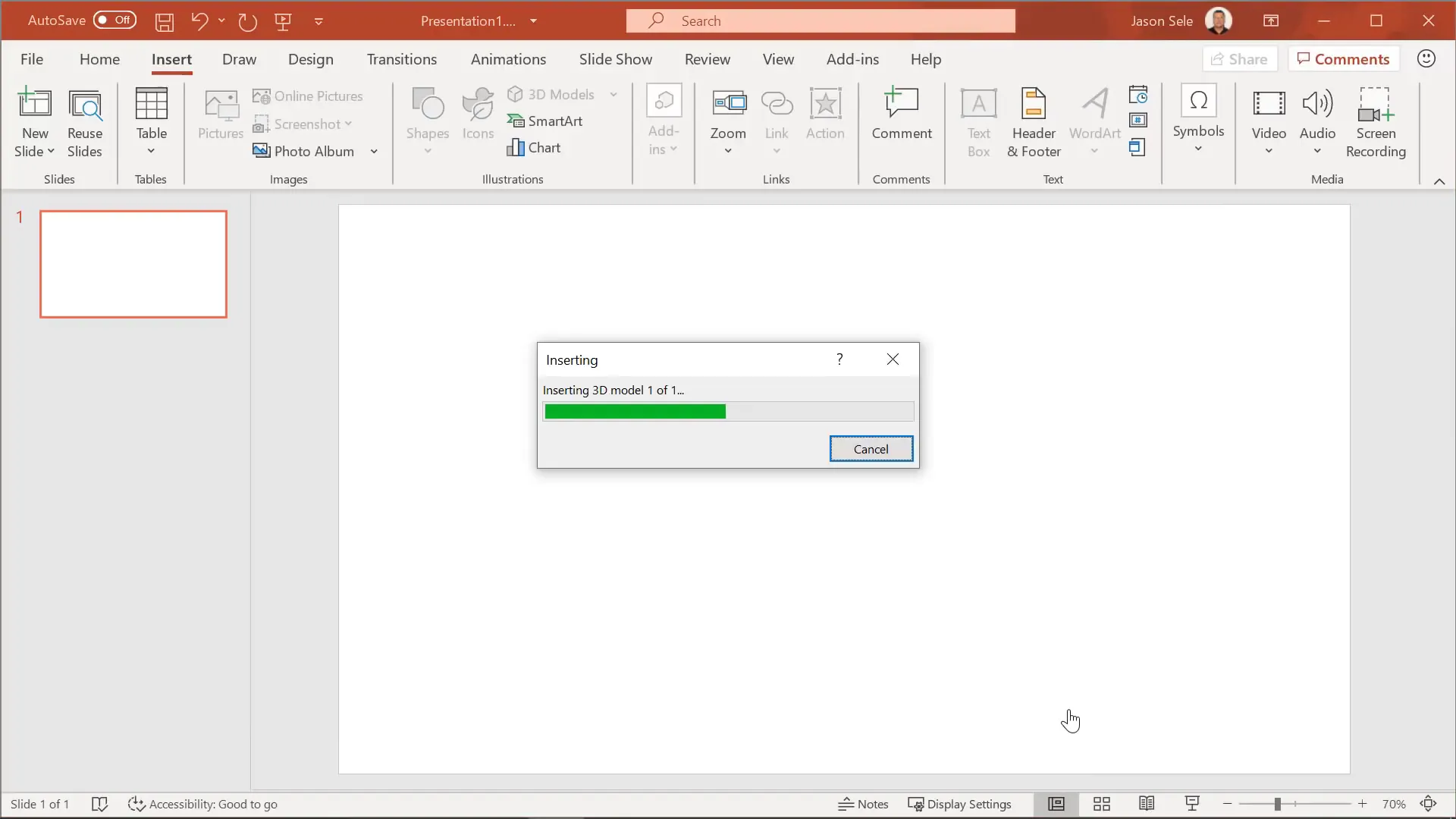
Incorporating 3D models can dramatically enhance your storytelling and help illustrate complex concepts visually. Whether you’re presenting scientific data, architectural designs, or product prototypes, 3D model animation adds a modern and professional touch.
2. Enhanced Morph Transition: Seamless Shape Transformation
The Morph transition in PowerPoint has long been a favorite for creating smooth animations between slides. It works by animating the movement, resizing, or rotation of identical objects from one slide to the next. However, the latest update introduces an Enhanced Morph option, which takes this capability a step further by enabling smooth transitions between different shapes.
For example, you can morph a rectangle into a circle seamlessly. Traditionally, Morph would fade one shape out and the other in, which isn’t very visually satisfying. To achieve a true morph effect between shapes, you need to use the Selection Pane to rename the objects on each slide with the same name, preceded by two exclamation points (e.g., !!shape).
Here’s how you can do it:
- Insert your initial shape on the first slide (e.g., a rectangle).
- Copy the slide and replace the shape on the second slide (e.g., a circle).
- Open the Selection Pane from the Home tab under Arrange.
- Rename the shapes on both slides with the exact same name starting with two exclamation points.
- Apply the Morph transition to the second slide.
This naming trick tells PowerPoint to treat the two shapes as the same object, enabling a smooth morphing animation rather than a simple fade. This feature opens up creative possibilities for illustrating processes, transformations, or data changes in a visually engaging way.
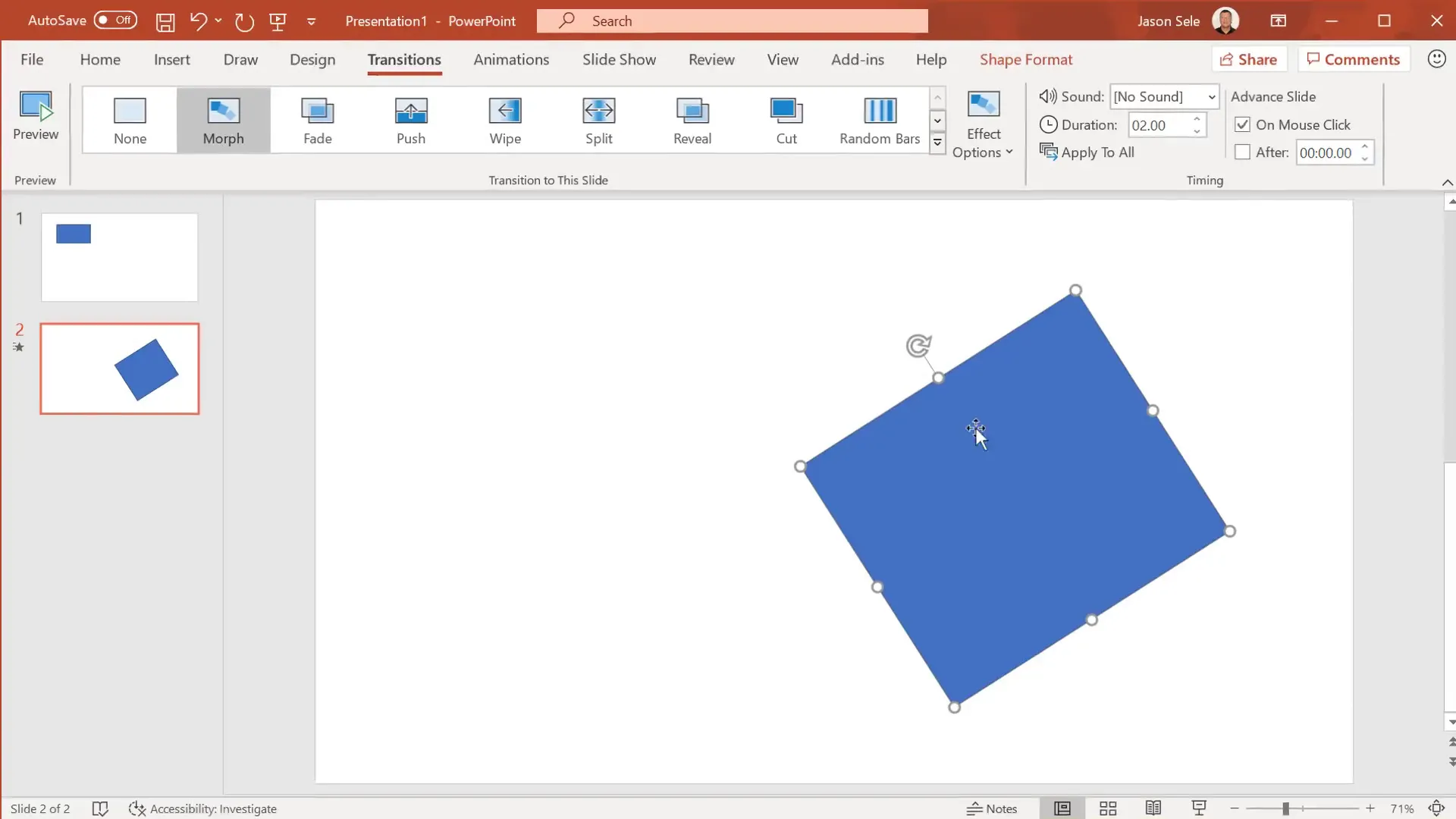
3. Draw and Ruler: Natural Drawing and Precise Lines
PowerPoint now includes a Draw tab that brings freehand drawing tools directly into your presentation software. This feature is perfect for those who want to add handwritten notes, highlight important points, or sketch ideas on the fly.
The Draw tab offers pens, highlighters, and an eraser with options for erasing entire strokes or smaller segments. One standout tool is the Ruler, which you can adjust with your mouse wheel to change angles, allowing you to draw perfectly straight lines at any tilt. Simply select a pen, place the ruler on the slide, and draw along its edge for precise, clean lines.
Additionally, the Ink Replay function lets you replay your drawing strokes in the order they were created, which can be useful for step-by-step demonstrations or tutorials.
Using the Lasso Selection tool, you can encircle your drawn objects to select, move, resize, or delete them. The Ink to Shape feature is especially handy—it converts rough freehand shapes into perfect geometric forms like circles, triangles, or rectangles, enhancing the professional look of your annotations.
If you don’t see the Draw tab, you can enable it by right-clicking on the Ribbon, choosing Customize the Ribbon, and checking the box for Draw.
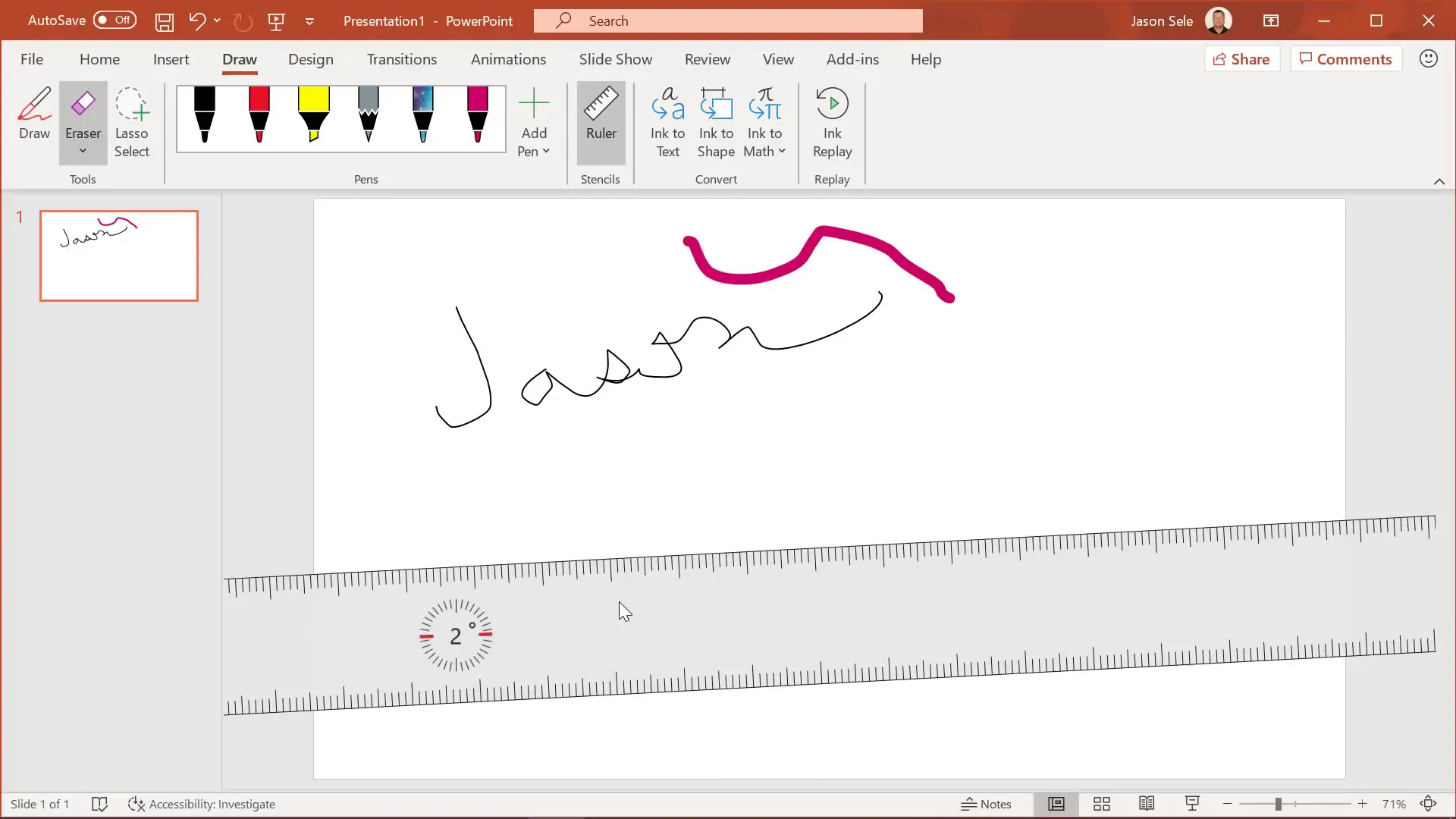
This integration of natural drawing tools combined with precision controls makes PowerPoint a versatile canvas for both formal presentations and informal brainstorming sessions.
4. Presenter Coach: Your Personal Presentation Trainer
If you want to sharpen your public speaking skills and deliver more confident presentations, the Presenter Coach is an invaluable tool available in the web version of PowerPoint for Office 365.
You can access it by going to the Slide Show tab and selecting Rehearse with Coach. This launches your presentation alongside a coaching window that listens to your delivery in real time.
Presenter Coach provides immediate feedback on your speaking style, including:
- Identification of filler words (such as “um” or “like”)
- Warnings about non-inclusive language
- Alerts when you read slides verbatim rather than engaging with the audience
- Suggestions for pacing and intonation
Once you finish rehearsing, you receive a detailed summary with recommendations and links to resources for improving specific aspects of your presentation. This feature is like having a personal speech coach available anytime, helping you build better habits and present with greater impact.
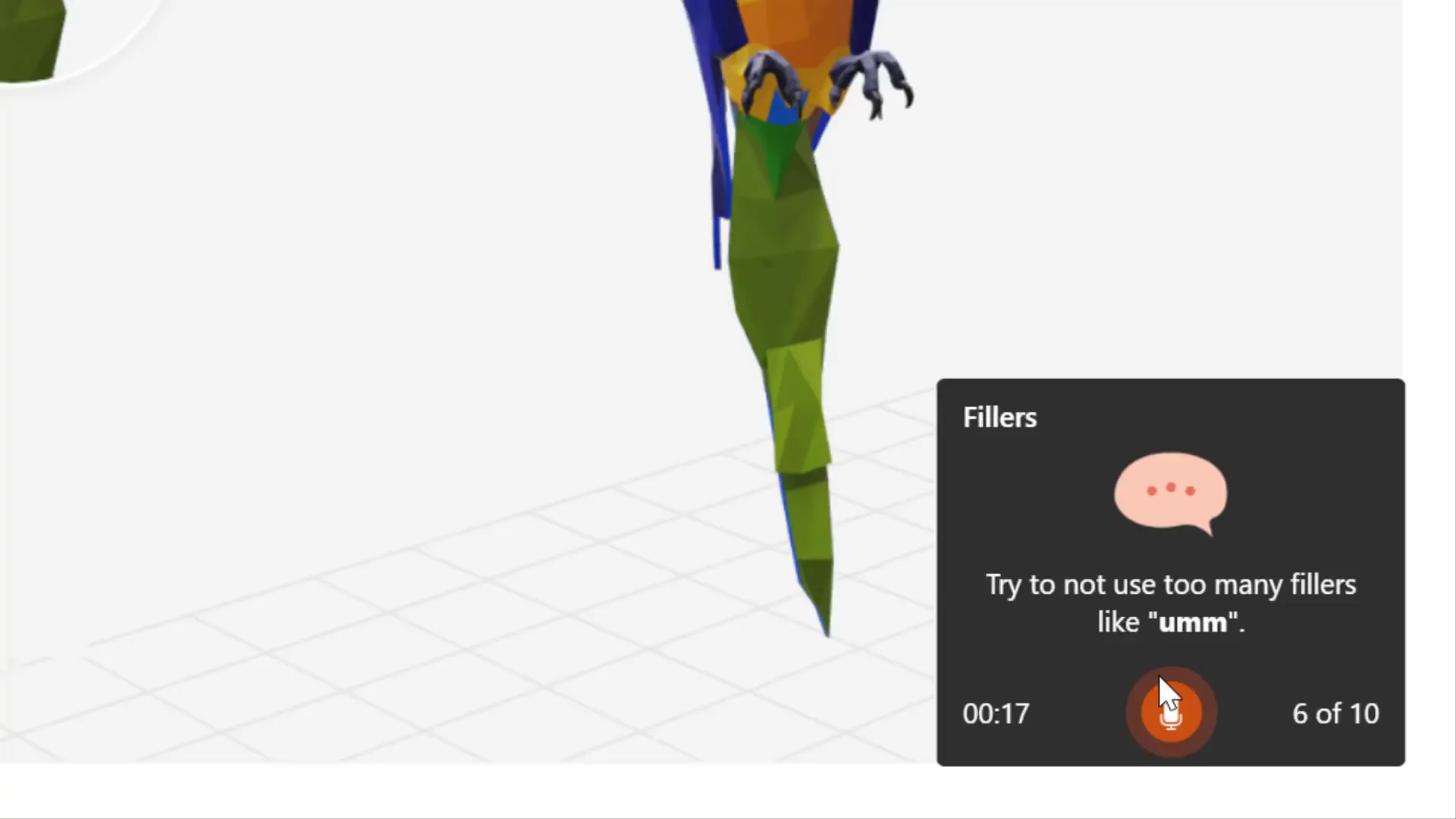
5. Zoom: Dynamic Slide Navigation
The Zoom feature revolutionizes how you navigate through your presentation by allowing interactive jumps between slides or sections, creating a non-linear, engaging experience for your audience.
There are three types of Zooms:
- Summary Zoom: Creates a summary slide with thumbnails of selected slides that you can click to zoom into specific parts of your presentation. After viewing a section, it returns you to the summary slide to choose the next topic.
- Section Zoom: Lets you jump to and from defined sections within your presentation. You can add, delete, or rename sections in the slide pane and insert Section Zoom links for smooth transitions.
- Slide Zoom: Similar to Section Zoom but works at the individual slide level, allowing you to jump to any slide and return to the zoom slide.
You can customize Zoom navigation by adjusting alignment, borders, and effects like shadows, reflections, or glows to make the navigation elements visually appealing. This modular approach offers flexibility to tailor your presentation flow dynamically based on audience interest or time constraints.
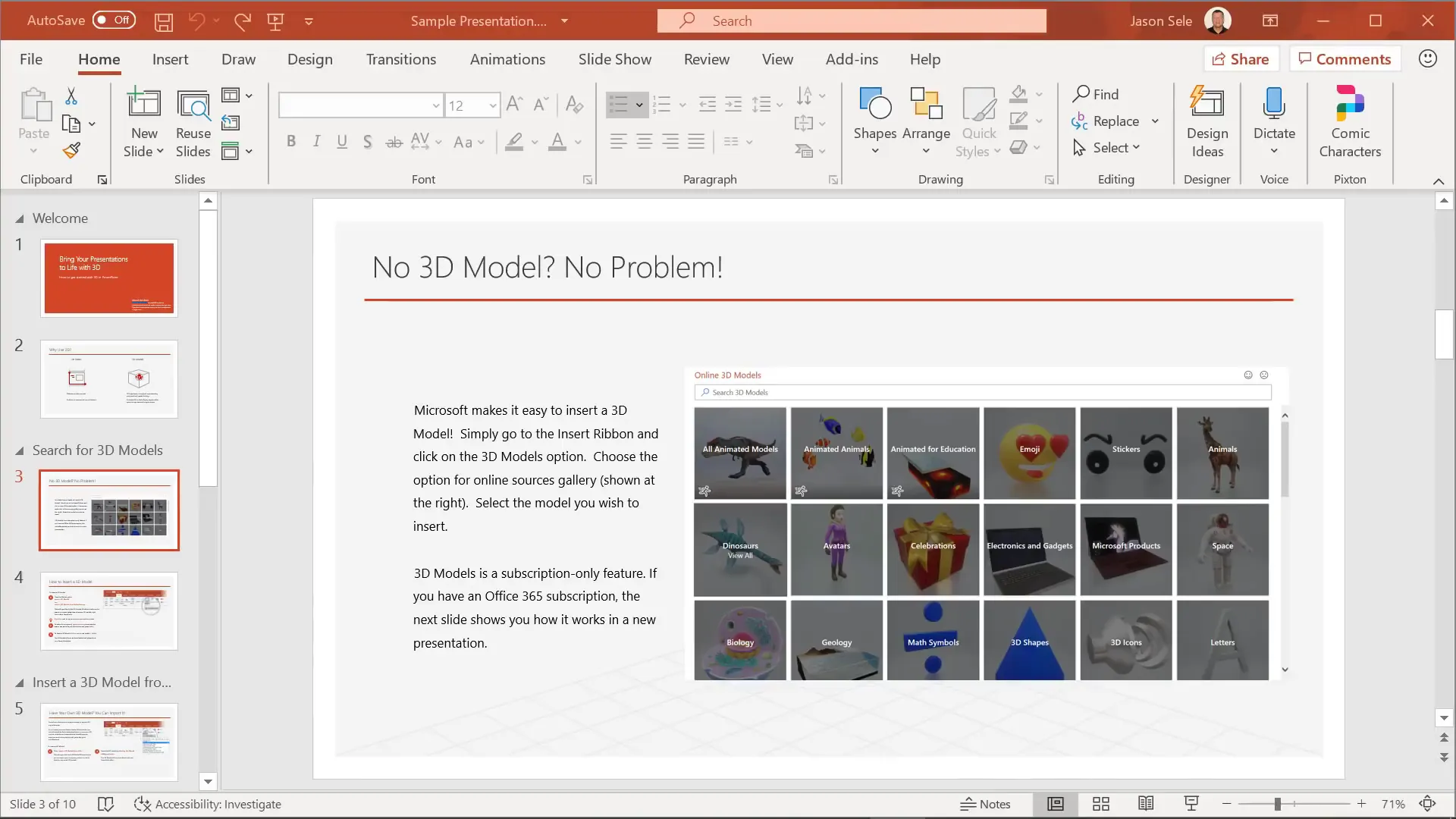
Zoom is especially useful in interactive presentations, workshops, or training sessions where you want to control the flow and revisit topics without flipping through slides linearly.
6. Scalable Vector Graphics (SVG): Crisp and Editable Images
PowerPoint’s support for Scalable Vector Graphics (SVG) is a game-changer for anyone who uses images and icons in presentations. Unlike traditional raster images composed of pixels, SVG images are vector-based, meaning they can be scaled infinitely without losing clarity or becoming pixelated.
You can insert SVG images by going to the Insert tab and choosing Pictures or Icons. PowerPoint also offers a rich collection of SVG icons that you can customize directly within your slides.
Once inserted, SVG images can be edited to change colors, transparency, and artistic effects under the Picture Format tab. This flexibility allows you to perfectly match images to your presentation’s color scheme and style, enhancing the visual cohesion of your slides.
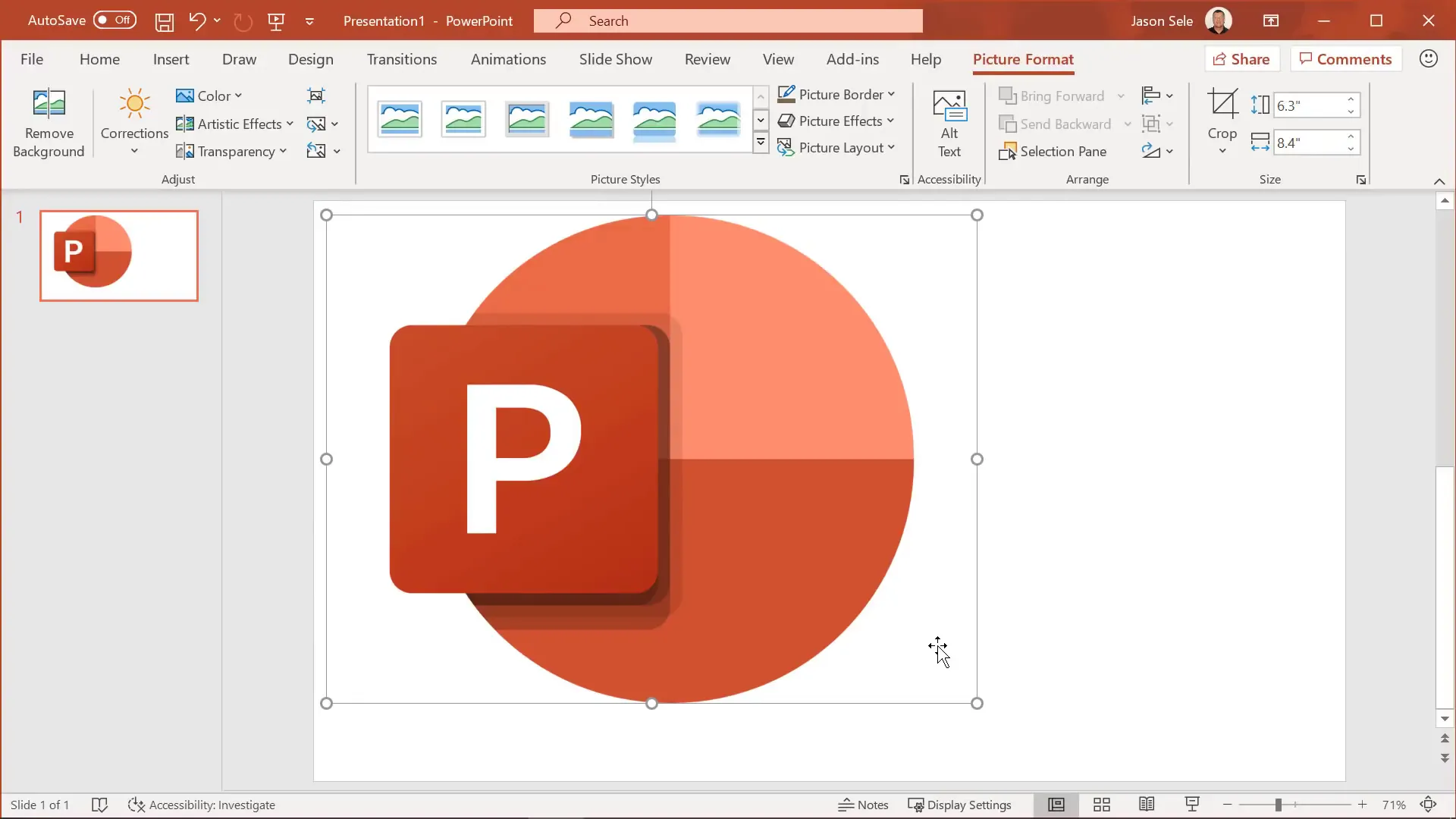
Because SVG files are smaller and maintain crisp quality, using them helps keep your presentation file size manageable while delivering professional visuals that look great on any display.
7. HD Video Export: High-Quality Presentation Videos
PowerPoint now lets you export your entire presentation as a high-definition video, a fantastic feature for sharing your presentations on platforms like YouTube, embedding them in websites, or distributing them as standalone videos.
To create an HD video, go to File > Export > Create a Video. You can select from four resolution options:
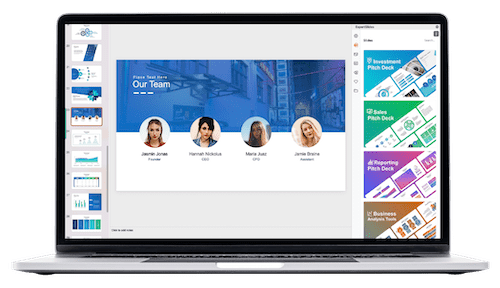
- Standard (480p)
- HD (720p)
- Full HD (1080p)
- Ultra HD (4K)
Additionally, you can use pre-recorded slide timings and narrations or record them on the spot. The recording interface allows you to walk through your slides, capturing audio and video narration, and even view your speaker notes during the process.
Once recorded, you can generate a crisp, professional video that plays exactly as you presented it, complete with animations, transitions, and voiceover. This feature is ideal for creating training materials, marketing videos, or presentations for asynchronous viewing.
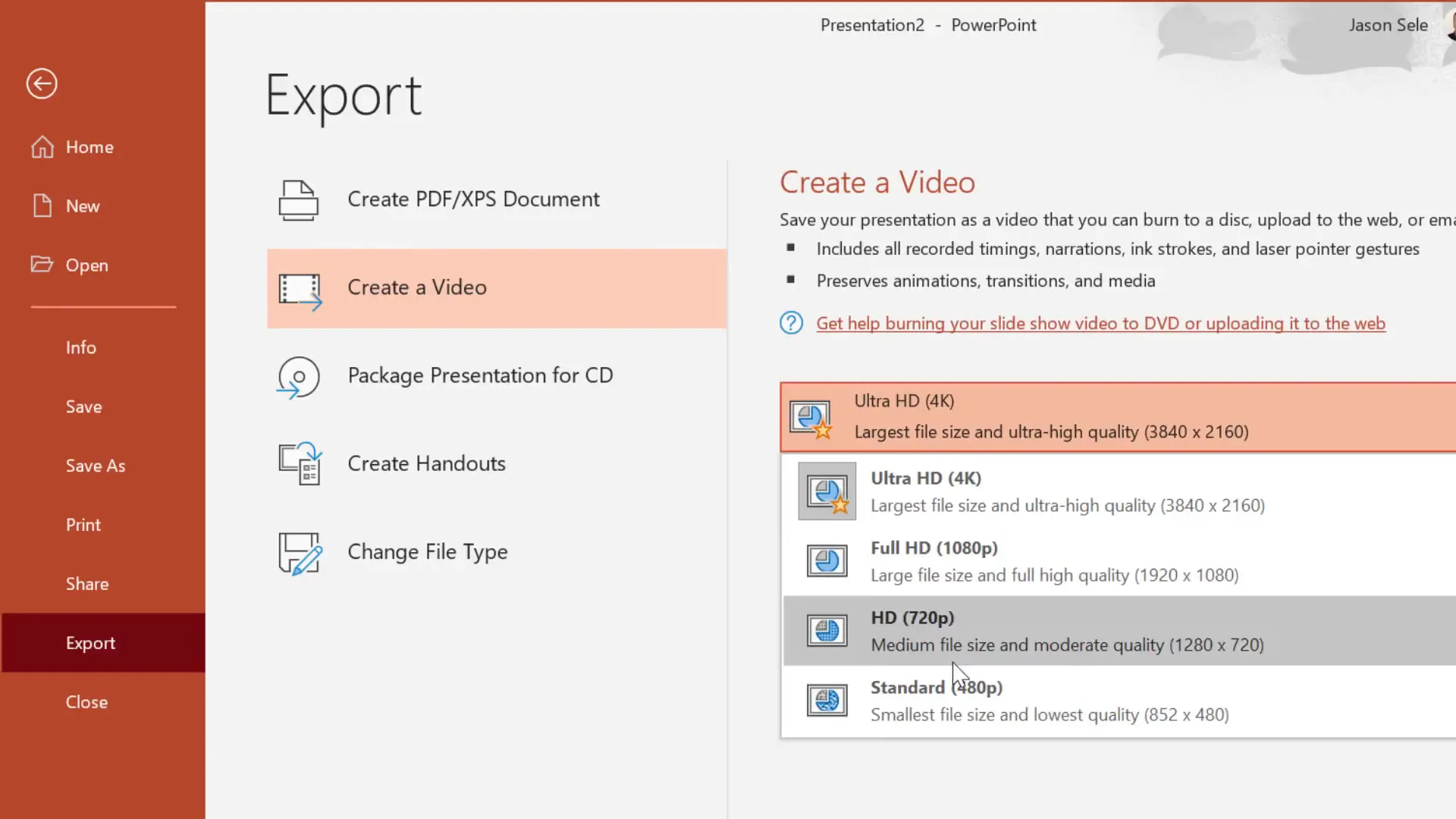
8. Dictate and Translate: Streamline Content Creation and Localization
Two new productivity boosters in PowerPoint are the Dictate and Translate features, designed to simplify content creation and support multilingual presentations.
The Dictate feature allows you to speak directly into a text box on your slide, and PowerPoint converts your speech into editable text in real time. This is perfect for quickly adding notes, titles, or bullet points without typing.
To use it, insert a text box, select it, and click Dictate from the Home tab. Speak clearly, and when finished, turn off Dictate to see your transcribed text, which you can edit and format as usual.
The Translate feature, found under the Review tab, enables you to translate selected text into a wide variety of languages. PowerPoint automatically detects the original language and offers you language choices for translation. You can insert the translation directly into your slide, replace the original text, or reverse the translation if needed.
This capability is invaluable for creating presentations for global audiences or collaborating with international teams. You can also set your default proofing language and language preferences for the interface to tailor PowerPoint to your needs.
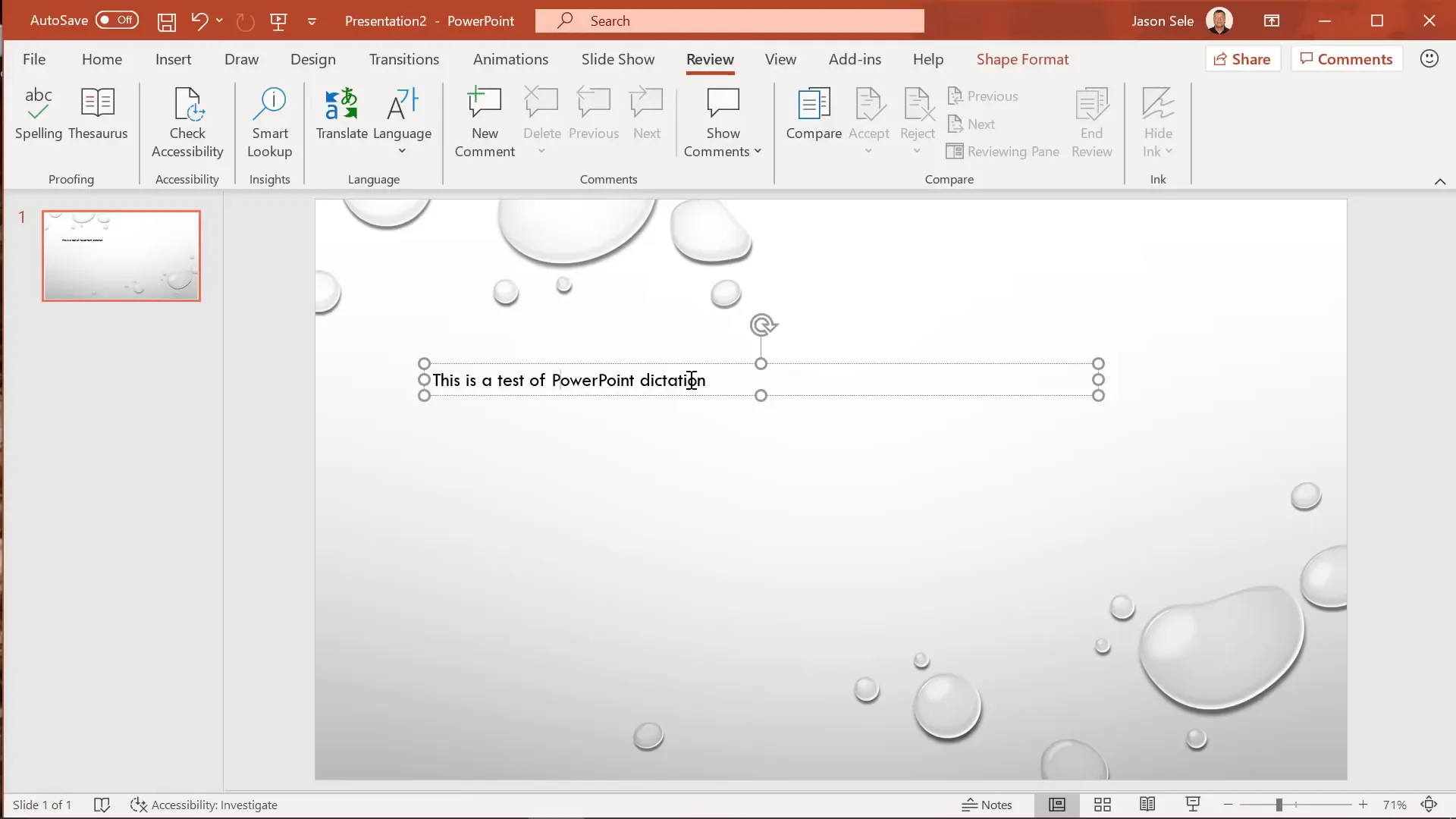
9. Design Ideas: AI-Powered Slide Layout Suggestions
Design Ideas has been enhancing PowerPoint since 2019, and Microsoft continues to improve this AI-powered tool that generates professional slide layouts with a single click.
When you select Design Ideas from the Home tab, PowerPoint analyzes your slide content and suggests multiple layout options that incorporate your text, images, and slide theme. It even pulls in relevant online images to enhance your design.
The system uses intelligent algorithms to understand the subject of your slide content and tailor design suggestions accordingly, saving you time and effort in creating visually appealing slides.
Design Ideas is perfect for users who want quick, polished results without needing advanced graphic design skills. It remains one of the simplest ways to elevate the look of your presentations instantly.
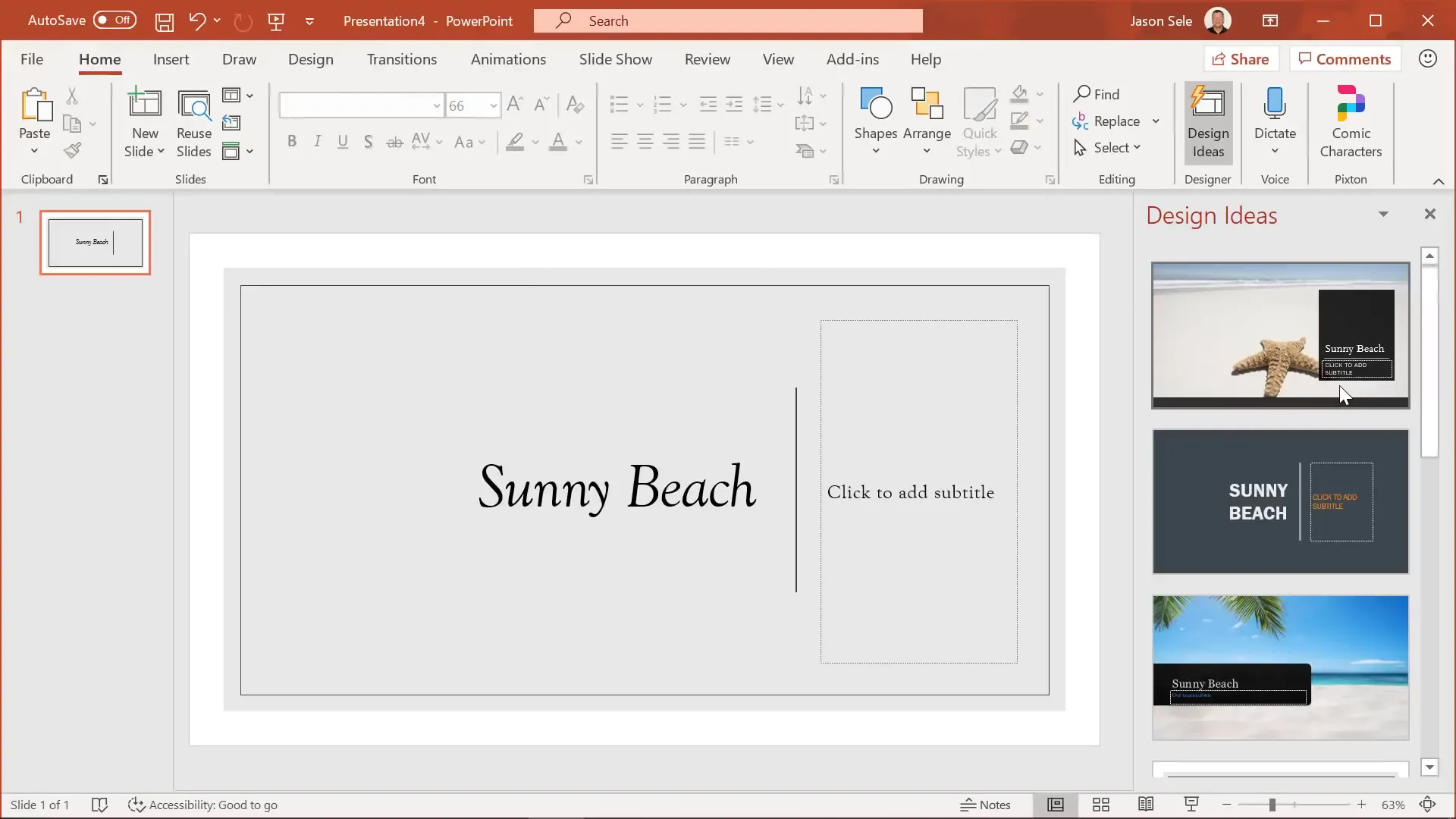
10. Reuse Slides: Efficient Slide Sharing and Team Collaboration
The Reuse Slides feature is a huge time-saver, especially for teams working collaboratively on presentations. It allows you to insert slides from other PowerPoint files without opening those files separately.
From the Home tab, click Reuse Slides to see a list of recent presentations, including those shared with you by colleagues if you’re working in Office 365 cloud environments.
Simply select the slides you want to insert, and choose whether to keep their original formatting or convert them to match your current presentation’s style. You can position the inserted slides anywhere within your slide deck.
This feature streamlines the process of building presentations from existing content, encourages reuse of quality slides, and facilitates smooth teamwork.
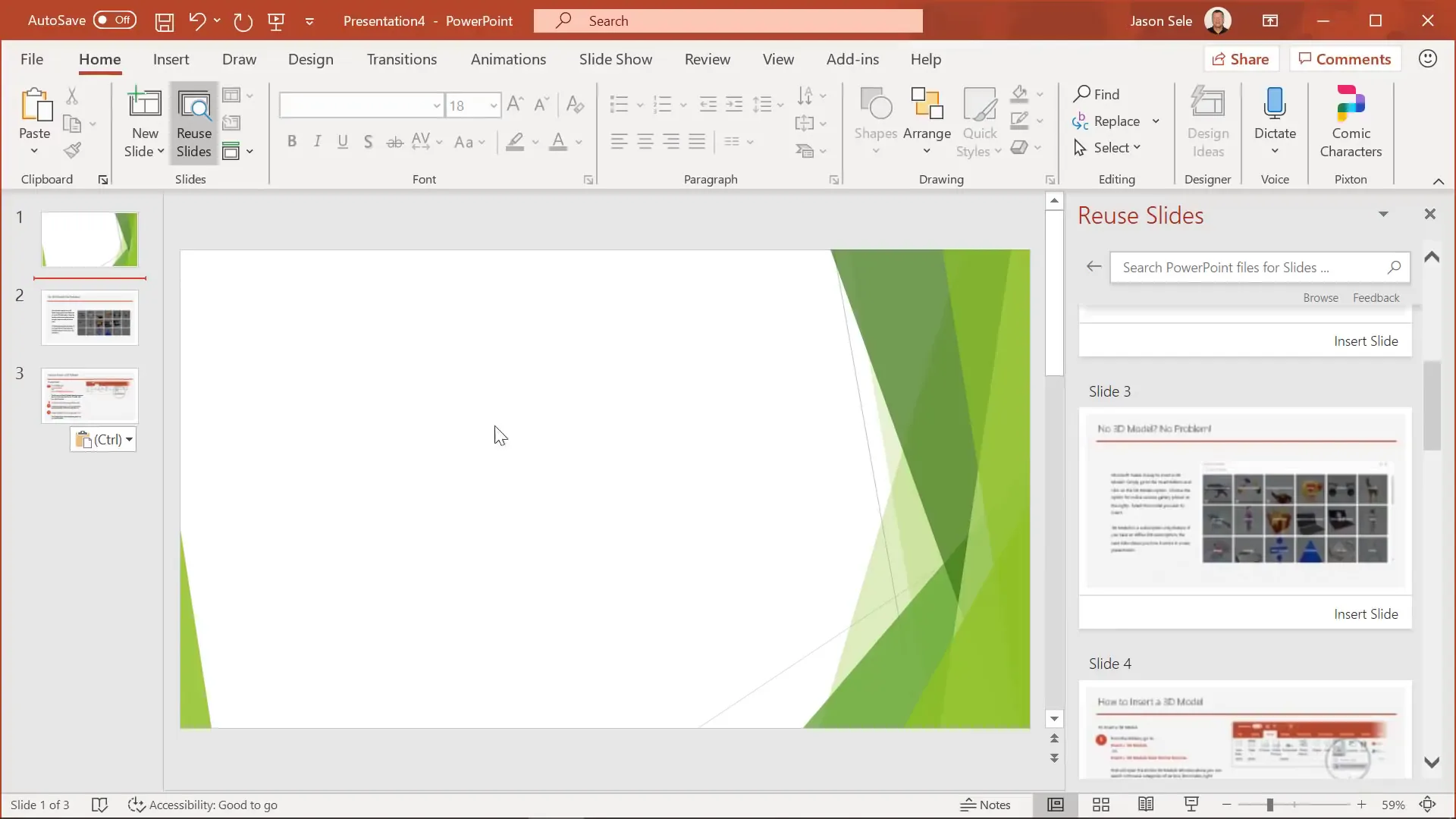
Conclusion
PowerPoint for Office 365 continues to push the boundaries of what presentation software can do. The top 10 new features I’ve shared here—from immersive 3D model animations and enhanced morph transitions to AI-driven design ideas and powerful collaboration tools—are designed to make your presentations more dynamic, professional, and easy to create.
Whether you want to captivate your audience with stunning visuals, rehearse with confidence using Presenter Coach, or create high-quality videos for wider sharing, these features provide a comprehensive set of tools to meet your needs. I encourage you to explore and experiment with these capabilities to discover how they can best serve your unique presentation style and goals.
Remember, a great presentation is not just about content—it’s about how you deliver and engage. With the power of Office 365’s latest features, you’re equipped to do just that.
Frequently Asked Questions (FAQ)
Q1: Are 3D models compatible with all versions of PowerPoint?
A: 3D models are supported in PowerPoint for Office 365 and PowerPoint 2019 and later versions. Older versions may not support this feature or may display the 3D models as static images.
Q2: How can I enable the Draw tab if it’s not visible in my PowerPoint ribbon?
A: Right-click on the Ribbon and select Customize the Ribbon. In the right column, check the box labeled Draw and click OK. The Draw tab will then appear in your menu.
Q3: Is Presenter Coach available in the desktop version of PowerPoint?
A: Currently, Presenter Coach is only available in the web version of PowerPoint for Office 365, accessible through your browser.
Q4: Can I edit SVG images after inserting them into PowerPoint?
A: Yes, SVG images can be edited for color, transparency, and artistic effects via the Picture Format tab. This flexibility allows you to customize graphics directly within your slides.
Q5: What’s the difference between Summary Zoom, Section Zoom, and Slide Zoom?
A: Summary Zoom creates a summary slide linking to multiple slides or sections, Section Zoom allows navigation between defined sections, and Slide Zoom links to individual slides. All provide interactive navigation options for non-linear presentations.
Q6: Will exporting my presentation as a video include animations and narrations?
A: Yes, when you export as a video, PowerPoint includes all animations, transitions, and any recorded narrations or timings, producing a polished playback experience.
Q7: How accurate is the Dictate feature for speech to text conversion?
A: Dictate uses Microsoft’s advanced speech recognition technology, which is very accurate for clear speech. However, accuracy may vary depending on microphone quality, accent, and background noise.
Q8: Can I translate entire presentations into another language using PowerPoint?
A: While PowerPoint’s Translate feature works on selected text boxes, you can translate your slides one at a time. For full presentations, consider exporting text for batch translation or using third-party tools.
Q9: Does Design Ideas work with all slide layouts?
A: Design Ideas works best with slides containing text and images in common layouts. Some complex or heavily customized slides may have fewer suggestions.
Q10: Is Reuse Slides feature available offline?
A: Reuse Slides works with recent and local files offline, but to access slides shared by team members via cloud services, you need an internet connection.
Check out the full video: Top 10 PowerPoint New Features







