
Welcome to the ultimate guide for anyone looking to master Microsoft PowerPoint from scratch. Whether you are a student, teacher, or professional, this comprehensive course will equip you with the essential skills you need to create effective and engaging presentations. Throughout this article, we will explore everything from the PowerPoint layout and creating presentations to advanced features like tables, charts, animations, and exporting your work. By the end, you’ll be confident in your ability to use PowerPoint effectively in almost any setting.
This guide is inspired by the expert tutorials from Technology for Teachers and Students, whose clear and approachable teaching style makes learning PowerPoint accessible for everyone.
Table of Contents
- Understanding the PowerPoint Interface and Layout
- Creating a New Presentation
- Saving Your Presentation
- Opening and Editing Existing Presentations
- Formatting Text in Your Presentation
- Constructing and Formatting Tables
- Creating Charts in PowerPoint
- Adding Objects to Your Slides
- Drawing Shapes and Using the Draw Tab
- Refining Your Presentation with Backgrounds, Transitions, and Themes
- Printing and Exporting Your Presentation
- Delivering Your Presentation with Confidence
- Frequently Asked Questions (FAQ)
- Conclusion
Understanding the PowerPoint Interface and Layout
Before diving into creating presentations, it’s important to familiarize yourself with the PowerPoint interface. When you open PowerPoint, the screen is primarily divided into two key areas: the main slide editing area at the center and the slide thumbnails on the left. The slide you are actively working on is displayed in the center in a larger view, while the thumbnails provide a quick overview of all your slides and allow easy navigation between them.

At the top of the screen, you will find several tabs such as Home, Insert, Design, Animations, and Review. Clicking on any of these tabs changes the tools displayed below in the ribbon. The ribbon is divided into groups that organize related commands, such as Clipboard, Font, Paragraph, and Drawing. Sometimes, due to space constraints, some groups have a small icon called the dialog launcher (or launch button) that reveals additional options when clicked.
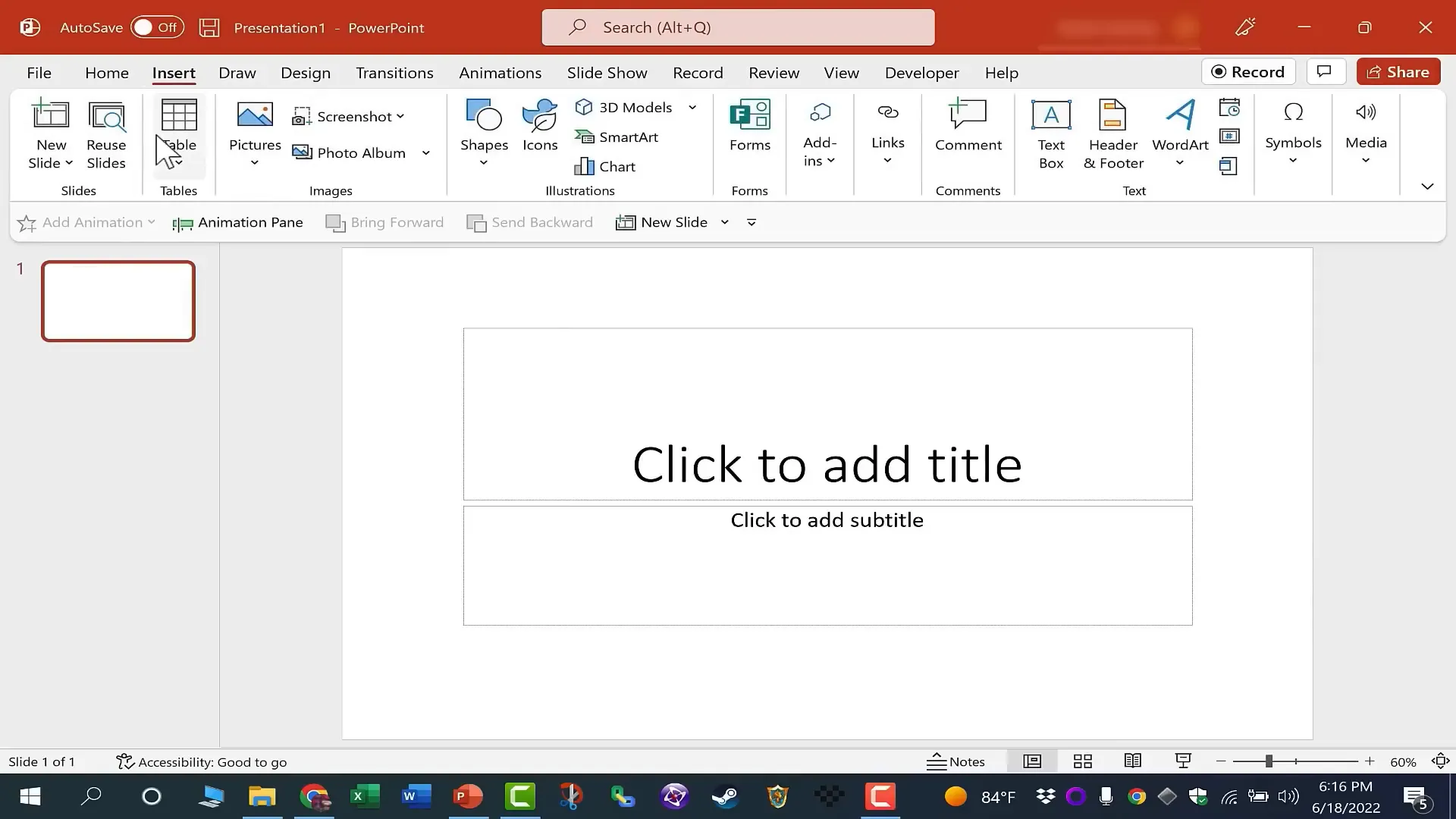
Other useful interface features include:
- Quick Save Button (upper left) for fast saving.
- Search Bar at the top to find commands or help.
- Close Button (upper right) to exit PowerPoint.
- Zoom Slider (lower right) to zoom in or out on slides.
- View Buttons near the zoom slider to switch between Normal, Slide Sorter, Reading, and Slide Show views.
- Notes Section to add speaker notes visible only to the presenter during the slideshow.
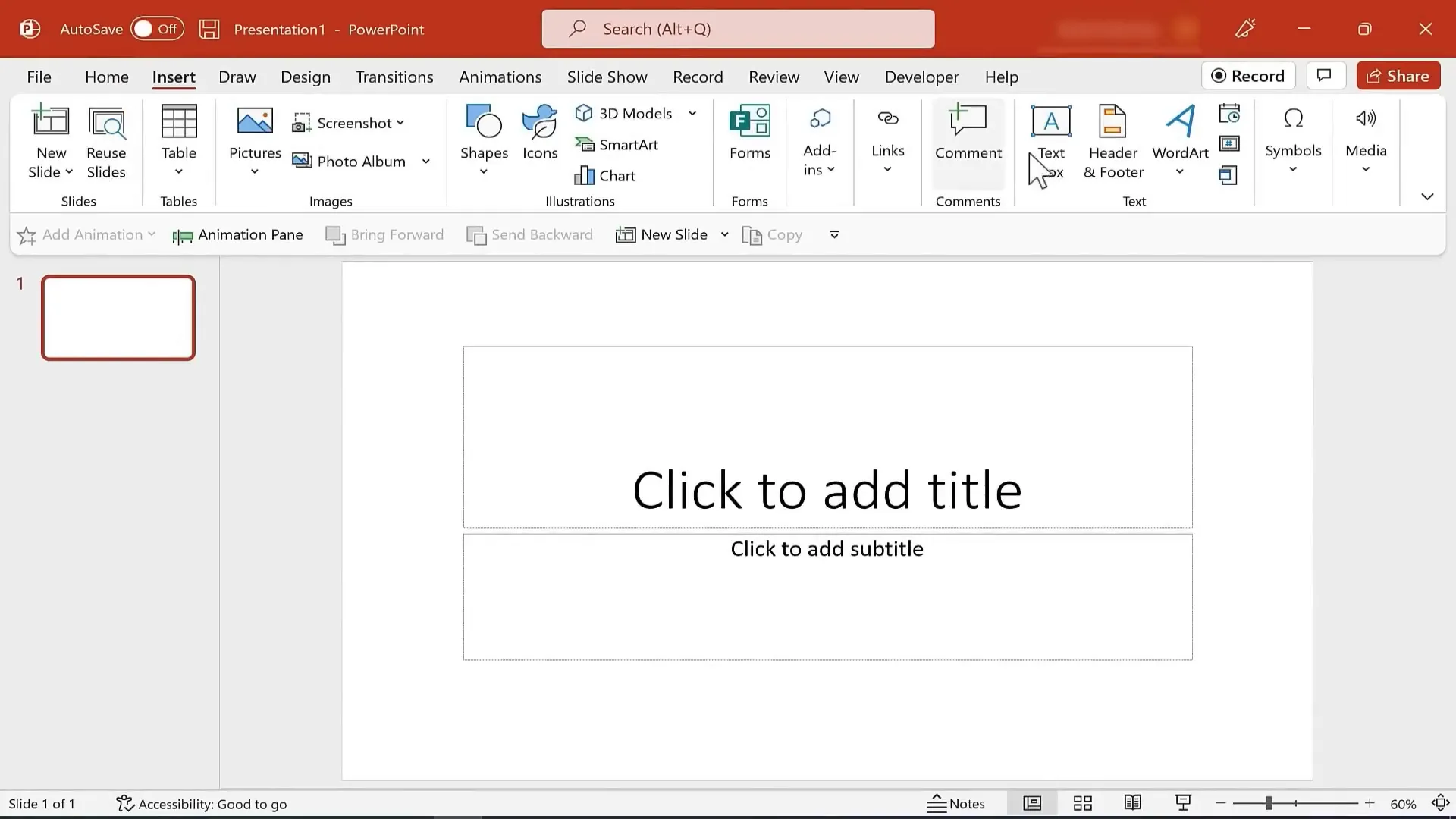
Creating a New Presentation
Starting a new presentation in PowerPoint is straightforward. When you open the program, you are presented with options to create a blank presentation or choose from a variety of pre-designed themes. Themes are templates that come with coordinated colors, fonts, and slide layouts that you can customize according to your needs.
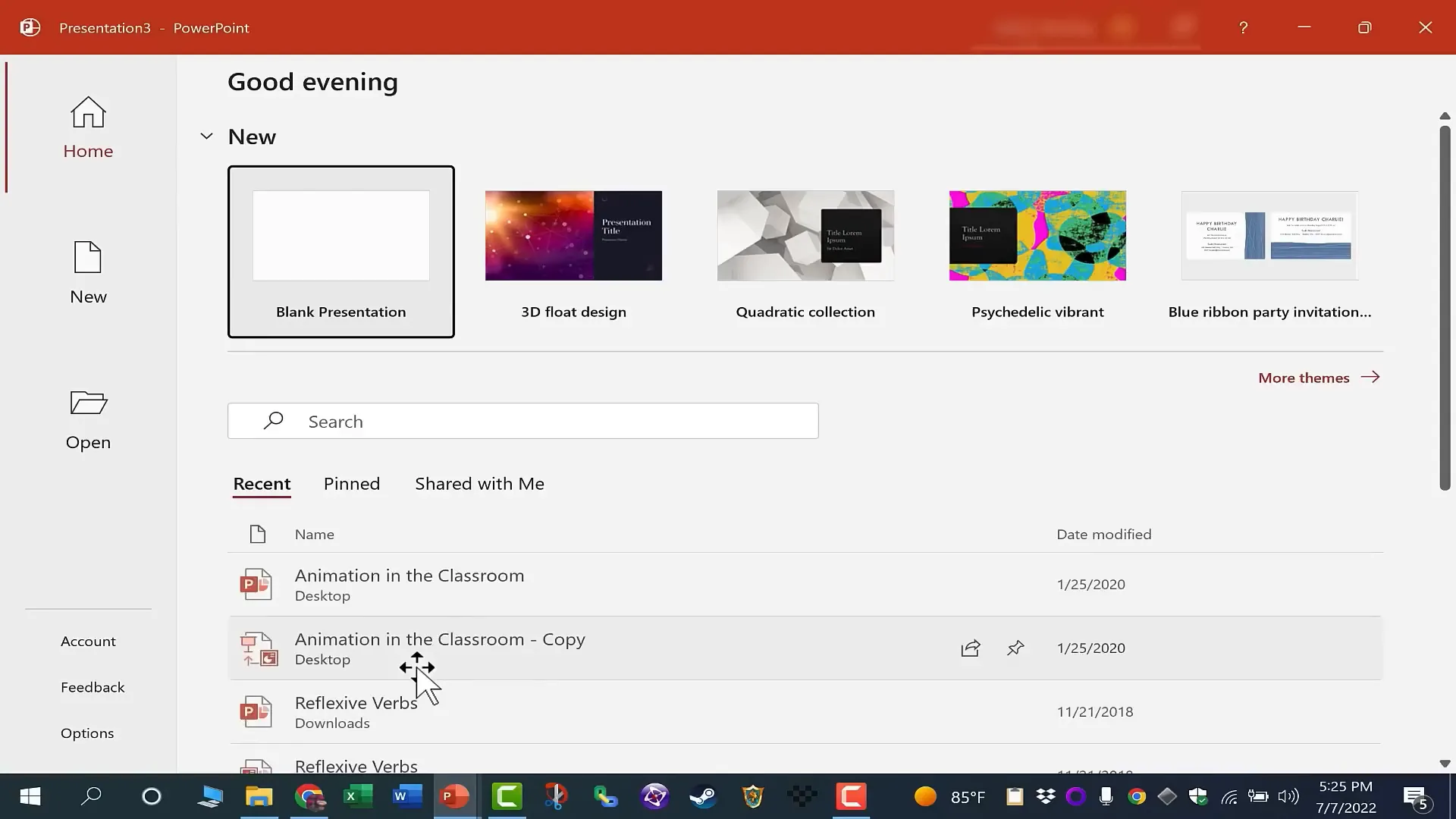
For example, if you are a Spanish teacher creating a lesson about Chile, you can begin with a blank presentation and add a title slide. Click where it says Click to add title and type “Chile.” Then add a subtitle such as “Chile Country of Poets.” This simple first slide provides a clear introduction to your topic.
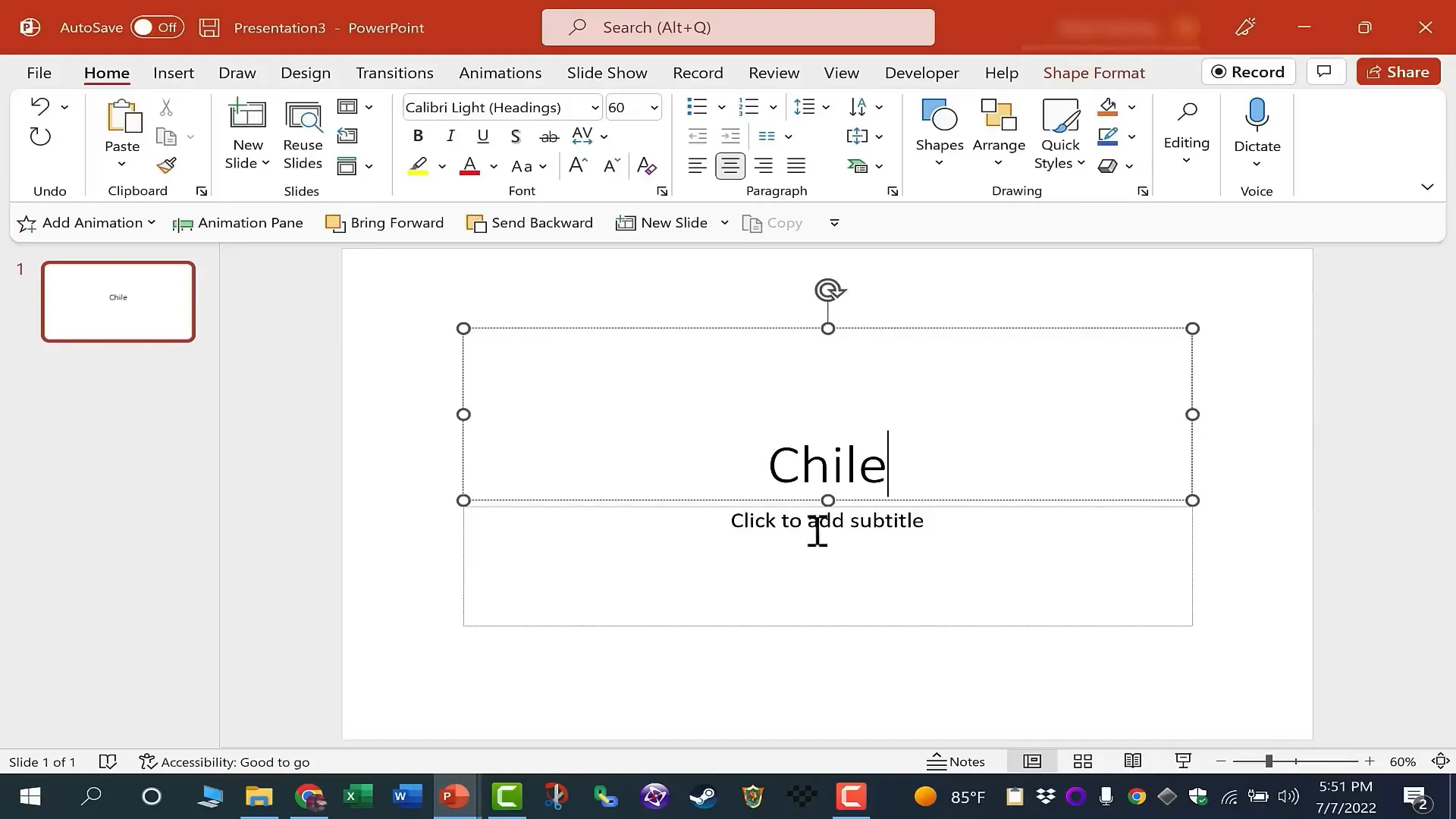
To add more content, use the Home tab’s New Slide button. Clicking the top half inserts a default new slide, while clicking the bottom half opens a menu of slide layouts like Title and Content, Section Header, Comparison, and more. For your second slide, you might choose Title and Content and add a title like “Geography of Chile,” then fill in bullet points describing key geographic features.
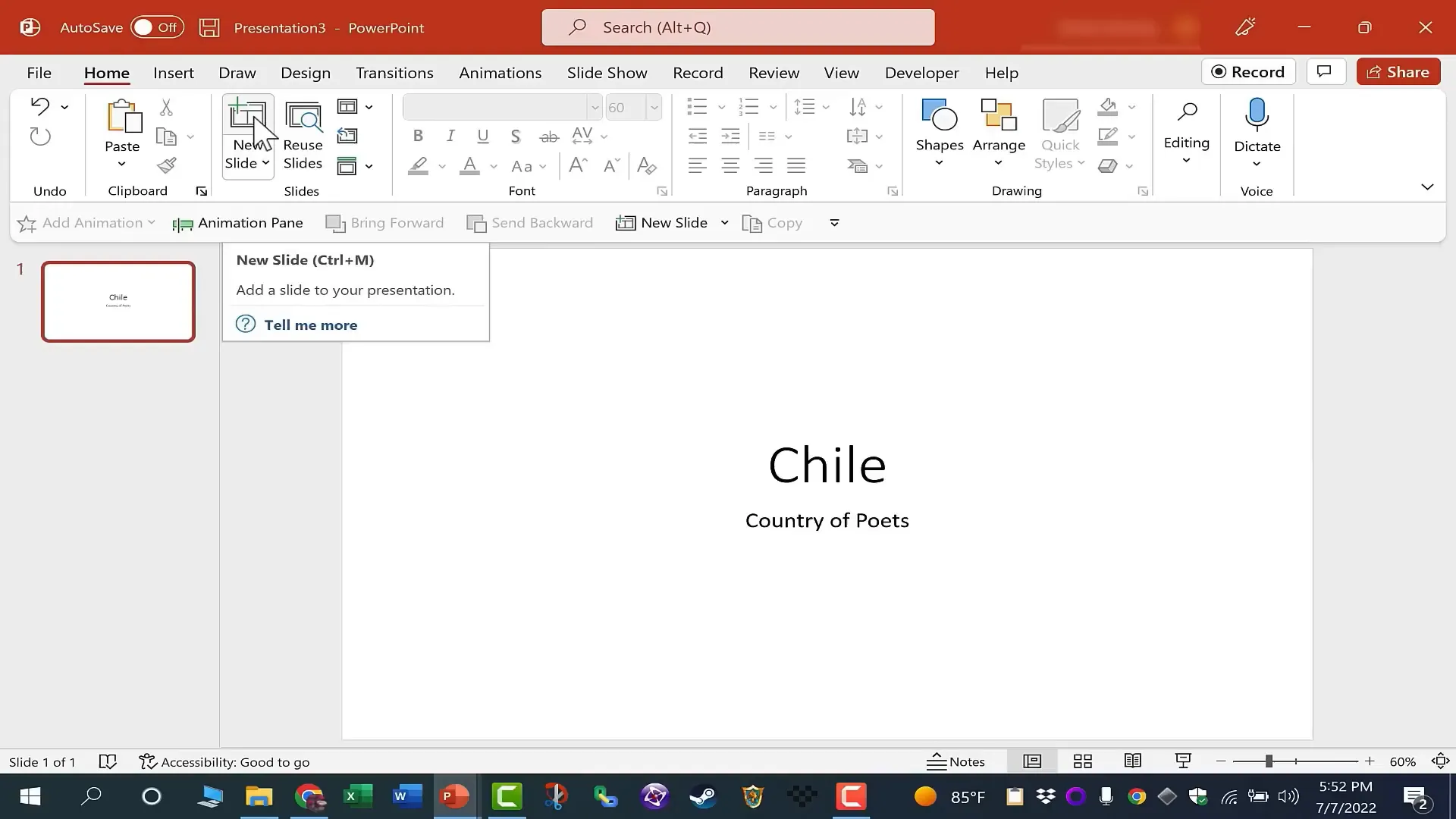
Saving Your Presentation
Saving your work regularly ensures that you don’t lose progress. You can quickly save by clicking the Quick Save button, but the first time you save a presentation, you will be prompted to provide a filename and location using Save As. This usually happens automatically when you click Save for the first time.
Choose a folder on your computer, such as Documents, and PowerPoint will suggest a filename based on your presentation title. After saving once, subsequent saves update the existing file without prompting.
Opening and Editing Existing Presentations
To open an existing presentation, go to File > Open > Browse. Navigate to the folder where your presentation is stored, select it, and click Open. You might need to click Enable Editing if the file opens in protected mode.

Once opened, navigate through slides by clicking their thumbnails on the left. You can edit any slide by clicking directly on text or objects. Use Ctrl + Z or the Undo button to revert unwanted changes.
Switching Views
PowerPoint offers various views to help you work with your presentation:
- Normal View: The default editing mode showing slide thumbnails and the main slide.
- Outline View: Displays all slide text in an outline format for quick editing.
- Slide Sorter: Shows all slides as thumbnails for easy reordering.
- Reading View: Focuses on reading the slide content.
- Notes Page: Displays slides along with speaker notes.
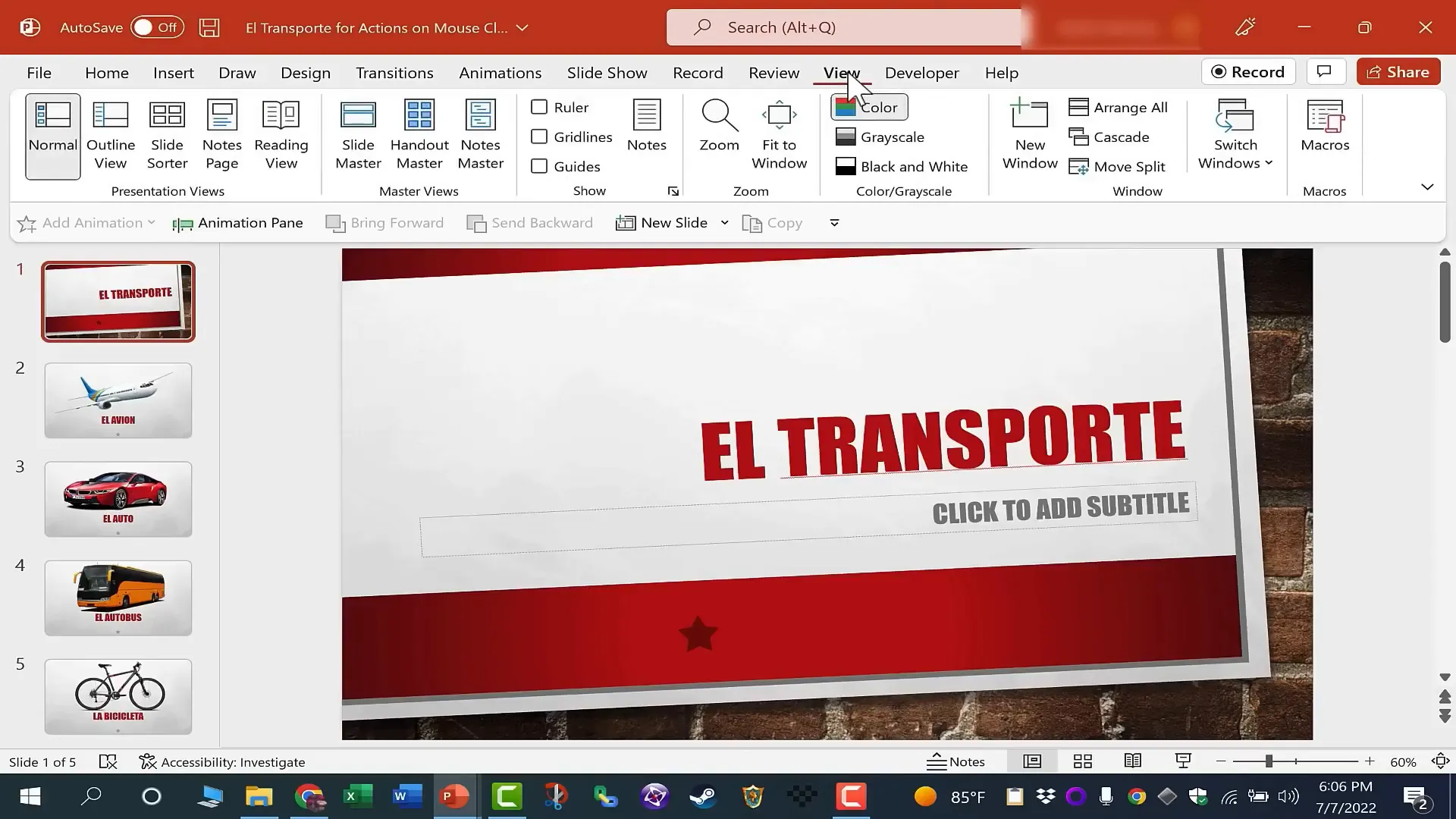
Inserting, Duplicating, and Hiding Slides
You can insert new slides between existing ones by clicking the space between slide thumbnails until a red line appears, then clicking New Slide from the Home or Insert tab. Alternatively, right-click between slides and choose New Slide.
Duplicating a slide is handy when you want to create a similar slide without starting from scratch. Right-click the slide thumbnail and select Duplicate Slide. This creates an exact copy you can modify.
Sometimes you may want to hide slides temporarily during a presentation. Right-click a slide and select Hide Slide. Hidden slides are skipped in Slide Show mode but remain in your file for later use. You can toggle hiding on and off as needed.

Changing Slide Orientation and Size
By default, PowerPoint uses a widescreen format (16:9), which is now standard for most projectors and screens. However, you can switch to the traditional standard format (4:3) or customize slide dimensions by going to the Design tab > Slide Size > Custom Slide Size.
Portrait orientation is also an option for specific presentation needs. Experiment with these settings to suit your content and audience.
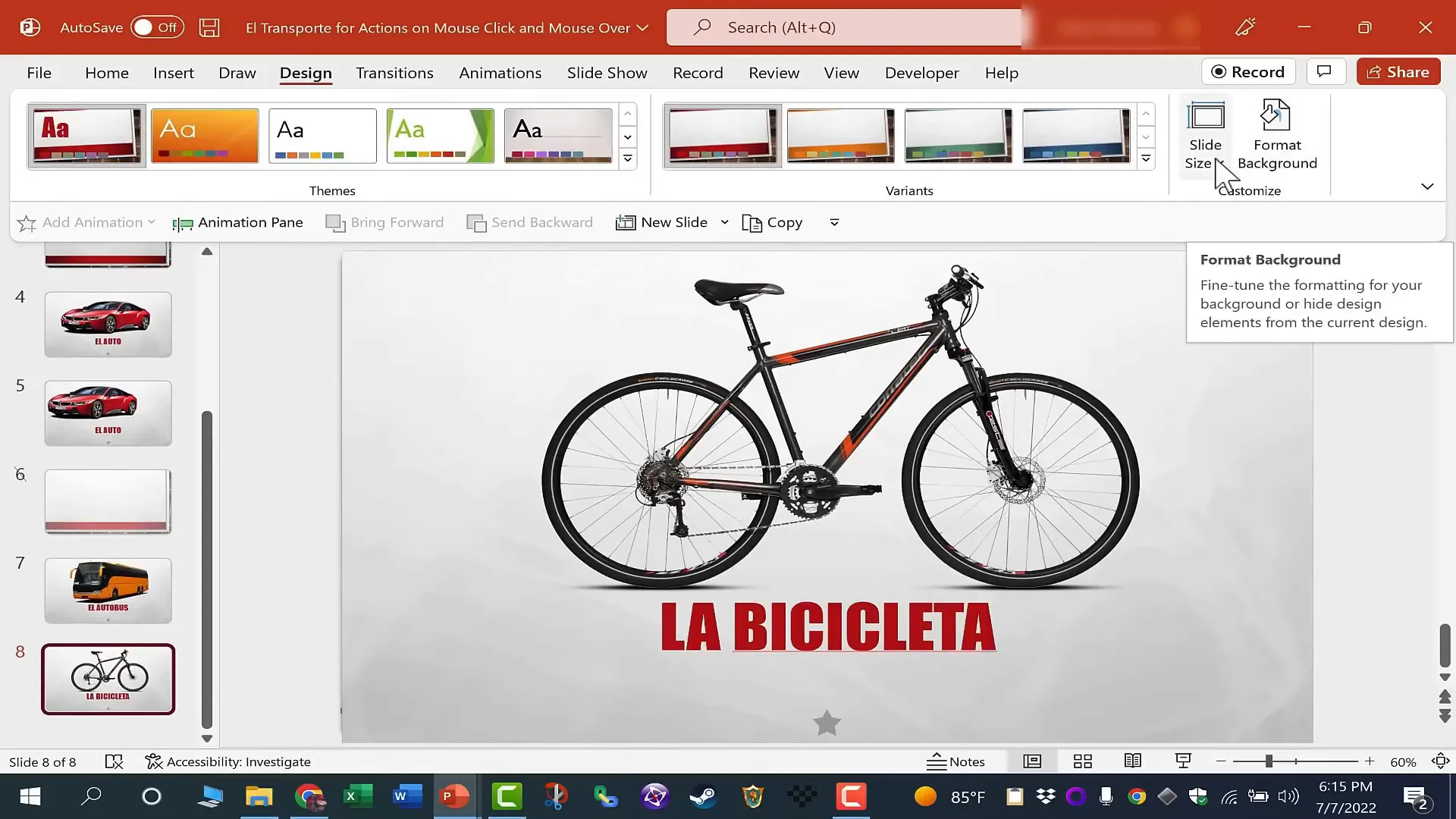
Formatting Text in Your Presentation
Text is a fundamental element of any presentation, and PowerPoint offers many tools to format and customize it. You can move text boxes by clicking near their edges until the cursor changes to a four-headed arrow, then dragging the box to a new location.
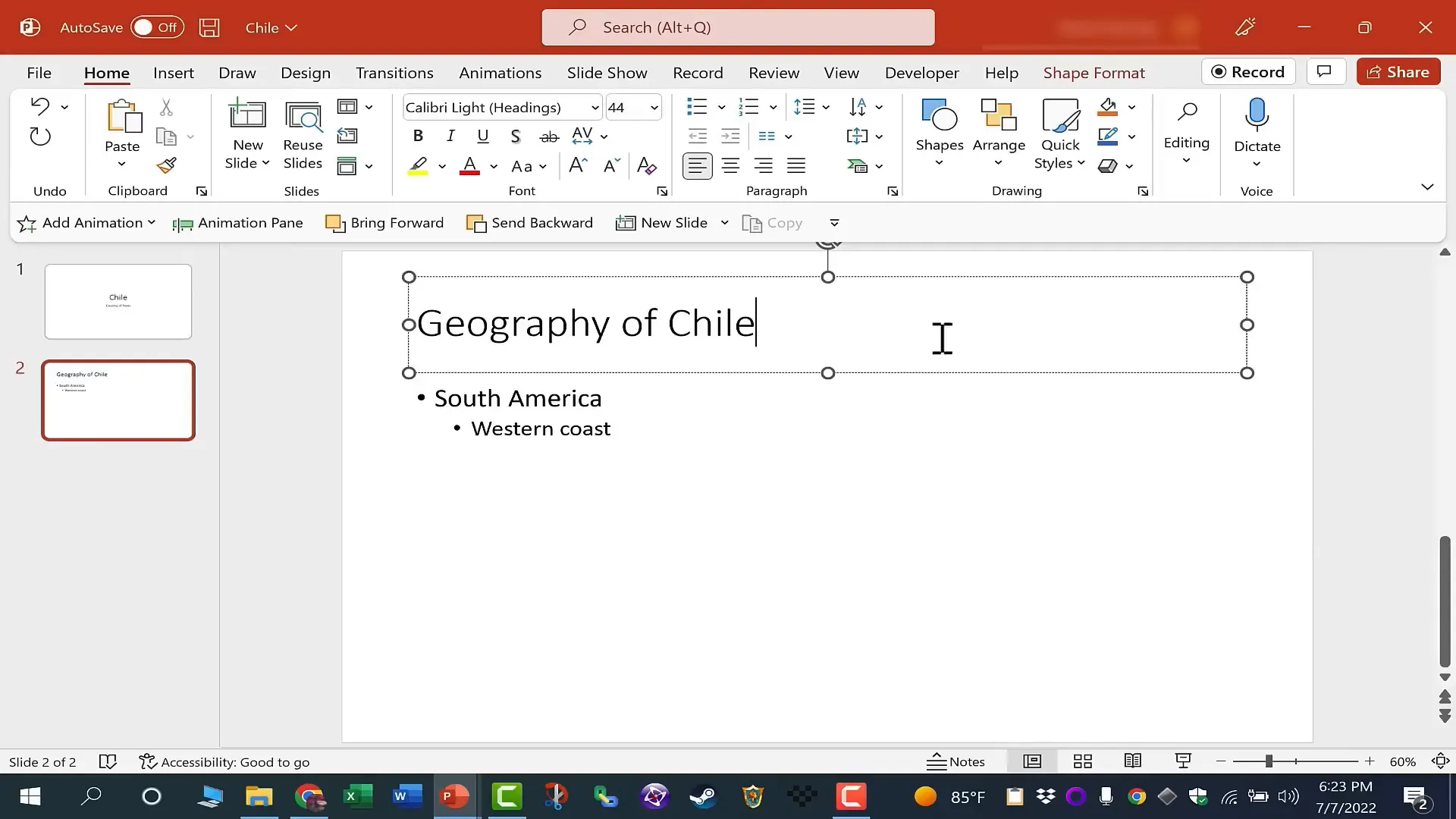
Copy, Cut, and Paste
PowerPoint allows you to copy or cut text and entire text boxes and paste them elsewhere in your presentation. Select the text box or highlight specific text, then use the Home tab buttons or keyboard shortcuts:
- Copy: Ctrl + C
- Cut: Ctrl + X
- Paste: Ctrl + V
This flexibility enables you to reuse content efficiently.
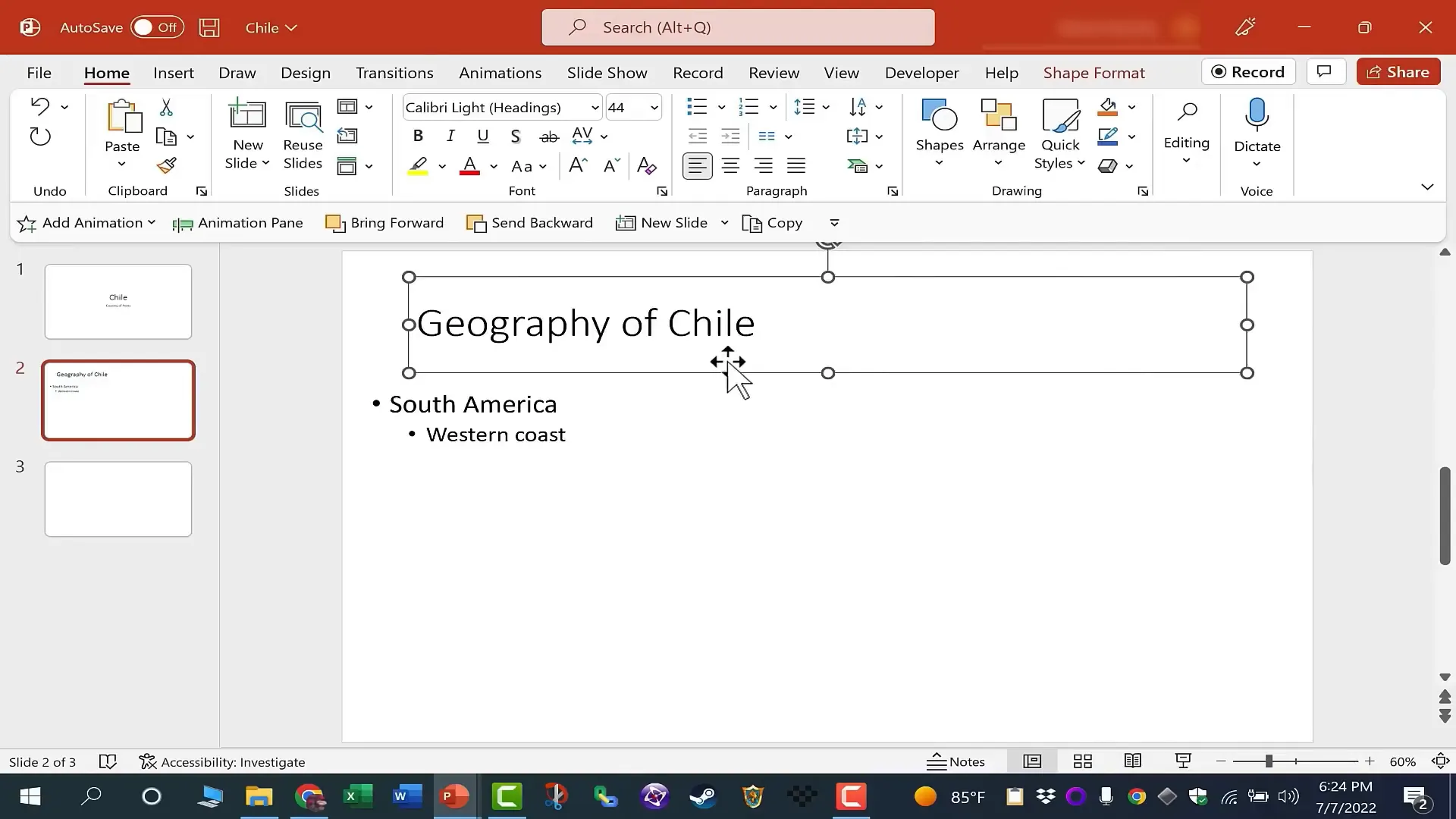
Changing Font and Paragraph Settings
Select any text to modify its appearance. You can change font type, size, color, and apply bold or italics from the Home tab’s Font group. PowerPoint also offers alignment options (left, center, right) in the Paragraph group.
PowerPoint features an AutoCorrect system that automatically fixes common spelling mistakes as you type. For example, typing “hte” will be auto-corrected to “the.” You can customize AutoCorrect options under File > Options > Proofing > AutoCorrect Options to add your own shortcuts or disable unwanted corrections.
For instance, a shortcut like “t4tas” can be set to automatically expand to “Technology for Teachers and Students,” saving typing time.

Bulleted and Numbered Lists
PowerPoint helps organize text using bulleted or numbered lists. When you press Enter after a bullet, a new bullet is created automatically. Use Tab to indent bullets for subpoints, and Shift + Tab or the Decrease Indent button to move bullets back.
You can toggle bullets or numbering on and off from the Paragraph group on the Home tab.
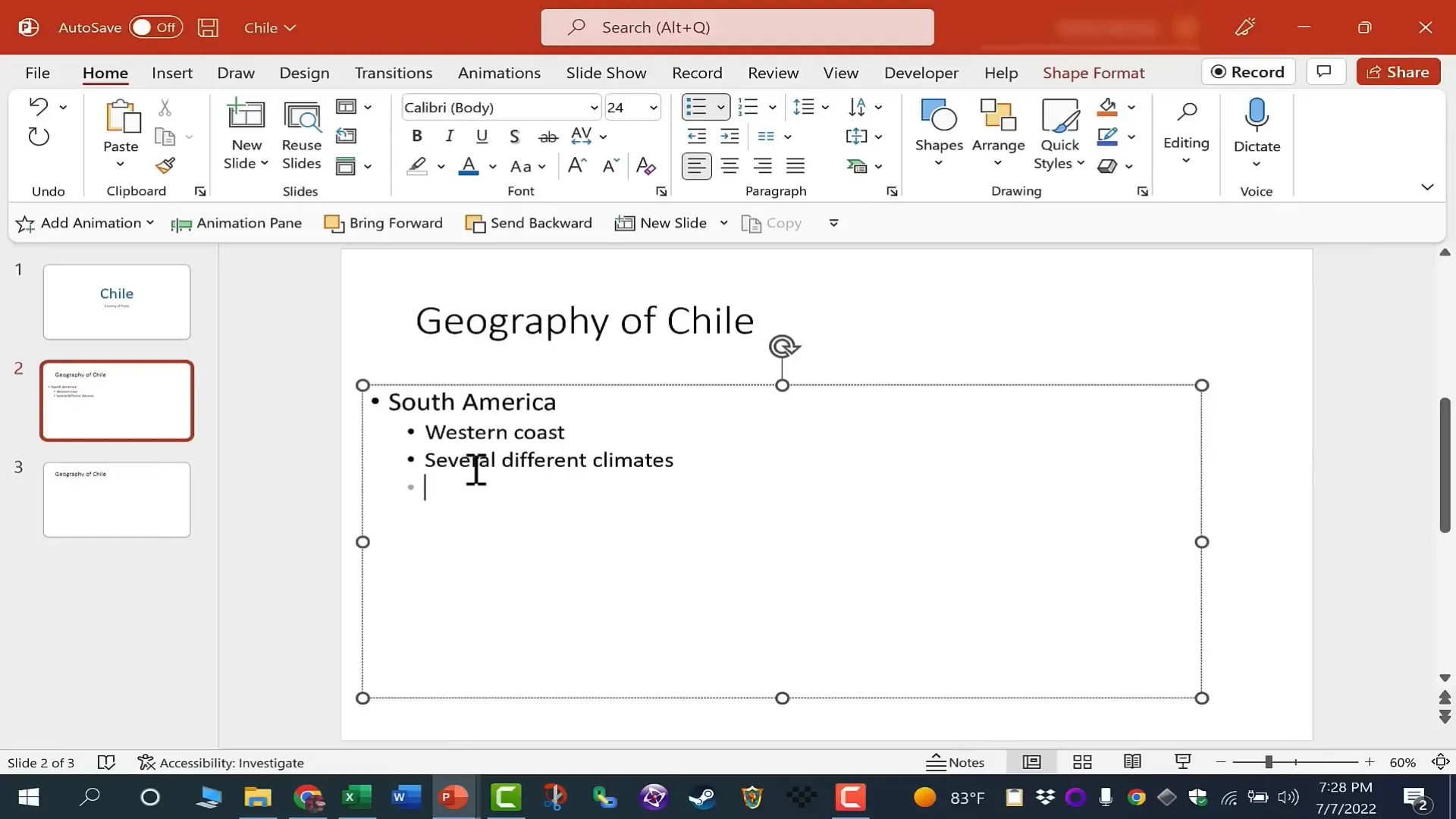
Constructing and Formatting Tables
Tables are great for presenting structured data clearly. To insert a table, go to the Insert tab and click Table. You can select the number of rows and columns using the grid or enter exact numbers.
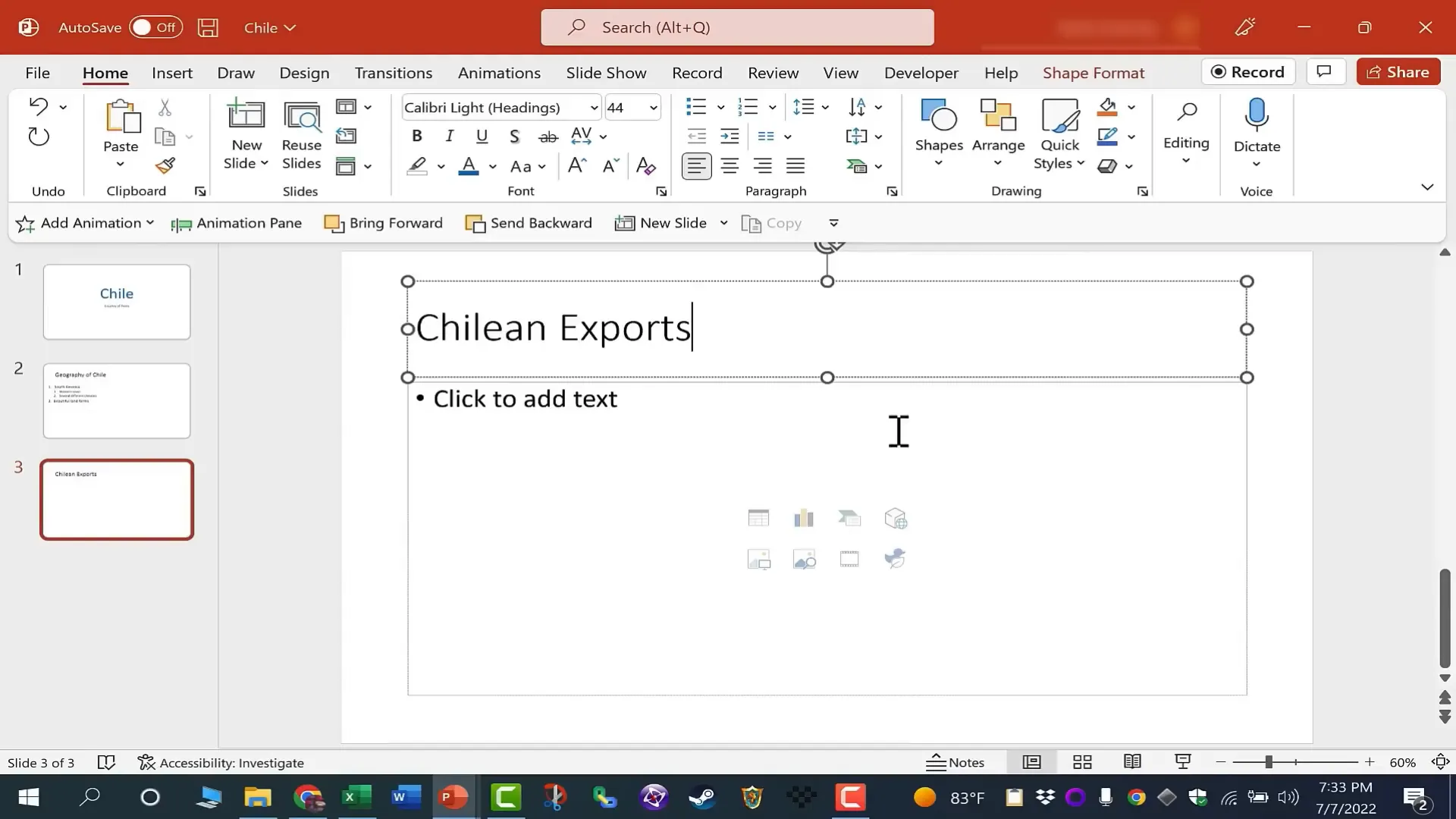
Alternatively, use the Insert Table button that appears in the content placeholder of some slide layouts for quick access.
Once inserted, enter data by clicking cells and typing. Use Tab to move to the next cell horizontally and Enter to move down.
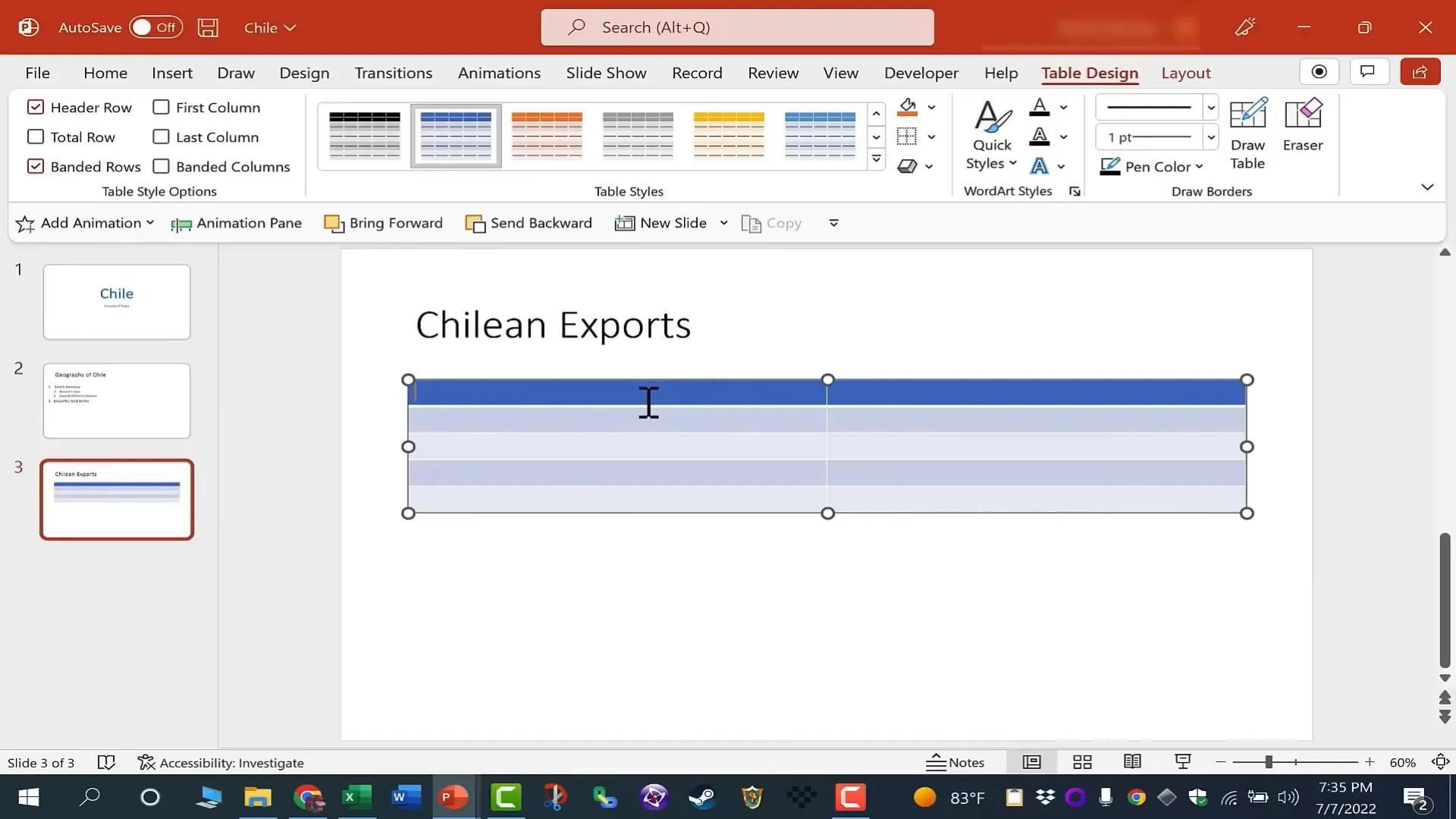
Formatting Tables
You can select rows or columns to apply formatting such as text alignment or background shading. The Home tab’s Paragraph group lets you center or align text within cells.
PowerPoint offers a dedicated Table Design tab when a table is selected. Here, you can choose from many predefined table styles that apply colors, borders, and shading to improve readability.
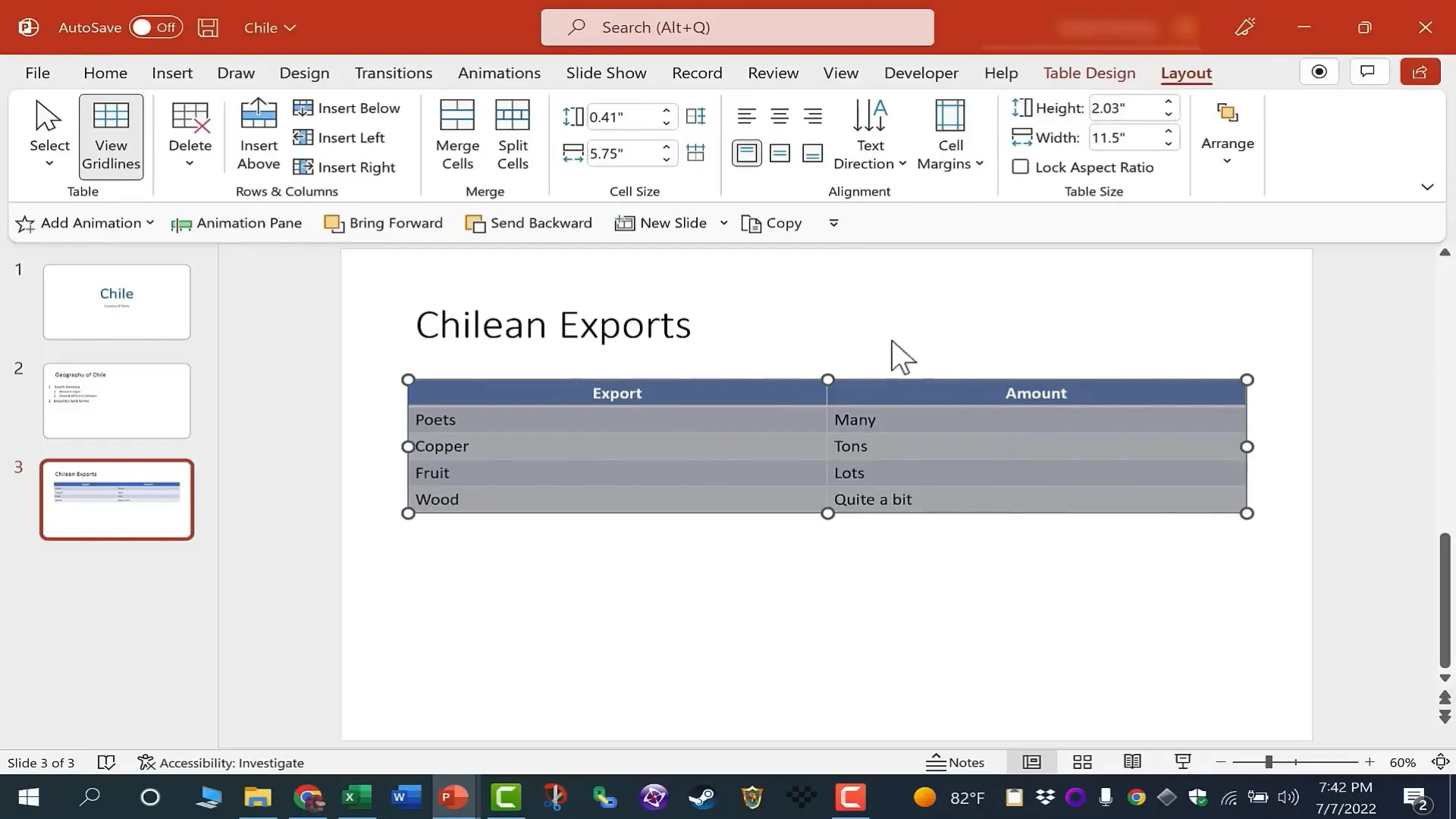
Reordering Rows and Columns
If you want to reorder rows or columns, select the entire row or column, cut it, insert a new row or column where desired, and paste the cut content.
This flexibility allows you to organize data dynamically as your presentation evolves.
Creating Charts in PowerPoint
Charts are powerful tools for visualizing data trends and comparisons. To add a chart, insert a new slide with a Title Only layout, then go to Insert > Chart.

PowerPoint offers various chart types including pie, column, bar, area, and scatter charts. For this example, choose a stacked column chart.
Upon insertion, PowerPoint opens a small embedded Excel window where you enter or edit chart data. You can rename columns and rows to represent categories and values.

Changes you make in the Excel window update the chart in real time. You can close the Excel window when done.
Customizing Charts
Use the Chart Design and Format tabs to customize your chart’s appearance. You can add chart elements like titles, data labels, and legends. Experiment with different chart layouts and color schemes to find what best conveys your message.
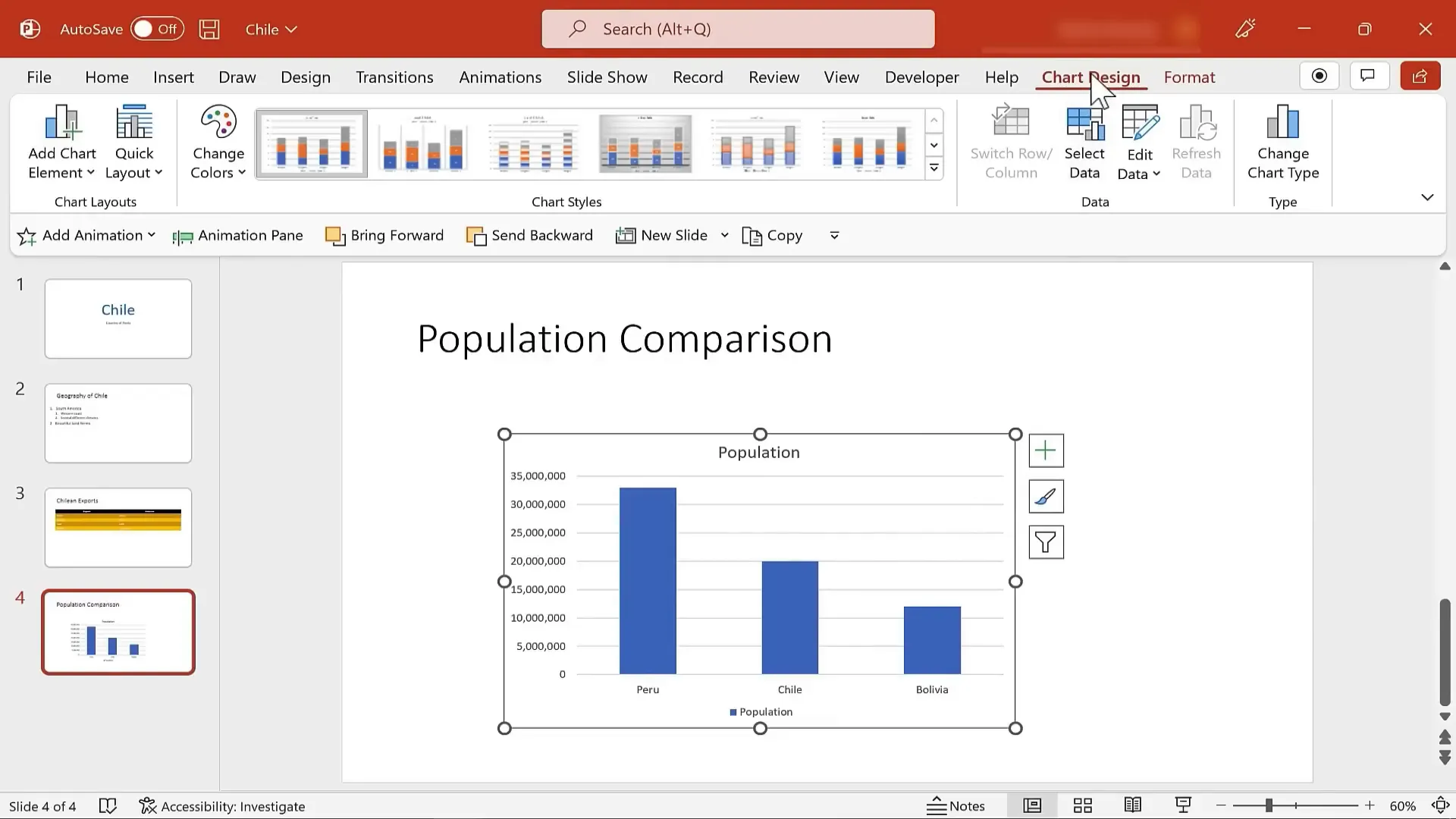
Annotating Charts
To highlight specific parts of a chart, you can draw shapes like ovals or arrows over it. Insert a shape, then format its fill and outline to make it stand out without obscuring data. For example, circle a column representing Chile to draw attention to it.

Adding Objects to Your Slides
Beyond text and charts, PowerPoint lets you add various objects to enhance your presentation:
- WordArt: Decorative text with special effects.
- Text Boxes: Additional areas for text anywhere on the slide.
- Pictures: Images from your computer, online searches, or stock images.
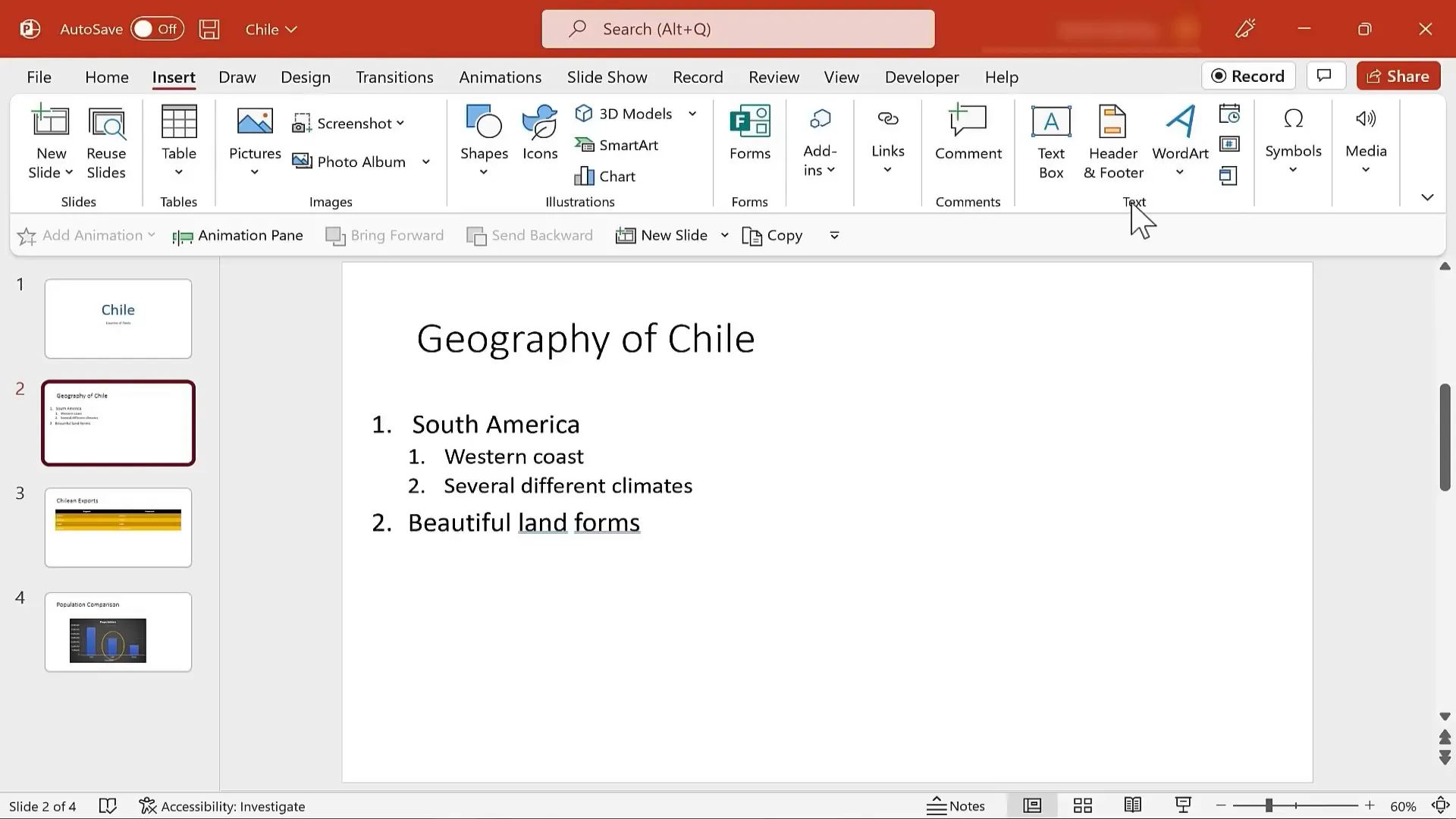
When adding pictures, use the online search within PowerPoint to find images without leaving the app. Adding “PNG” to your search term often yields images with transparent backgrounds, which are useful for overlaying on slides.
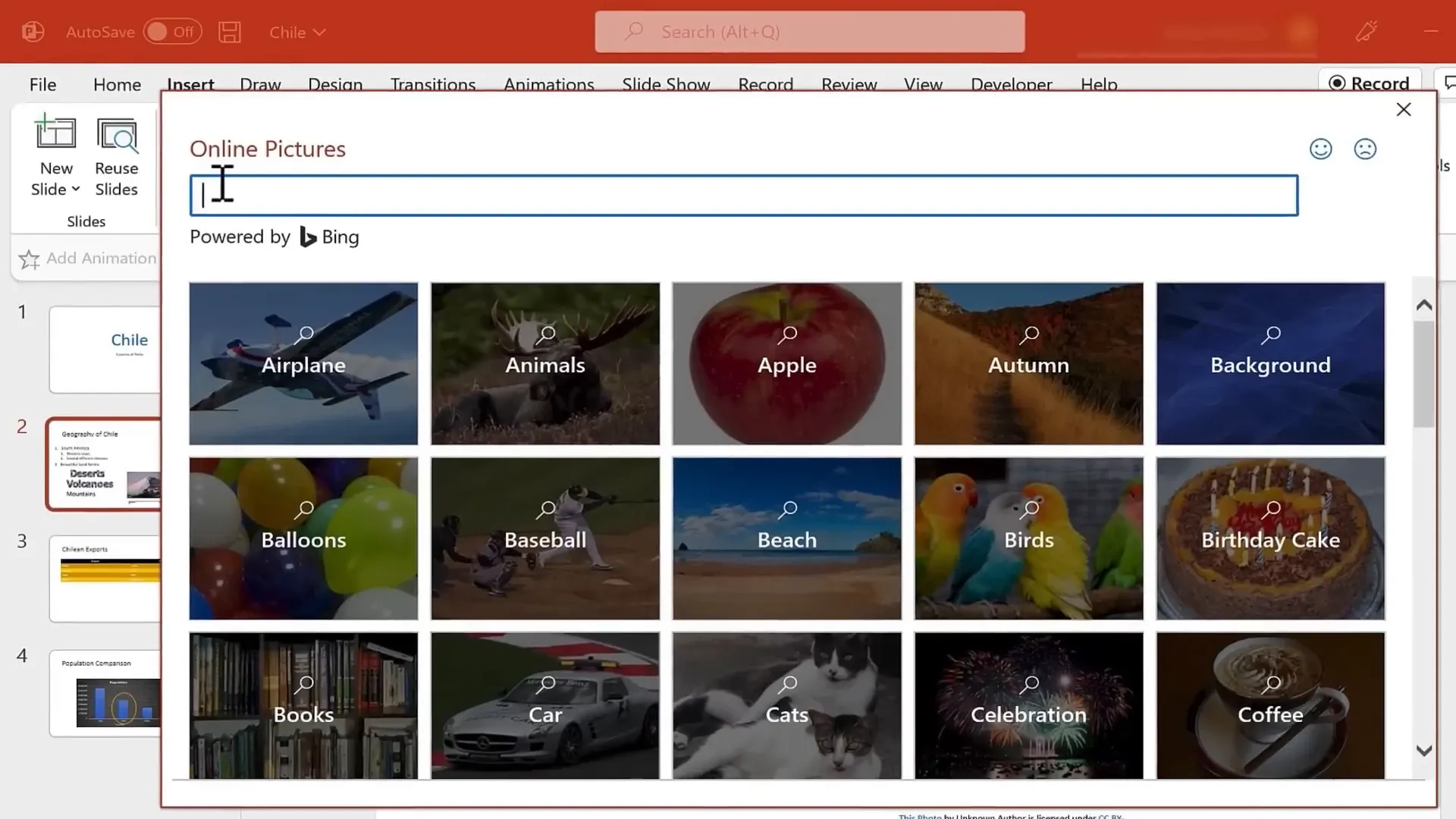
You can resize and reposition images freely. To layer images or text boxes, use the Bring Forward or Send to Back commands from the Picture Format or right-click menu to control which objects appear on top.

Drawing Shapes and Using the Draw Tab
PowerPoint provides a wide selection of shapes like lines, arrows, rectangles, and circles. Insert these from the Insert tab > Shapes. Holding the Shift key while drawing ensures perfect proportions, like straight lines or perfect circles.
You can customize shapes by changing fill colors, outlines, and line thickness. Shapes can also contain text by double-clicking and typing inside.
Newer versions of PowerPoint include a Draw tab that allows freehand drawing with pens, highlighters, and erasers — handy for annotations or creative effects.
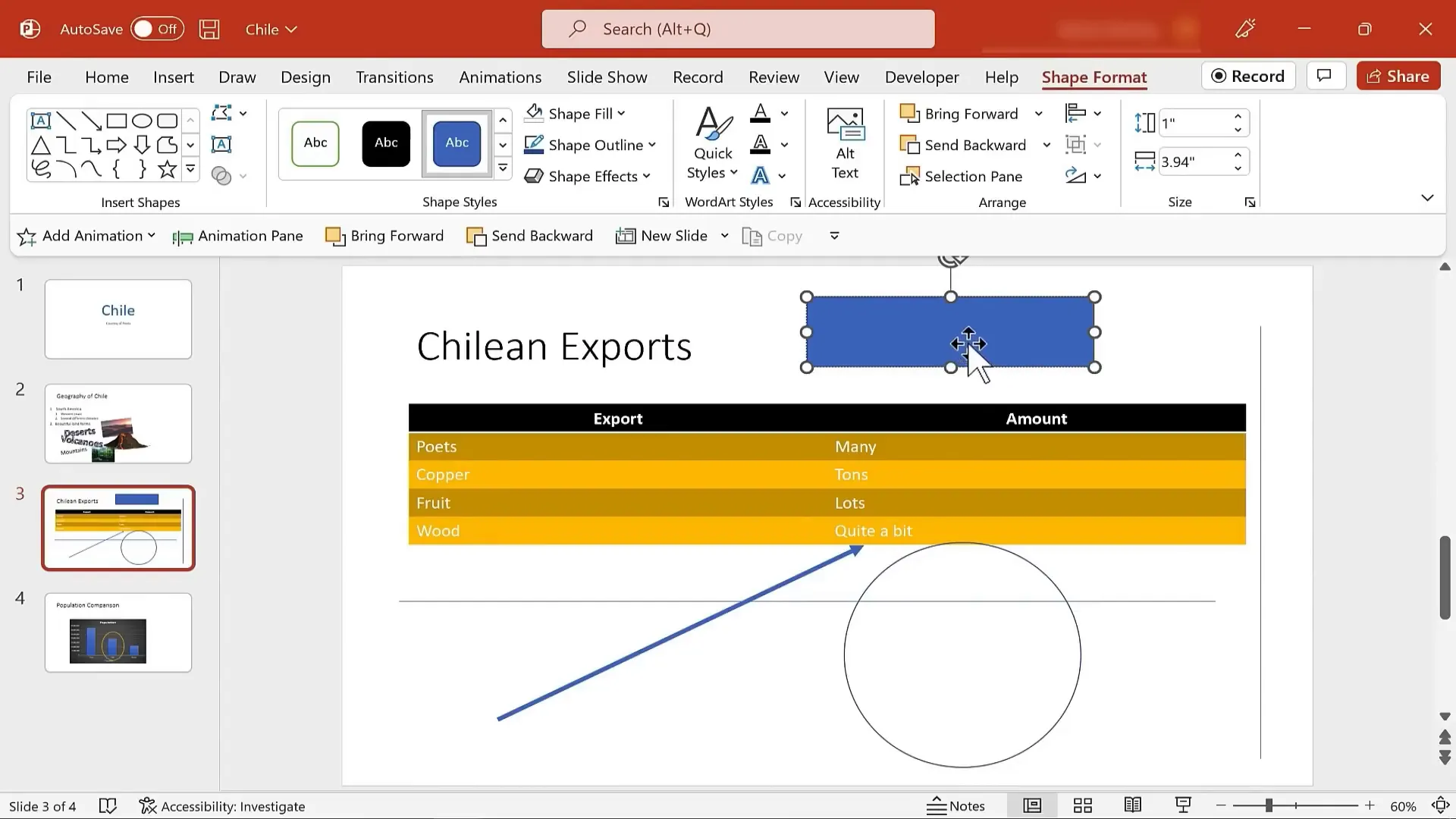
Refining Your Presentation with Backgrounds, Transitions, and Themes
To make your slides visually appealing, you can add background images. Go to the Design tab > Format Background, then choose Picture or Texture Fill. Upload an image or select from online sources. Adjust the transparency to ensure text remains readable.
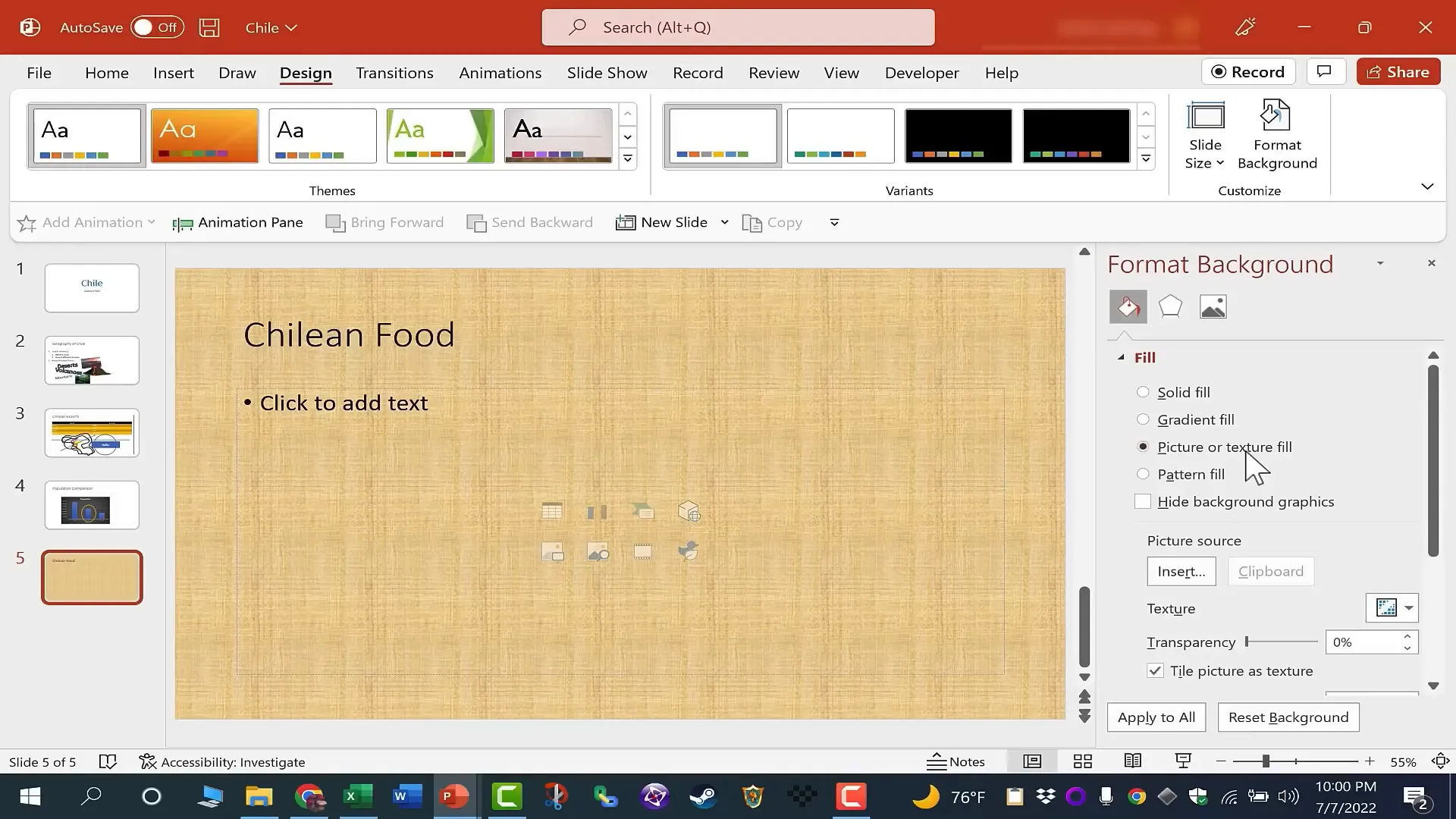
Transitions add smooth animations between slides. Use the Transitions tab to select effects like Fade or more dramatic ones like Vortex. However, avoid overusing different transitions as it can distract your audience. Applying the same transition to all slides creates a cohesive experience.
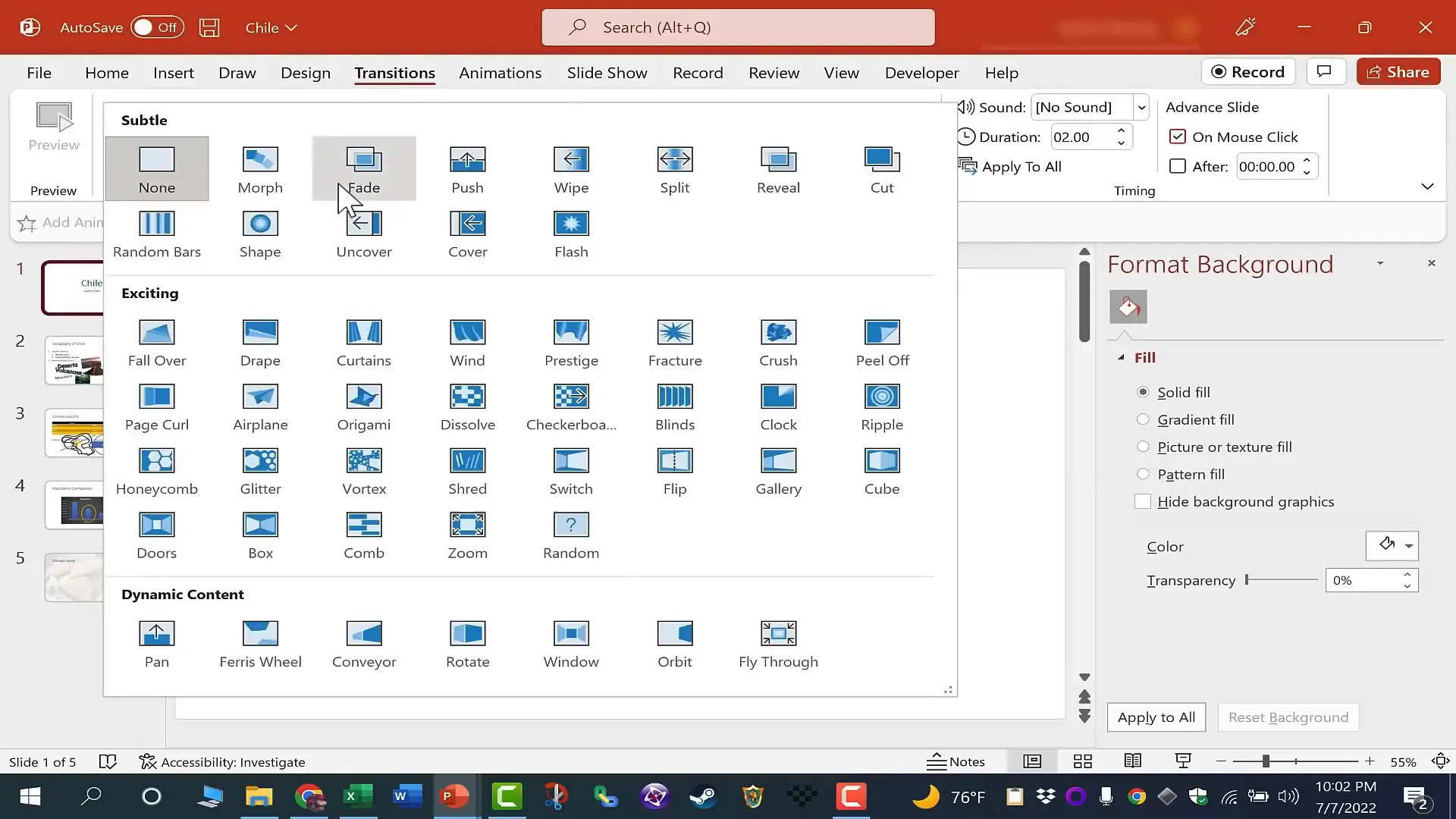
Set slide advancement to occur on mouse click (default) or automatically after a set time using the Advance Slide options. If using timings, rehearse carefully to match your presentation pace.
The Design tab also offers themes — coordinated color schemes and font styles that instantly change the look of your entire presentation. Preview themes by hovering over them and apply your favorite with a click.
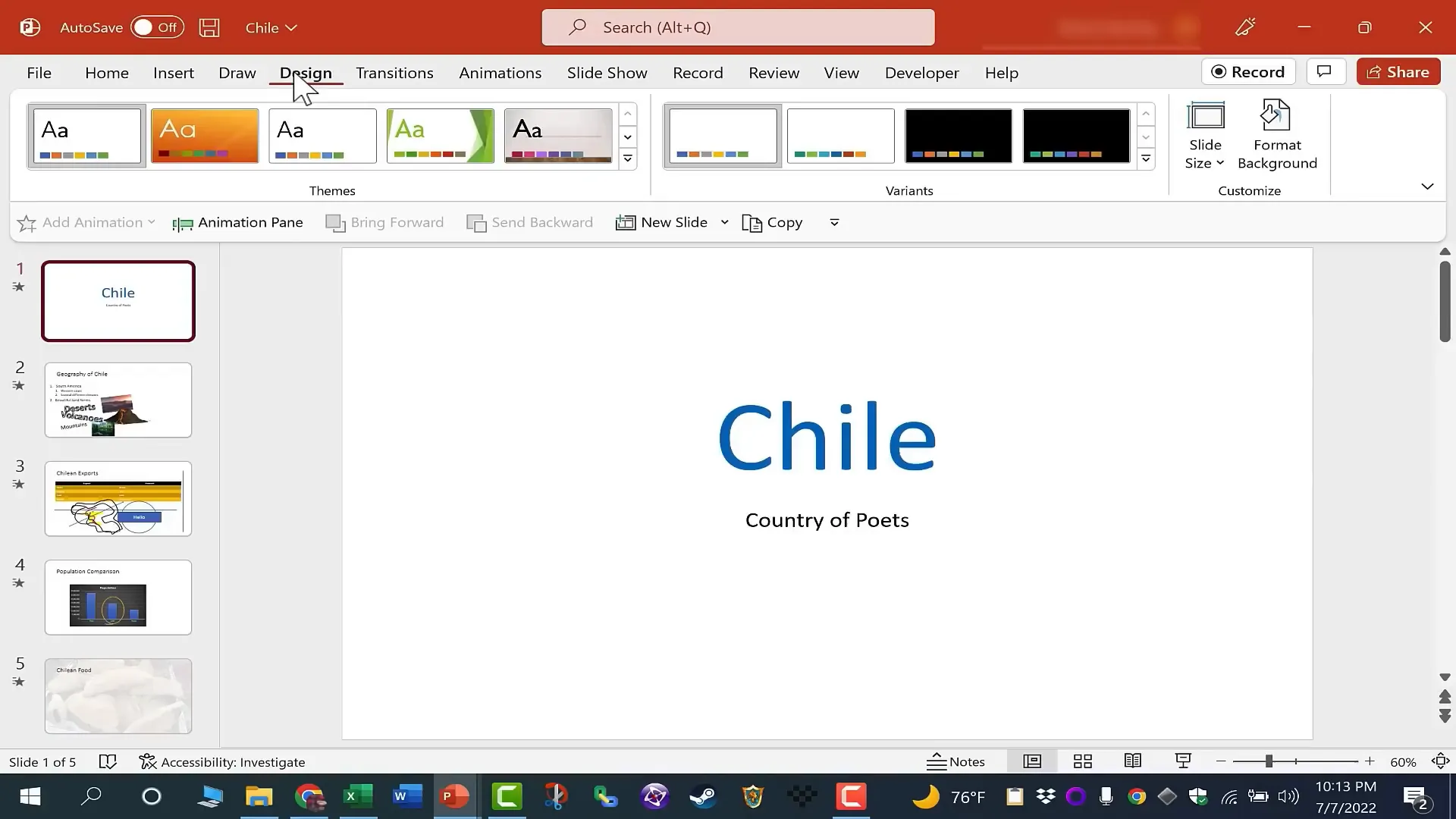
Printing and Exporting Your Presentation
Once your presentation is complete, you can print or export it in various formats. Use the File tab > Export to create videos, animated GIFs, or handouts.
Handouts are useful for audiences to take notes. PowerPoint can export slides with notes or blank lines beside them into Microsoft Word.

You can also save your presentation as a PowerPoint Show (.ppsx) that opens directly in slideshow mode or as a PDF for easy sharing without editing.
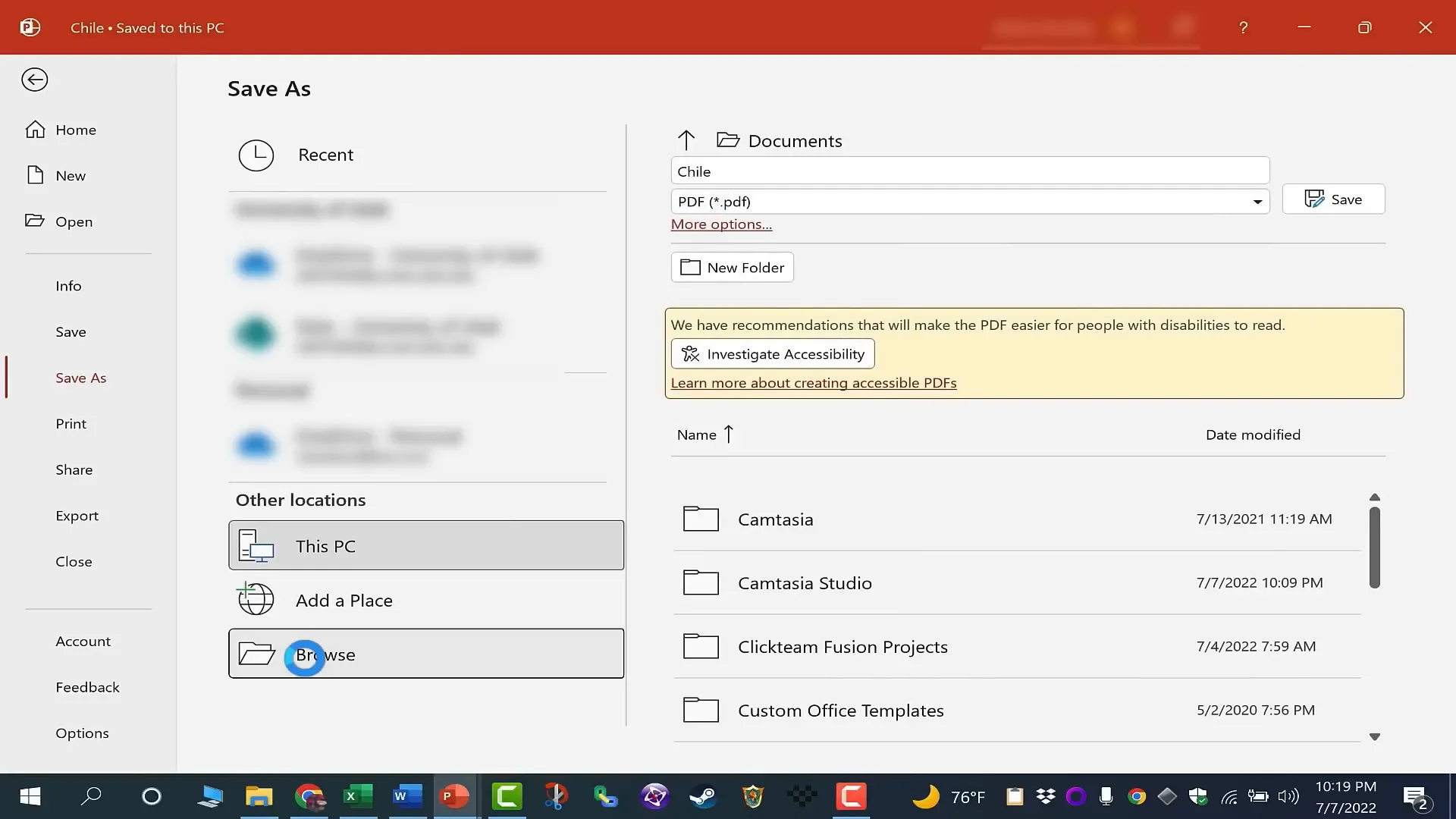
Additionally, upload your presentation to OneDrive for easy online sharing and collaboration, or send it as an email attachment.
Delivering Your Presentation with Confidence
When ready to present, open your file and click the Slide Show button in the lower right or use the Slide Show tab to start from the beginning or current slide.

During your presentation, you can use a remote or keyboard shortcuts to advance slides. PowerPoint also offers advanced features like custom shows, rehearsal tools, and recording options to enhance your delivery.
Frequently Asked Questions (FAQ)
What is the difference between Save and Save As in PowerPoint?
Save As is used the first time you save a presentation to specify the file name and location. Subsequent saves can use Save to update the existing file without prompts. You can use Save As again to create a new copy or version.
Can I add notes visible only to the presenter?
Yes, use the Notes pane below the slide in Normal view to type speaker notes. These notes are visible on your screen during the presentation but not to the audience.
How do I insert images with transparent backgrounds?
When searching for images online via PowerPoint’s Insert > Pictures > Online Pictures, add “PNG” to your search term to find images with transparent backgrounds.
How can I reorder slides easily?
Use the Slide Sorter view to see all slides as thumbnails. Click and drag slides to reorder them quickly.
Is it better to use many different transitions?
No. Using too many different transitions can distract your audience. It’s best to use one consistent transition style throughout your presentation.
Can I create charts directly in PowerPoint?
Yes. Insert > Chart allows you to create various chart types. PowerPoint opens an embedded Excel window for entering and editing chart data.
How do I add animations to text and objects?
Use the Animations tab to apply entrance, emphasis, exit, and motion path animations to slide elements. This course focuses on transitions, but animations are a powerful next step.
What are some good practices for slide text?
Keep text concise and avoid overcrowding slides. Use bullet points or numbered lists for clarity and readability.
How do I share my PowerPoint presentation online?
Upload your file to OneDrive and share the link, or send it as an email attachment directly from PowerPoint’s Share options.
Can I use PowerPoint for professional and educational presentations?
Absolutely. PowerPoint is versatile and widely used in classrooms, business meetings, conferences, and more.
Conclusion
Microsoft PowerPoint is a powerful tool that, once mastered, can dramatically improve your ability to communicate ideas visually. This complete beginner’s course has covered everything from the basics of the interface and creating slides to advanced features like tables, charts, drawings, transitions, and exporting your work.
Remember to keep your slides clear, visually appealing, and focused on your message. Use themes and consistent formatting to maintain professionalism, and rehearse your timing to ensure a smooth delivery.
Whether you are creating a classroom lesson, a business pitch, or a personal project, these skills will help you build presentations that engage and inform your audience effectively.
For further learning, explore tutorials on Microsoft Excel and Word to complement your PowerPoint skills and become proficient in the entire Microsoft Office suite.
Happy presenting!
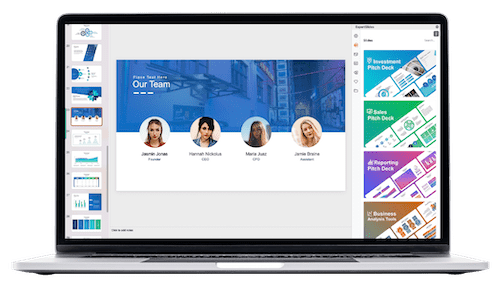
Check out the full video: Microsoft PowerPoint for Beginners – Complete Course







