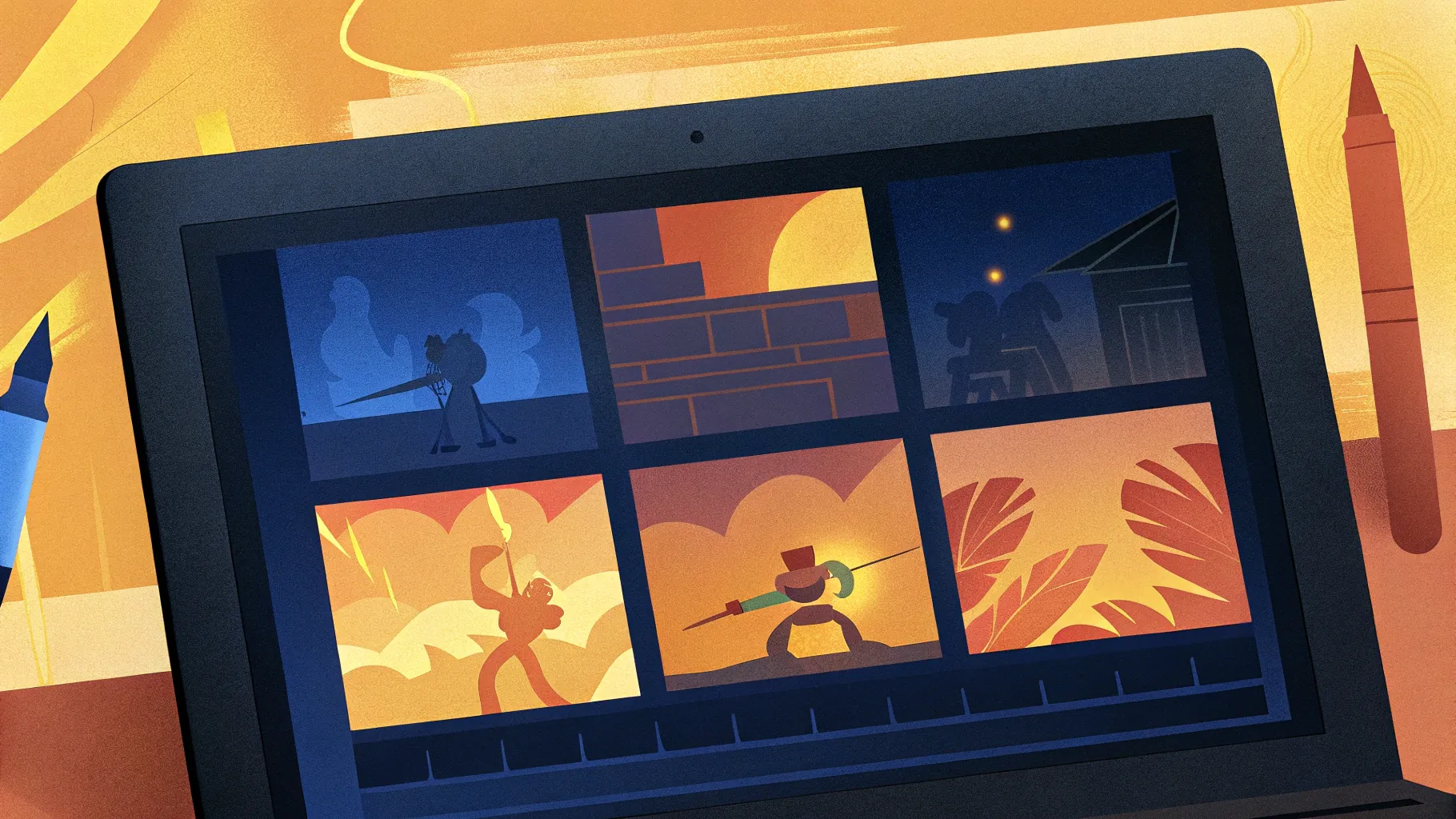
When you think of animation, chances are Microsoft PowerPoint isn’t the first tool that springs to mind. Yet, this seemingly simple presentation software harbors some surprising animation capabilities that many overlook. Today, I’m diving deep into my journey of animating in PowerPoint, revisiting my early digital animation days, and showcasing how far you can push this tool to create engaging animations—even a full Mortal Kombat-style fight scene!
Along the way, I’ll also introduce you to the fantastic Huion Canvas tablets that helped elevate my workflow, and share an exciting community challenge inviting you to create your own PowerPoint animations. Whether you’re a beginner or a seasoned animator looking for a fun experiment, this article will show you the creative potential hidden in PowerPoint.
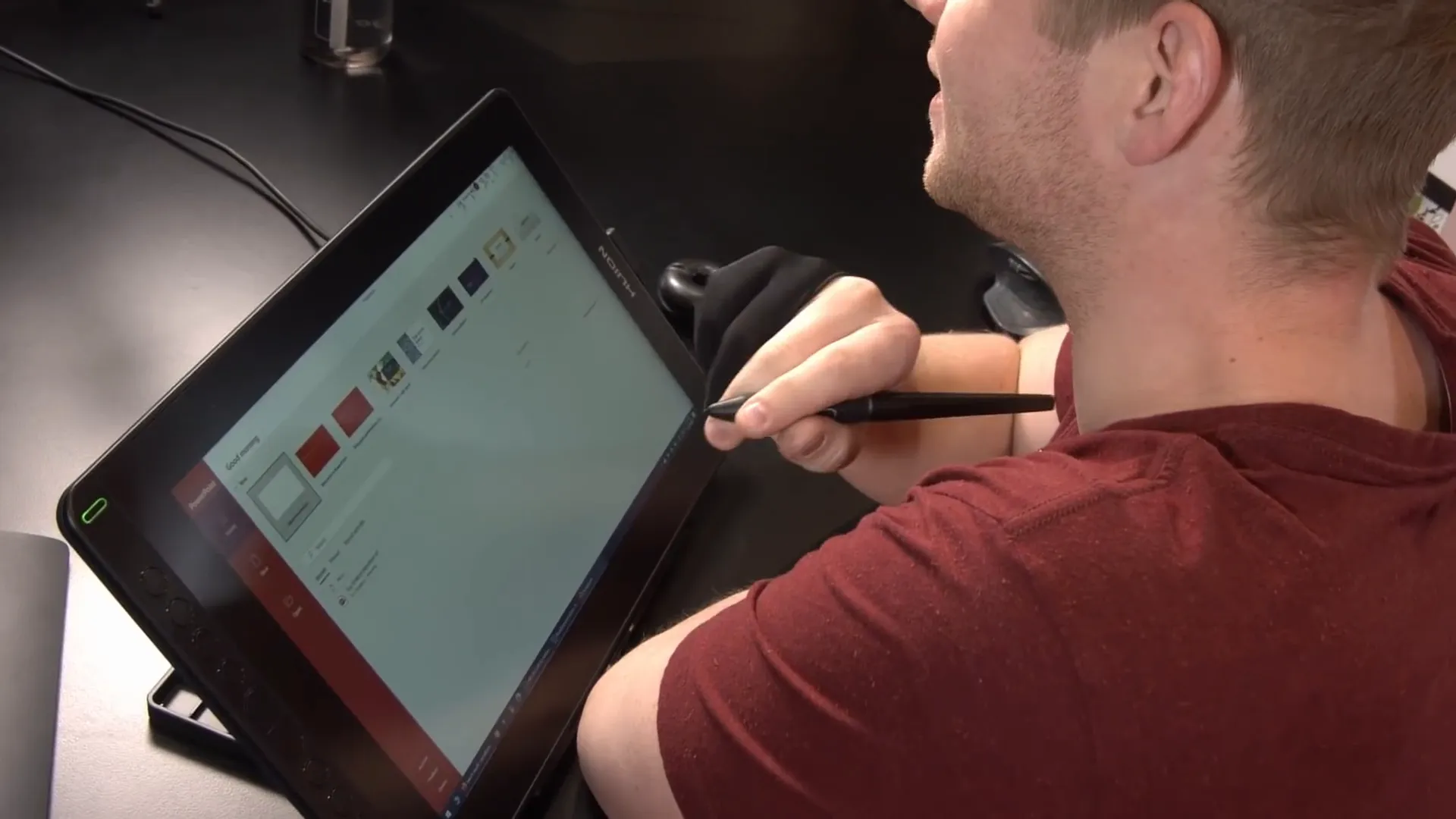
Table of Contents
- My First Digital Animation Experience: PowerPoint and Paint
- Animating Automation in PowerPoint: Unlocking the Magic
- Introducing the Huion Canvas Lineup: The Perfect Tool for Digital Animation
- Recreating a Mortal Kombat-Style Stick Figure Fight
- The Power of PowerPoint Animation: Why It’s Worth Exploring
- Join the PowerPoint Animation Challenge!
- FAQs About Animating in Microsoft PowerPoint
- Final Thoughts
My First Digital Animation Experience: PowerPoint and Paint
Like many of you, my very first foray into animation was probably something simple—doodling little flipbook animations in the corners of my school notebooks. That innocent beginning sparked a lifelong passion. But my first digital animation was in an unexpected place: Microsoft PowerPoint.
Back when I was twelve, I used a combination of Microsoft Paint and PowerPoint to create frame-by-frame animations. It was primitive, tedious, and manual, but it taught me the fundamentals of movement and timing.
For example, I once animated a stick figure on a skateboard sliding off a handrail, complete with a messy, cartoonish explosion of blood and gore when he crashed. Each frame was painstakingly copied, pasted, and adjusted manually to create the illusion of motion.
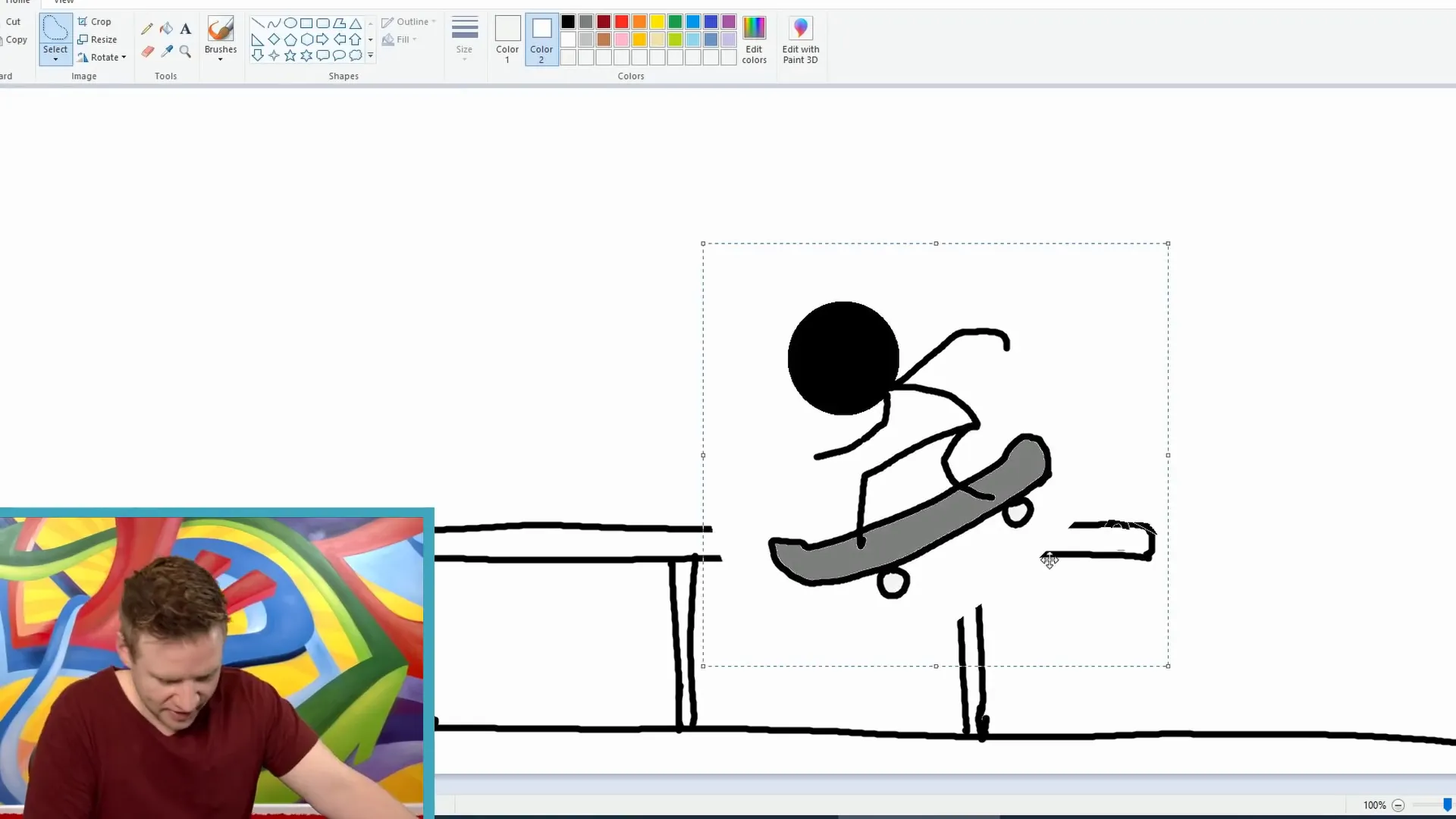
This process was painstaking. I had to:
- Draw each pose in Paint
- Save images and insert them into PowerPoint slides
- Copy and paste frames, moving and resizing as needed
- Manually arrange frames in sequence to simulate motion
While the results were satisfying, this approach was hardly efficient or scalable. Watching a full-length animation this way would be exhausting for both creator and viewer. But it was my first step, and it gave me a foundation.
Animating Automation in PowerPoint: Unlocking the Magic
Thankfully, PowerPoint isn’t just a static slide tool. It comes with built-in animation features that can automate transitions and movements between objects and slides.
Once I learned to harness these built-in animations, my workflow transformed. Instead of manually copying and pasting frames, I could create a single slide with objects and apply animations like “fly in,” “fade,” or “motion paths.” Then, by setting slides to advance automatically after a set time, I could create seamless animation sequences.
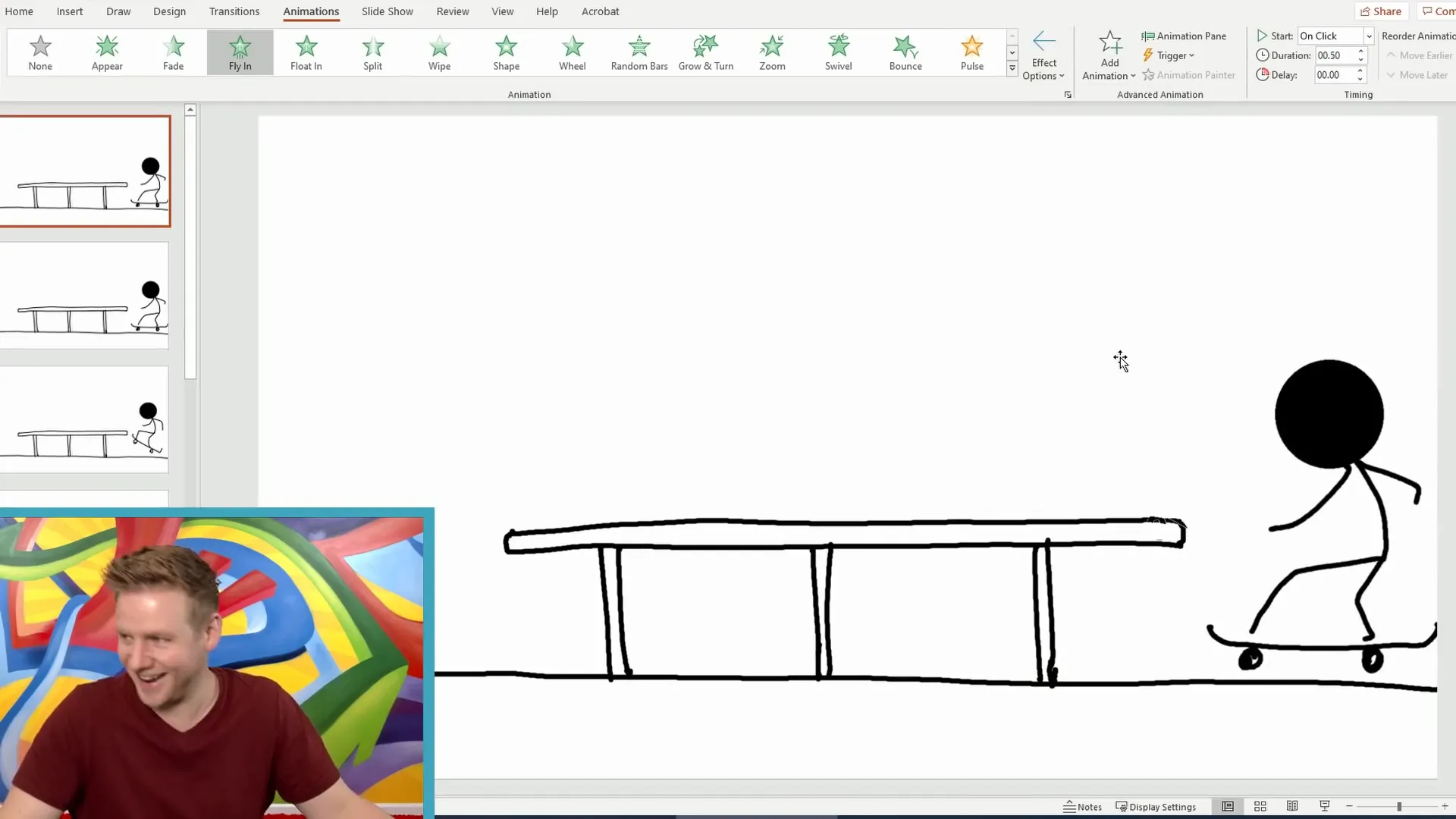
For example, duplicating a slide with an object in a different position and applying a “fly in” animation from the right allowed me to simulate movement without redrawing frames. Setting the slides to advance automatically after a delay meant the animation played like a video.
This automation was a game-changer. Suddenly, I could create longer animations with sound effects and music, all within PowerPoint’s familiar interface. The tedious frame-by-frame labor was replaced by clever use of slide transitions and animation effects.
Adding Sound Effects and Music
PowerPoint even supports audio files, so you can add sound effects to your animations. I experimented with adding push sounds, impacts, and character noises to my scenes, which brought my animations to life in a way static images never could.
While it’s not a full-fledged audio editor, the ability to layer sounds and control timing adds an extra dimension to your projects.
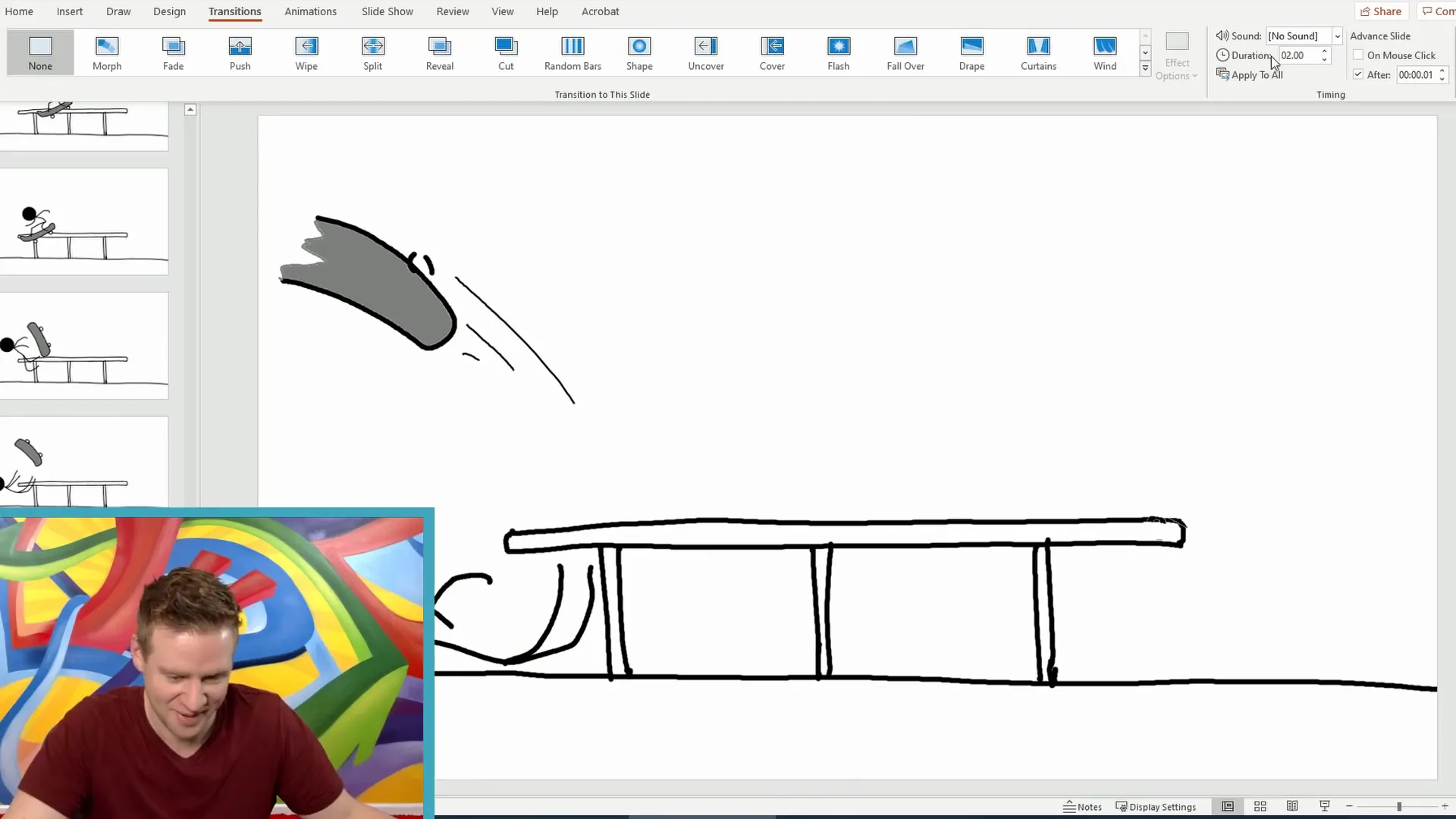
Introducing the Huion Canvas Lineup: The Perfect Tool for Digital Animation
To take my animations to the next level, I used the Huion Canvas pen display tablets. These affordable, high-quality tablets are perfect for artists and animators looking for a portable, precise drawing experience.
The lineup includes:
- Canvas 12: 11.6-inch screen, priced around $219
- Canvas 13: 13.3-inch screen, priced around $239
- Canvas 16 (2021 Edition): 15.6-inch screen, priced around $399
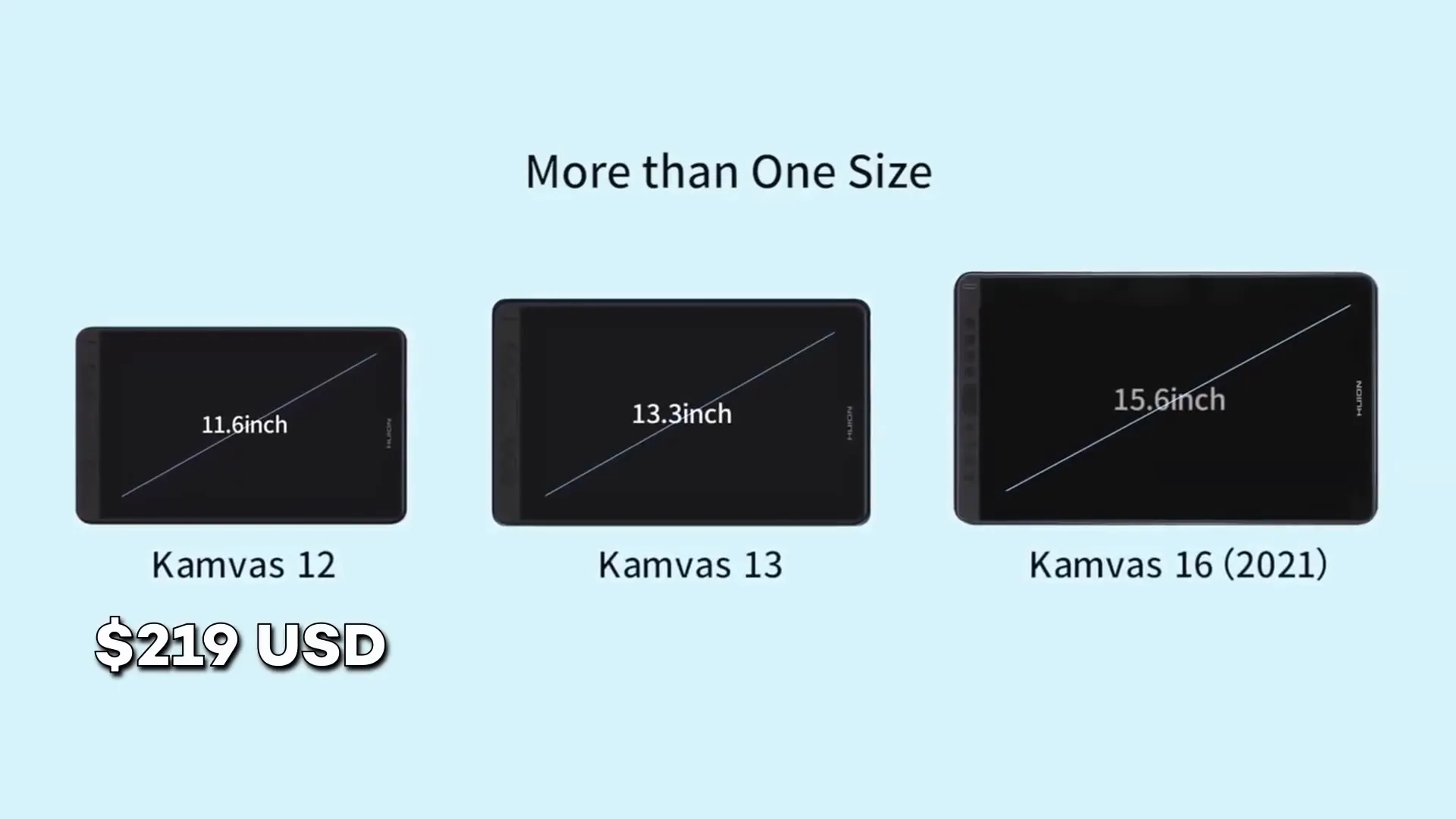
These tablets come in various colors to let you express your style, and feature:
- 120% sRGB, 92% Adobe RGB, and 88% NTSC color gamut for vibrant, accurate colors
- The PenTek 3 stylus with 8192 levels of pressure sensitivity and tilt support
- Full HD screen resolution
- Customizable shortcut keys and extensive customization settings
- A convenient three-in-one USB-C cable for minimal clutter
- Compatibility with Mac, PC, and Android devices, with many laptops able to power the tablet directly via USB-C
This combination of features makes the Huion Canvas tablets incredibly portable and versatile, whether you’re working at home or on the go.
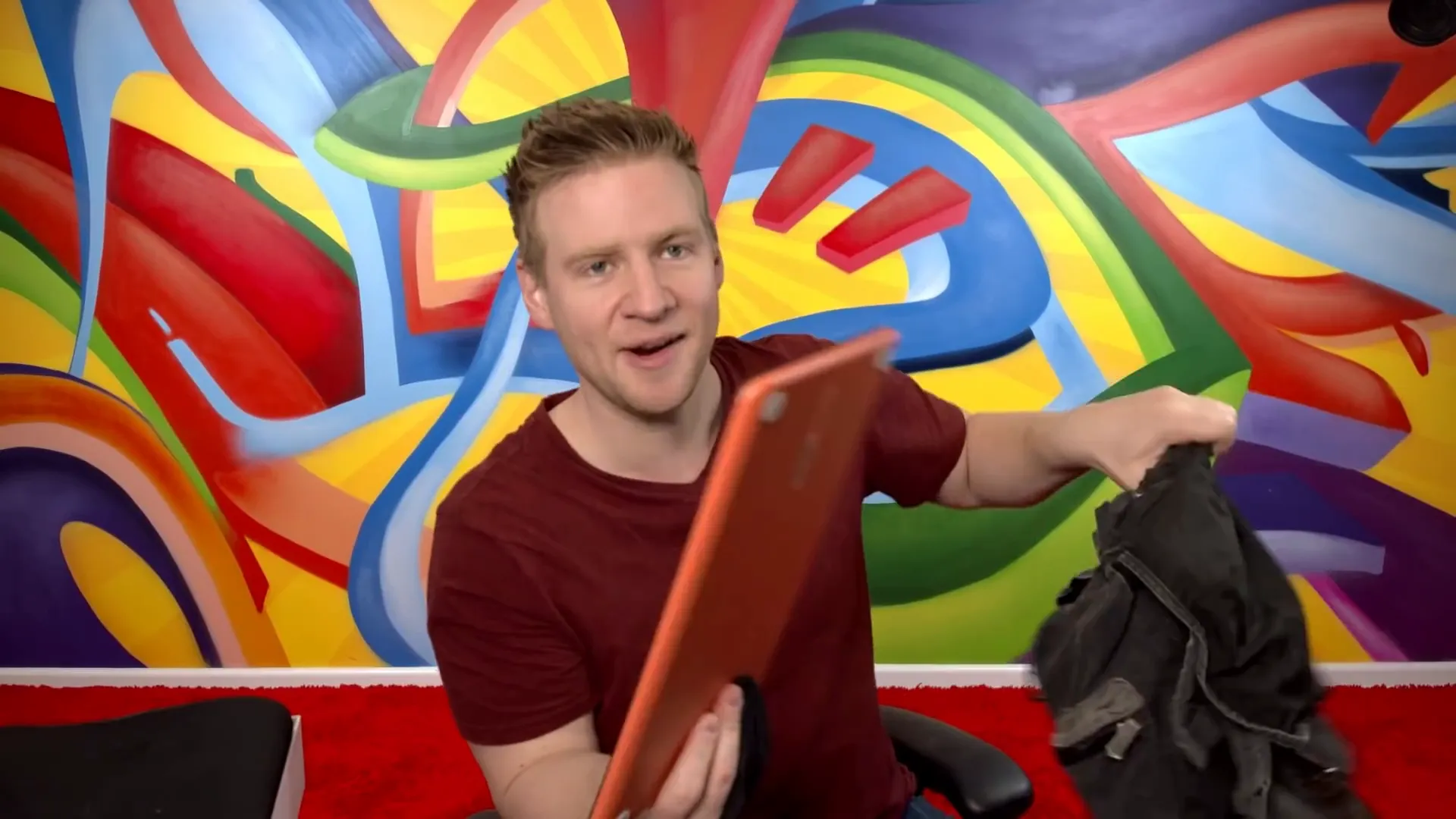
Recreating a Mortal Kombat-Style Stick Figure Fight
With my Huion Canvas and PowerPoint setup, I decided to recreate one of my classic childhood animations: a Mortal Kombat-style stick figure fight to the death. But this time, I took things way beyond the basic backgrounds and simple figures I used back then.
Starting with Photoshop, I created a rich background featuring grassy terrain, distant mountains, and textured ground edges. It set the scene for an intense showdown on a sunny summer day.
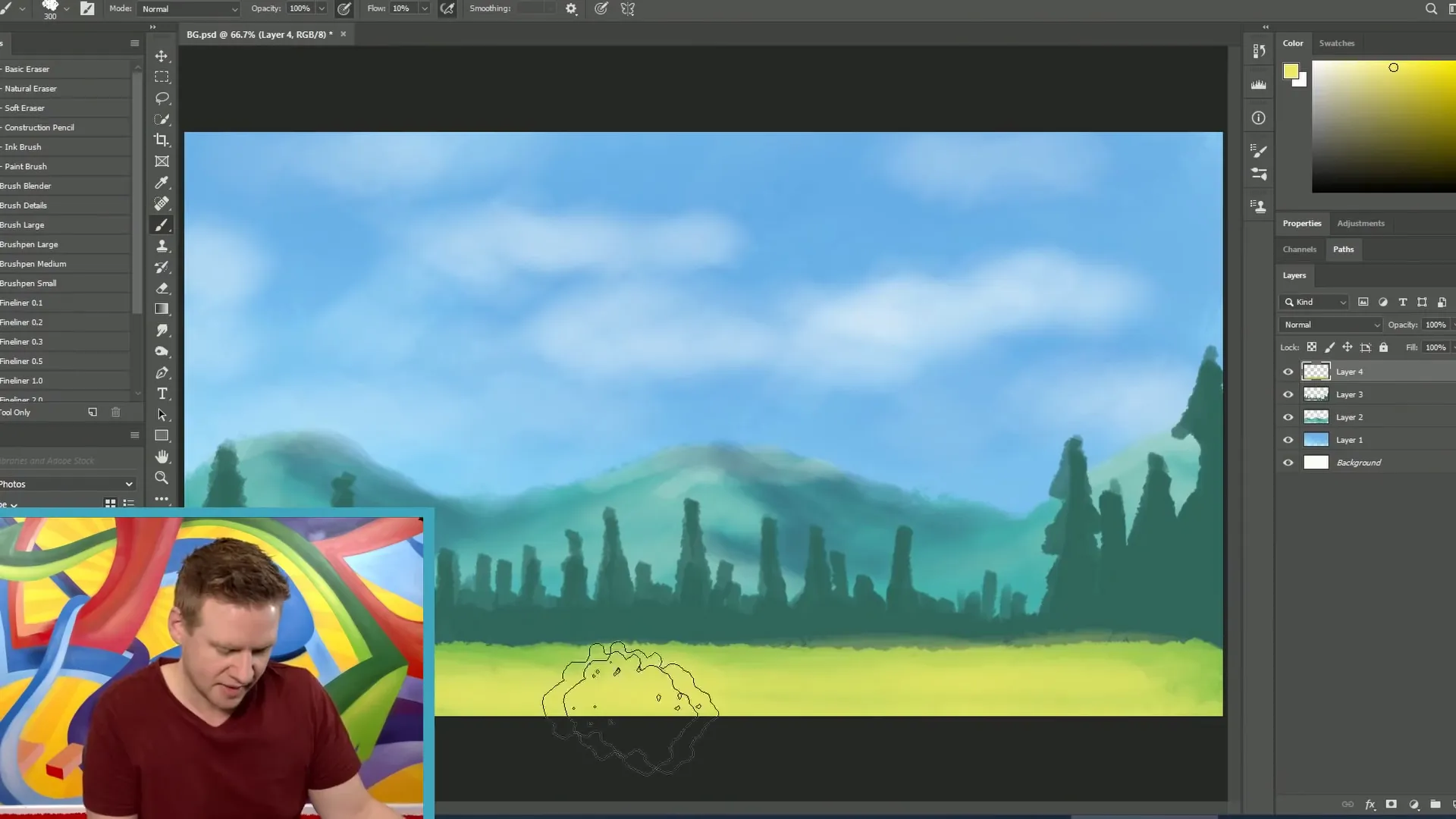
Then, I began drawing the characters frame-by-frame:
- One stick figure standing ready to fight on the left
- The other charging in from the right
I planned to build this animation using around 100 frames, each carefully crafted to capture the action and flow of the fight.
Animating the Fight
Once the frames were ready, I assembled them sequentially in PowerPoint, using slide duplication and animation effects to create fluid movement. The fight involved dodging, attacks, and dramatic moments, all timed to loop seamlessly.
The animation spanned 87 frames and was designed to loop continuously, giving the illusion of an endless battle.
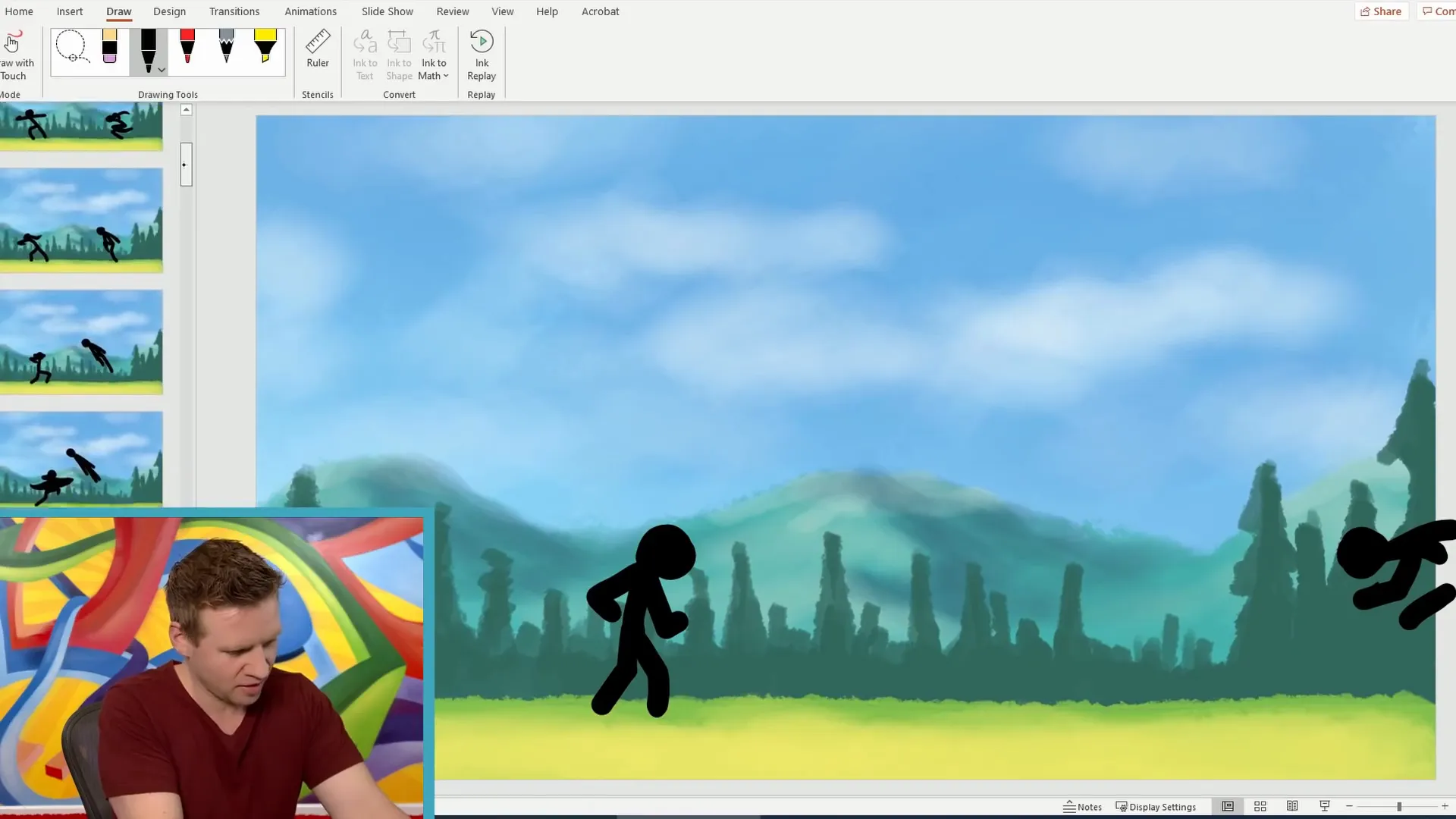
Adding Blood and Impact Effects
To heighten the drama, I added blood splatters and impact effects using PowerPoint’s drawing tools. The key to animating blood effectively is to create a dynamic trail that starts at the point of impact and fades out naturally.
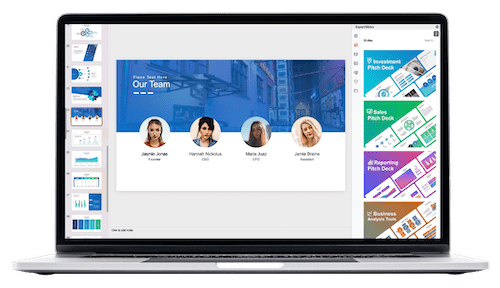
Instead of simply following the motion, I created a splatter that begins aggressively at the strike and trails off frame by frame, giving a realistic and satisfying visual effect.
Fine-Tuning Frame Timing
Good animation isn’t just about the visuals; timing is everything. I adjusted frame durations to hold key moments longer, such as the impact frame and the characters’ resting poses after the fight.
For example, a two-second pause after a hit gave the viewer time to appreciate the impact, while three seconds of rest allowed the scene to breathe before looping again.
Sound Effects: Bringing the Animation to Life
Next, I layered in sound effects to add punch and personality. From punches and throws to shock voices and whooshes, each sound was carefully placed to sync with the action.
Though the sounds sometimes overlapped or cut each other off, the overall effect was surprisingly fluid and natural, demonstrating PowerPoint’s surprising audio capabilities.
The Power of PowerPoint Animation: Why It’s Worth Exploring
At this point, you might be wondering: how good can animation in PowerPoint really be? After all, it’s not a dedicated animation software like Adobe Animate or Toon Boom Harmony.
The truth is, PowerPoint offers a surprisingly robust set of tools for animators willing to think creatively. It’s accessible, widely available, and has features that make automation and synchronization of frames and sounds quite manageable.
Some key advantages include:
- Ease of use: Most people are familiar with PowerPoint’s interface, reducing the learning curve.
- Automation: Slide transitions and animations can be timed to play automatically, removing the need for manual frame changes.
- Audio support: You can add music and sound effects directly.
- Integration: You can import artwork from other programs like Photoshop or Paint.
- Portability: PowerPoint files are easy to share and play on almost any computer.
While it’s not a replacement for professional animation software, PowerPoint’s versatility makes it a fantastic tool for hobbyists, educators, or anyone wanting to experiment with animation without investing in expensive software.
Join the PowerPoint Animation Challenge!
Inspired by my exploration, I’m hosting a competition to see just how far this community can push PowerPoint animation. The challenge is simple:
- Create an original animation using only Microsoft PowerPoint.
- You can use external programs to create assets like backgrounds or character parts, but the animation itself must be assembled and animated in PowerPoint.
- Share your animation on Twitter using the hashtag #PowerPointAnimator.
- Include proof that you made the animation in PowerPoint, such as screen recordings showing your process or screenshots of your slides.
Entries will be reviewed in a future video, and selected winners will receive some fantastic Huion prizes. The specific prizes will remain a surprise to encourage genuine creativity rather than prize-driven submissions.
Deadline and detailed terms are available via the competition link, so check it out and start animating!
FAQs About Animating in Microsoft PowerPoint
Is PowerPoint really capable of creating smooth animations?
Yes! While it may not have the advanced tools of dedicated animation software, PowerPoint’s animation and transition features allow for surprisingly smooth frame-by-frame animations, especially when combined with automated slide progression.
Can I add sound effects and music to my animations in PowerPoint?
Absolutely. PowerPoint supports audio files that you can insert and time to play with your animations. This enables you to add sound effects, voiceovers, or background music to enhance your projects.
Do I need to draw all my assets in PowerPoint?
No. You can create artwork in other programs like Photoshop or Paint and import those images into PowerPoint. The key is that the animation and sequencing happen within PowerPoint itself.
What equipment do you recommend for animating digitally?
I highly recommend using a pen display tablet like the Huion Canvas series. They offer pressure sensitivity, tilt support, and color accuracy, making digital drawing and animation much more intuitive and precise.
Is this challenge open to beginners?
Definitely! The PowerPoint animation challenge is designed to encourage creativity at any skill level. Whether you’re new to animation or an experienced artist, you’re welcome to participate and share your unique creations.
Where can I find more resources to learn PowerPoint animation?
There are many tutorials online that cover PowerPoint’s animation features. Experimenting with slide transitions, motion paths, and animation panes is a great way to start. Also, joining animation communities can provide valuable tips and inspiration.
Final Thoughts
Who would have thought that a tool primarily designed for presentations could unleash such creative potential for animation? My journey from clunky, frame-by-frame stick figure animations in Paint and PowerPoint to a nearly cinematic Mortal Kombat fight scene demonstrates just how much you can achieve with a bit of creativity and patience.
PowerPoint’s accessibility combined with the precision of Huion Canvas tablets opens exciting doors for aspiring animators on a budget or those looking for a fun, approachable way to animate.
If you’re inspired, I encourage you to take up the challenge, experiment with PowerPoint’s animation features, and share your creations with the community. You might just discover a new favorite tool in your animation arsenal.
Happy animating!
Check out the full video: Animating in Microsoft POWER POINT – It’s ACTUALLY GREAT!?!








