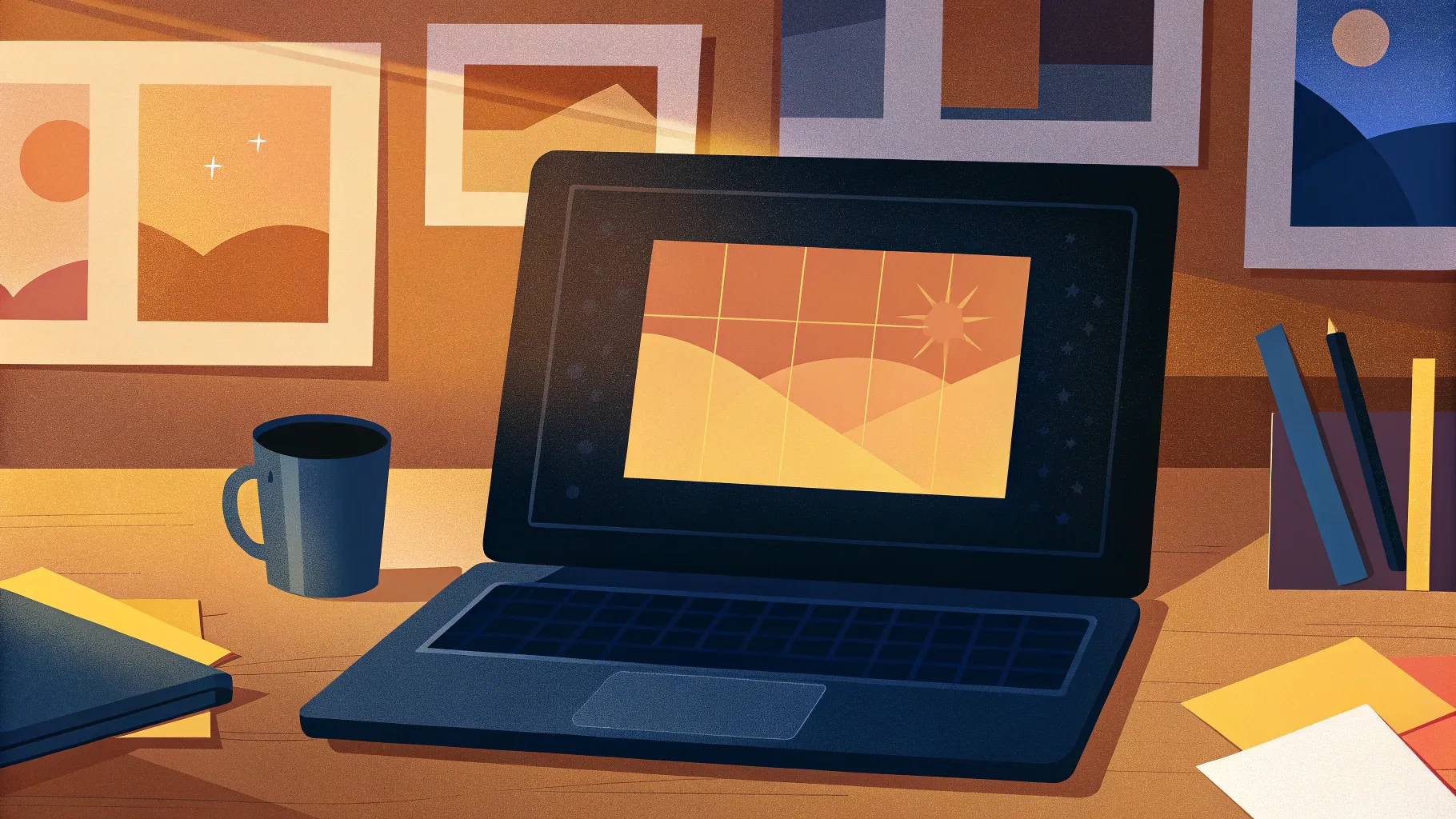
PowerPoint remains one of the most powerful tools for creating presentations, whether for business, education, or personal projects. Over the years, Microsoft has added many features that enhance productivity, creativity, and ease of use. In this comprehensive guide, compiled by Sele Training, you’ll discover 30 ultimate PowerPoint tips and tricks updated for 2020. These tips blend classic techniques with the latest features introduced in Microsoft PowerPoint 2019 and 2020, designed to help both beginners and advanced users enhance their skills and create stunning presentations.
Let’s dive into these game-changing tips that will elevate your PowerPoint presentations to the next level.
Table of Contents
- 1. Stock Images: Access Thousands of Royalty-Free Visuals Instantly
- 2. Remove Background: Make Your Images Stand Out
- 3. Edit Shape: Customize Shapes Beyond Defaults
- 4. Morph Transition: Create Seamless Slide Animations
- 5. Enhanced Morph: Smooth Transitions Between Different Shapes
- 6. Ctrl-Drag to Copy: Quick Duplication of Objects
- 7. Design Ideas: Transform Slides with One Click
- 8. QR for Office: Add Scannable QR Codes
- 9. Filled Map: Visualize Data Geographically
- 10. Dictate and Translate: Voice Input and Language Translation
- 11. Quick Alignment: Perfectly Align and Distribute Objects
- 12. Ink to Text and Shapes: Convert Handwriting to Editable Content
- 13. Eyedropper: Match Colors Exactly
- 14. Chart Animation: Bring Data to Life
- 15. Alt-Shift Order: Quickly Reorder List Items
- 16. Quick Access Toolbar: Customize Your Most Used Commands
- 17. Smart Lookup: Research Without Leaving PowerPoint
- 18. Slideshow Tricks: Essential Keyboard Shortcuts for Presentations
- 19. Animate Images: Add Motion Paths to Pictures
- 20. Instant Photo Album: Quickly Create Picture Slideshows
- 21. Reuse Slides: Import Slides from Other Presentations
- 22. Link to Excel: Keep Charts Updated Automatically
- 23. Animated GIF: Create Custom Animations from Slides
- 24. Layered Images: Create Dynamic Visual Effects
- 25. Slideshow Loop: Automatically Repeat Your Presentation
- 26. Embed Fonts: Preserve Your Presentation’s Look Everywhere
- 27. Compress Media: Reduce Video File Sizes
- 28. HD Video Export: Turn Your Presentation into a Video
- 29. Shape Intersect: Create Custom Image Cutouts
- 30. Picture Fill: Fill Shapes with Images
- Conclusion
- Frequently Asked Questions (FAQ)
1. Stock Images: Access Thousands of Royalty-Free Visuals Instantly
One of the newest additions to PowerPoint for Office 365 users is the inclusion of stock images. These are royalty-free images that you can insert directly into your slides without worrying about copyright issues.
To access stock images, go to the Insert tab, then select Pictures and choose Stock Images. You’ll find thousands of images categorized into stock images, cutout people, icons, and stickers. Whether you want a professional photo or a fun icon, it’s all available here.
Once inserted, these images are fully resizable and movable, allowing you to customize your slide’s visual appeal effortlessly.
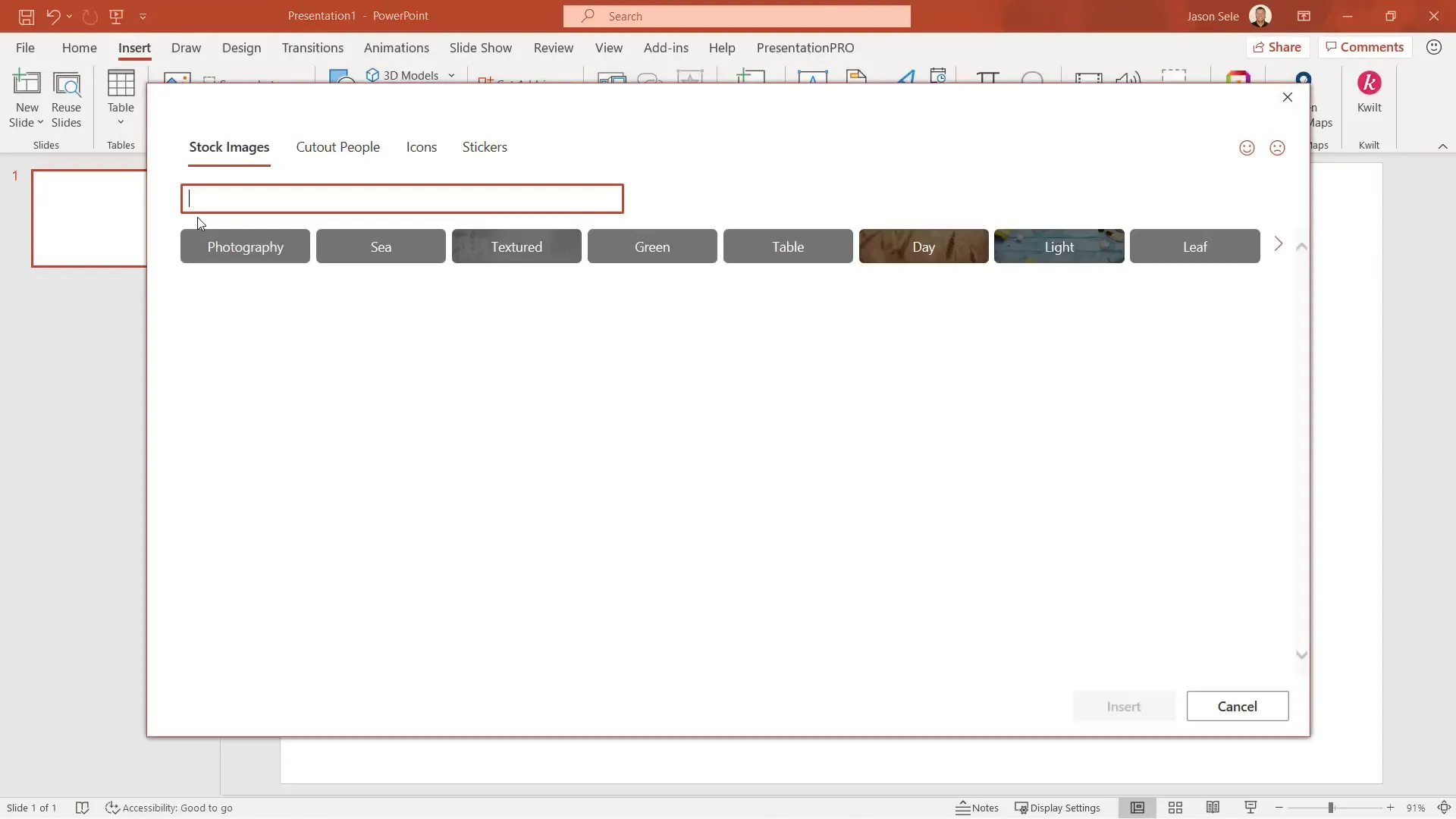
2. Remove Background: Make Your Images Stand Out
PowerPoint offers a handy tool to remove the background from images, which is perfect for focusing attention on the subject of your picture.
For example, if you insert a stock image of a bird and want to eliminate the background, click on the image to bring up the Picture Format tab. Then select Remove Background. PowerPoint will highlight the areas it intends to remove in purple.
It’s not always perfect on the first try, so you can mark areas to keep or remove manually. This way, you get a clean image with no distracting background, perfect for layering or emphasis.
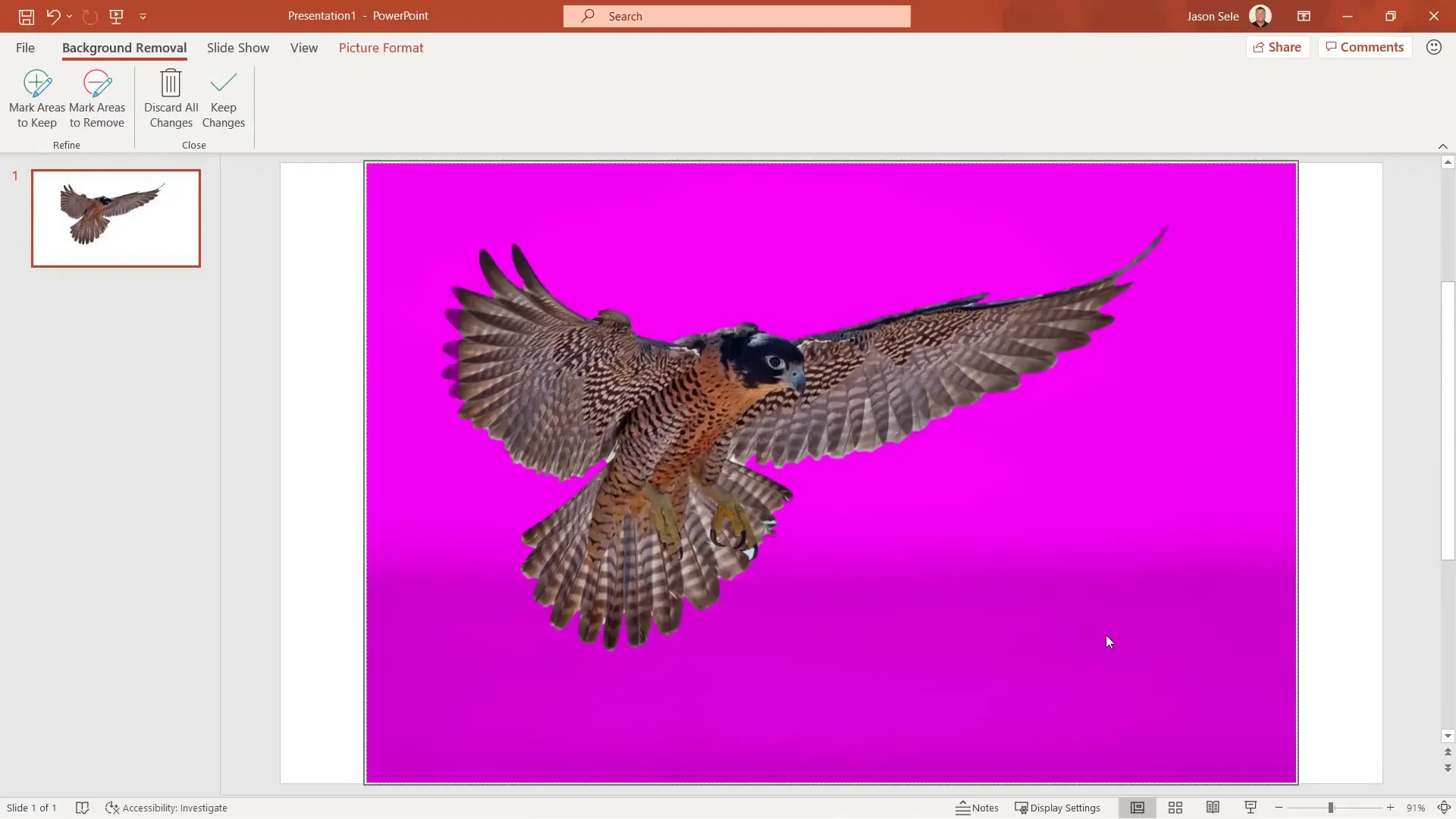
3. Edit Shape: Customize Shapes Beyond Defaults
Did you know you can go beyond the default shapes in PowerPoint? Once you insert a shape, select it and navigate to the Edit Shape option, then choose Edit Points. This lets you drag individual points on the shape’s outline, customizing it to your exact needs.
This feature is invaluable when you want unique shapes tailored to your presentation style rather than sticking to standard rectangles, circles, or triangles.
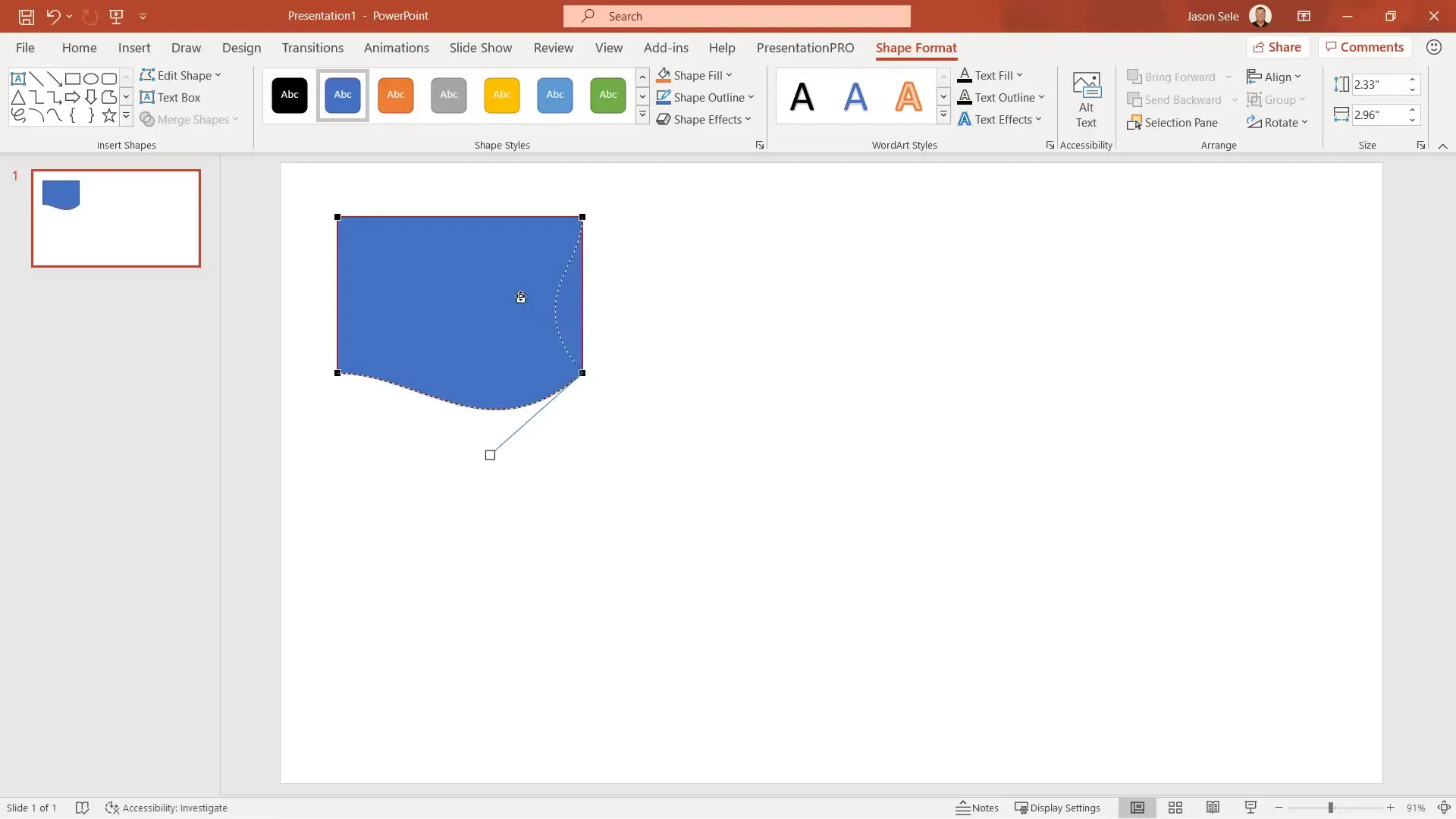
4. Morph Transition: Create Seamless Slide Animations
The Morph transition is one of PowerPoint’s most exciting tools. It allows you to create smooth animations and transitions between slides.
For instance, duplicate a slide and move objects on the second slide to new positions. Then apply the Morph transition to the second slide. When you present, PowerPoint animates the objects moving from their original to new positions, creating a dynamic and professional effect.
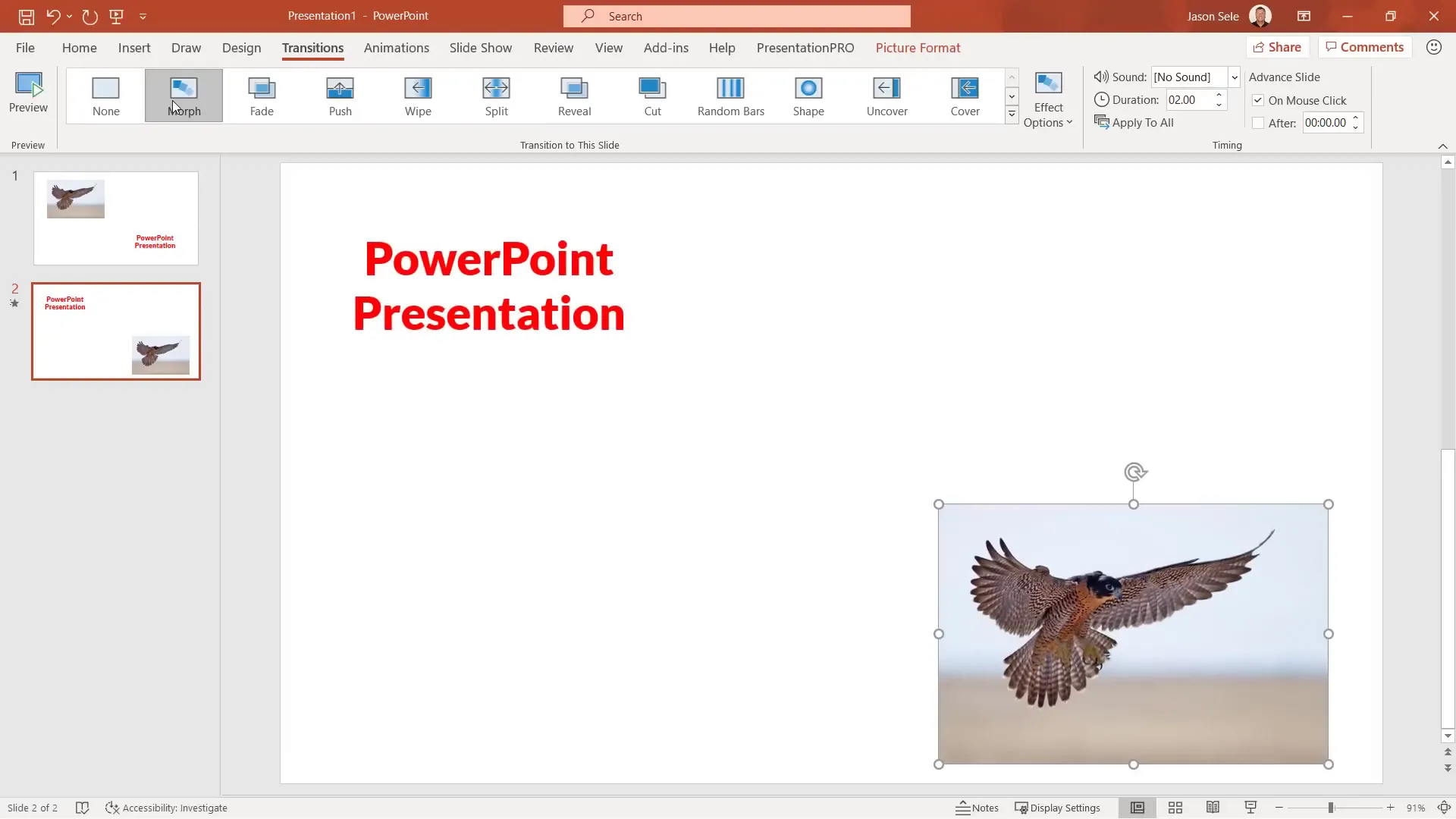
5. Enhanced Morph: Smooth Transitions Between Different Shapes
While Morph works great for moving objects, it struggles when the shape changes completely, like from a square to a circle. Here’s a neat trick for enhanced morphing:
- Select the first object and open the Selection Pane under the Home > Arrange menu.
- Rename the object by adding two exclamation points (!!) followed by a name (e.g.,
!!Shape1). - Do the same for the second object you want to morph into, giving it the exact same name.
Now, when you apply the Morph transition, PowerPoint recognizes these as the same object and smoothly transitions between the two shapes.
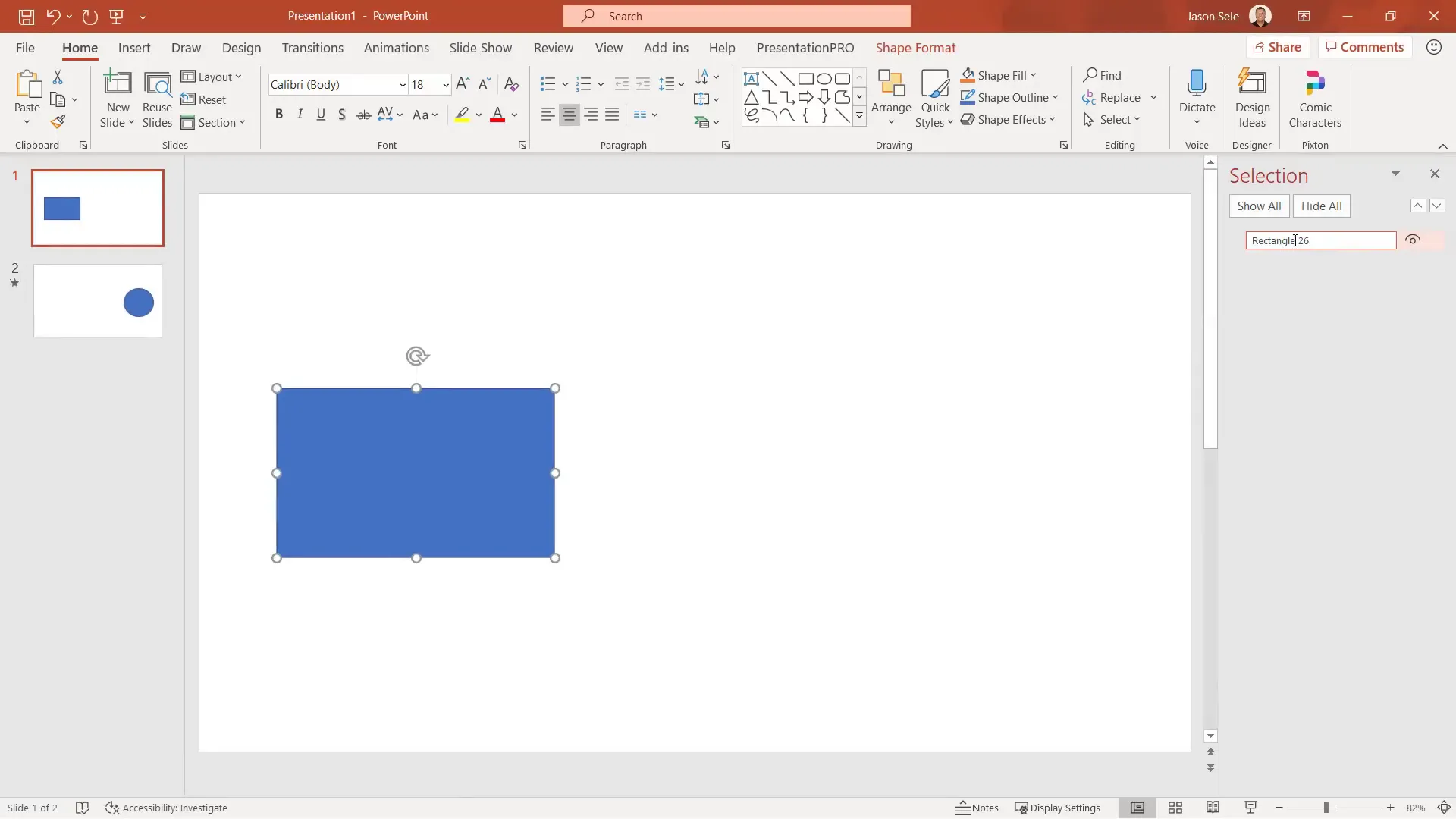
6. Ctrl-Drag to Copy: Quick Duplication of Objects
Want to quickly duplicate an object or text box? Simply hold down the Ctrl key and drag the object to a new location. This instantly creates a copy, speeding up your workflow substantially.
7. Design Ideas: Transform Slides with One Click
PowerPoint’s Design Ideas feature can automatically enhance your slides by suggesting professional layouts and designs based on your content.
Find this feature on the Home tab. Click Design Ideas and PowerPoint will analyze your slide’s text and images, then provide multiple design options to choose from. Simply select one to apply it instantly.
This is a fantastic tool for turning plain slides into visually appealing presentations without needing graphic design skills.
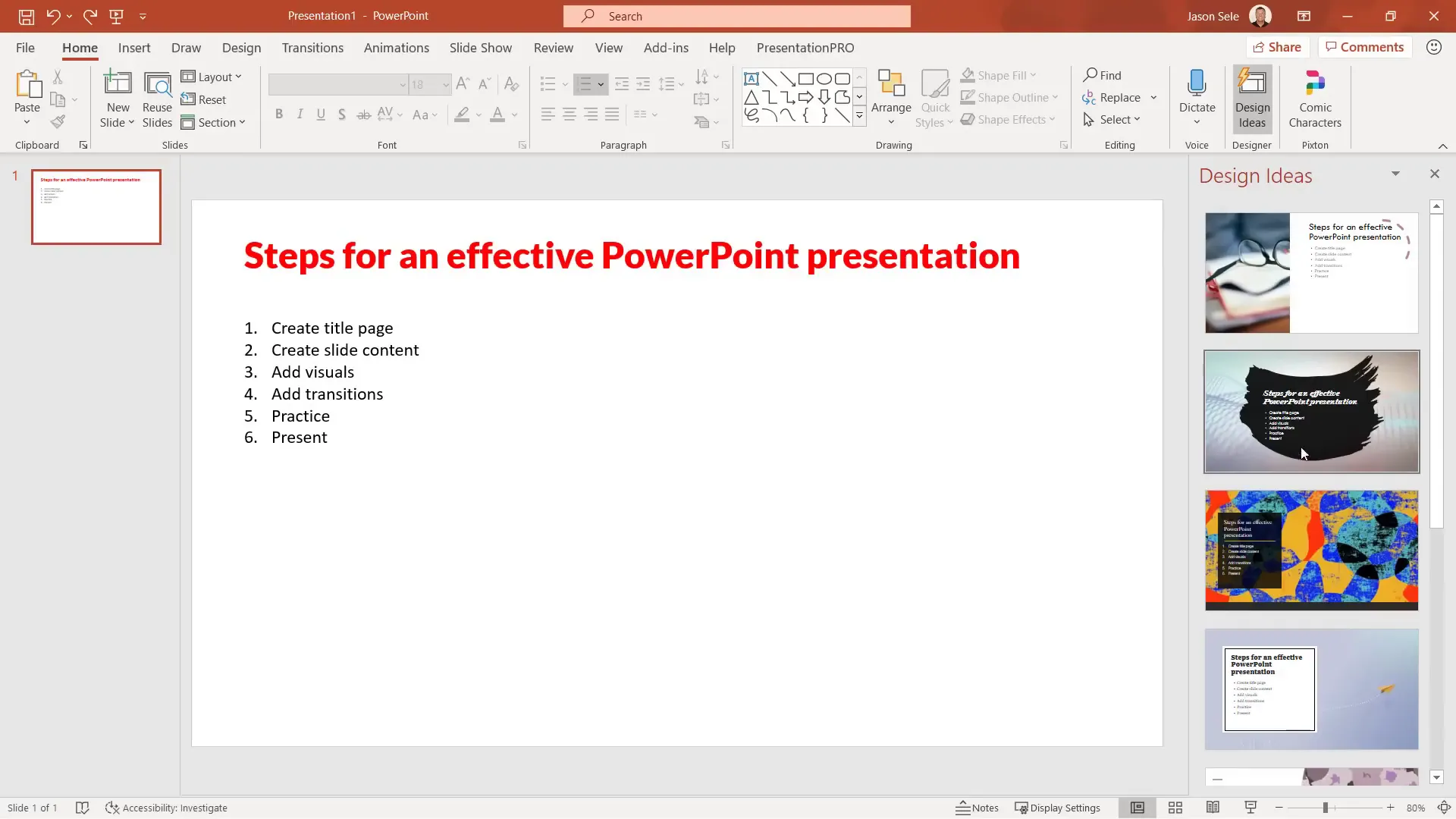
8. QR for Office: Add Scannable QR Codes
Need to include a QR code in your presentation? PowerPoint allows you to add 3D barcodes using the QR for Office add-in.
Go to Insert > Get Add-ins, then search for QR for Office. Add it to your PowerPoint, and you’ll be able to generate QR codes for URLs, mailing addresses, phone numbers, text messages, geolocations, or custom codes.
You can customize the size, colors, and background of the QR code before inserting it into your slide. Now, anyone with a smartphone can scan the code and instantly access the linked information.
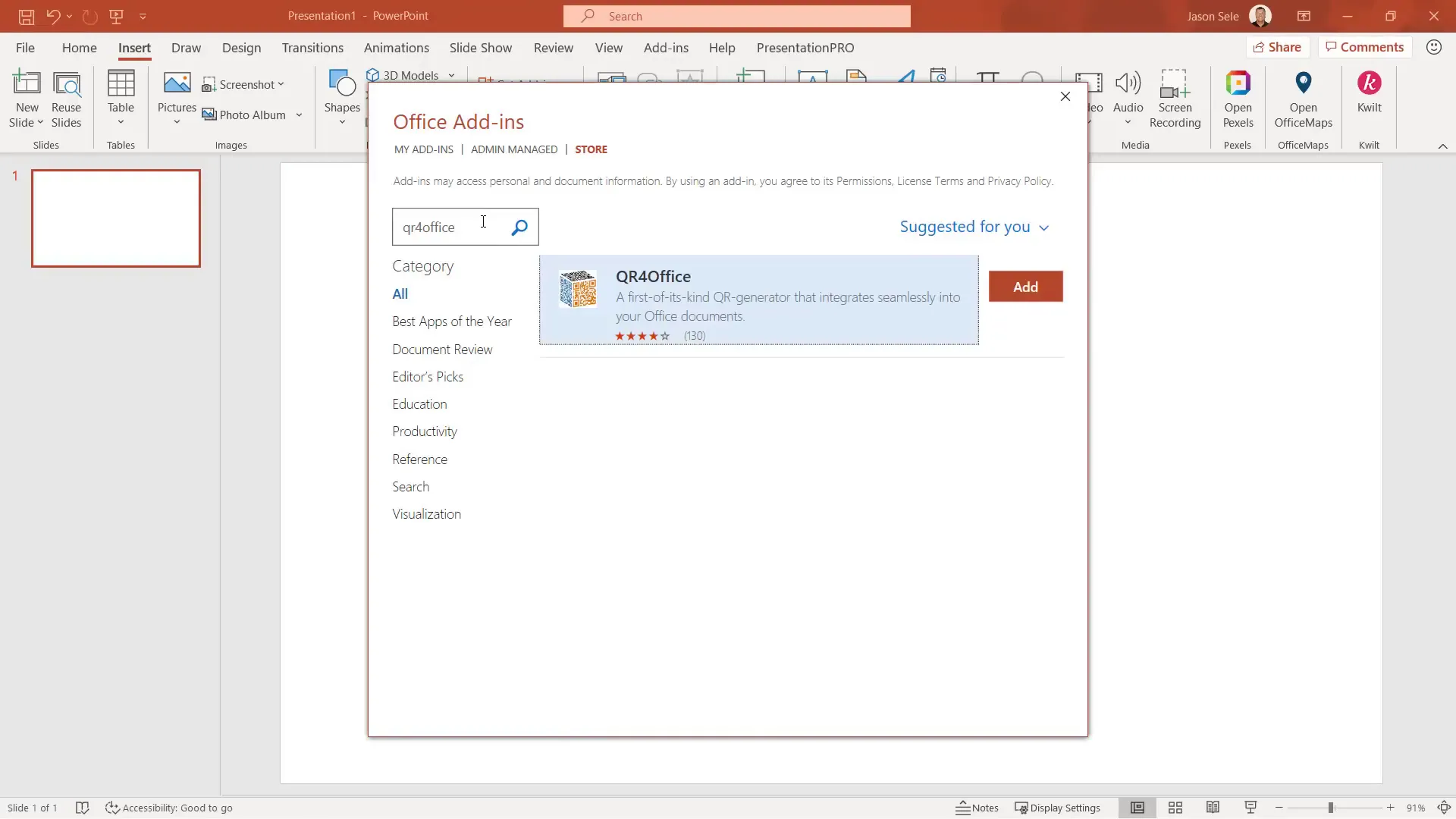
9. Filled Map: Visualize Data Geographically
Creating a map to visualize data is simple with PowerPoint’s filled map charts.
Navigate to Insert > Chart and select Map. PowerPoint inserts a map with a data table where you can input countries, states, regions, cities, or zip codes. The map updates dynamically based on your data.
You can also choose different chart styles to suit your presentation’s look and feel.
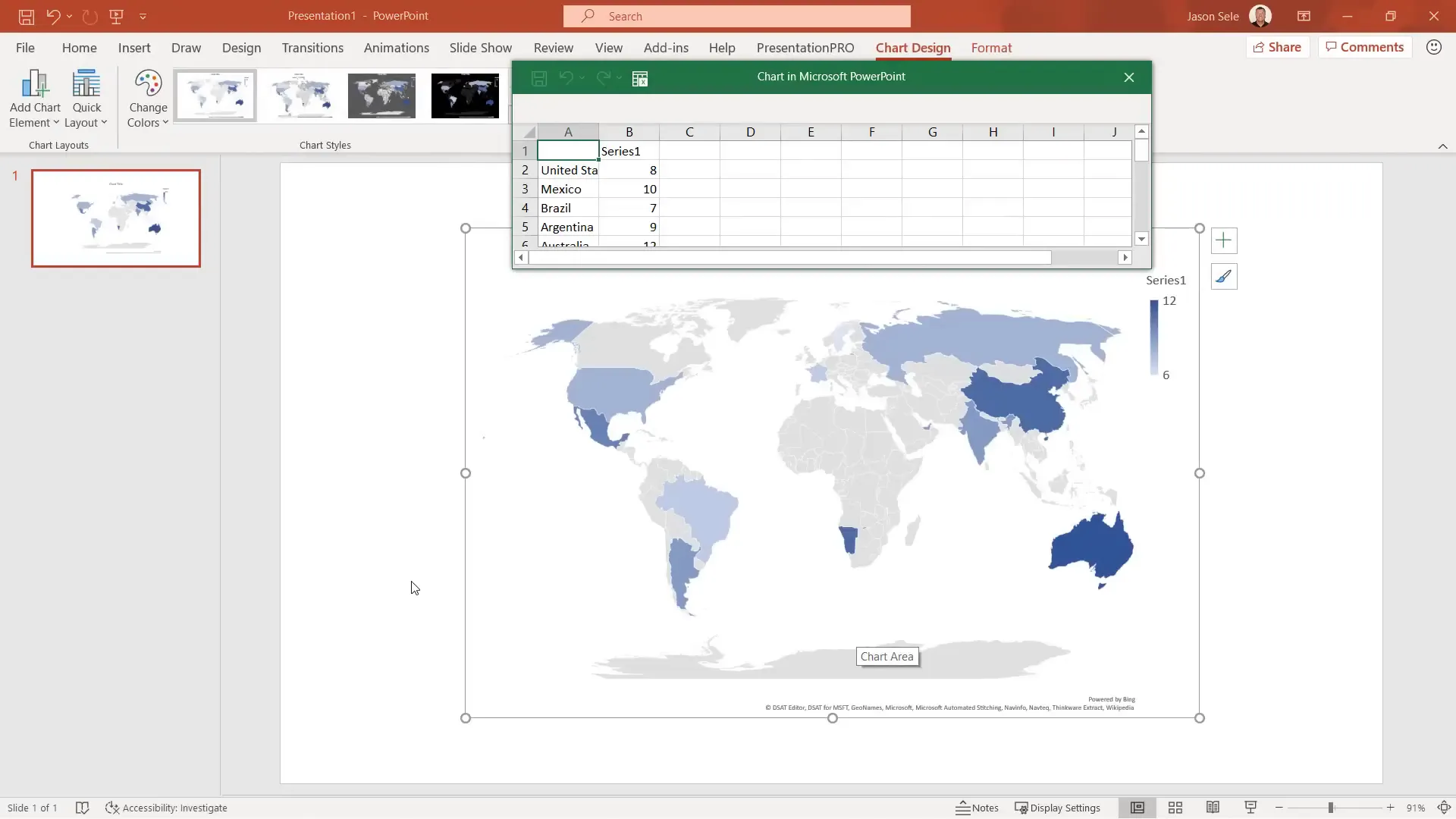
10. Dictate and Translate: Voice Input and Language Translation
PowerPoint now supports dictation, allowing you to speak directly into a text box rather than typing.
Insert a text box, click inside it, then hit Dictate from the Home tab. Speak naturally, and PowerPoint converts your voice to text, even recognizing punctuation commands.
Additionally, the Translate feature (found under the Review tab) lets you translate selected text into many languages. You can insert the translated text directly back into your slide, making multilingual presentations easier than ever.

11. Quick Alignment: Perfectly Align and Distribute Objects
Aligning multiple objects accurately is a breeze with the Arrange > Align options.
Select all objects you want to align, then choose to align left, center, or right. You can also distribute objects evenly vertically or horizontally to create balanced layouts.
Use the Bring to Front or Send to Back options to manage overlapping objects and Group multiple objects to move them as one.
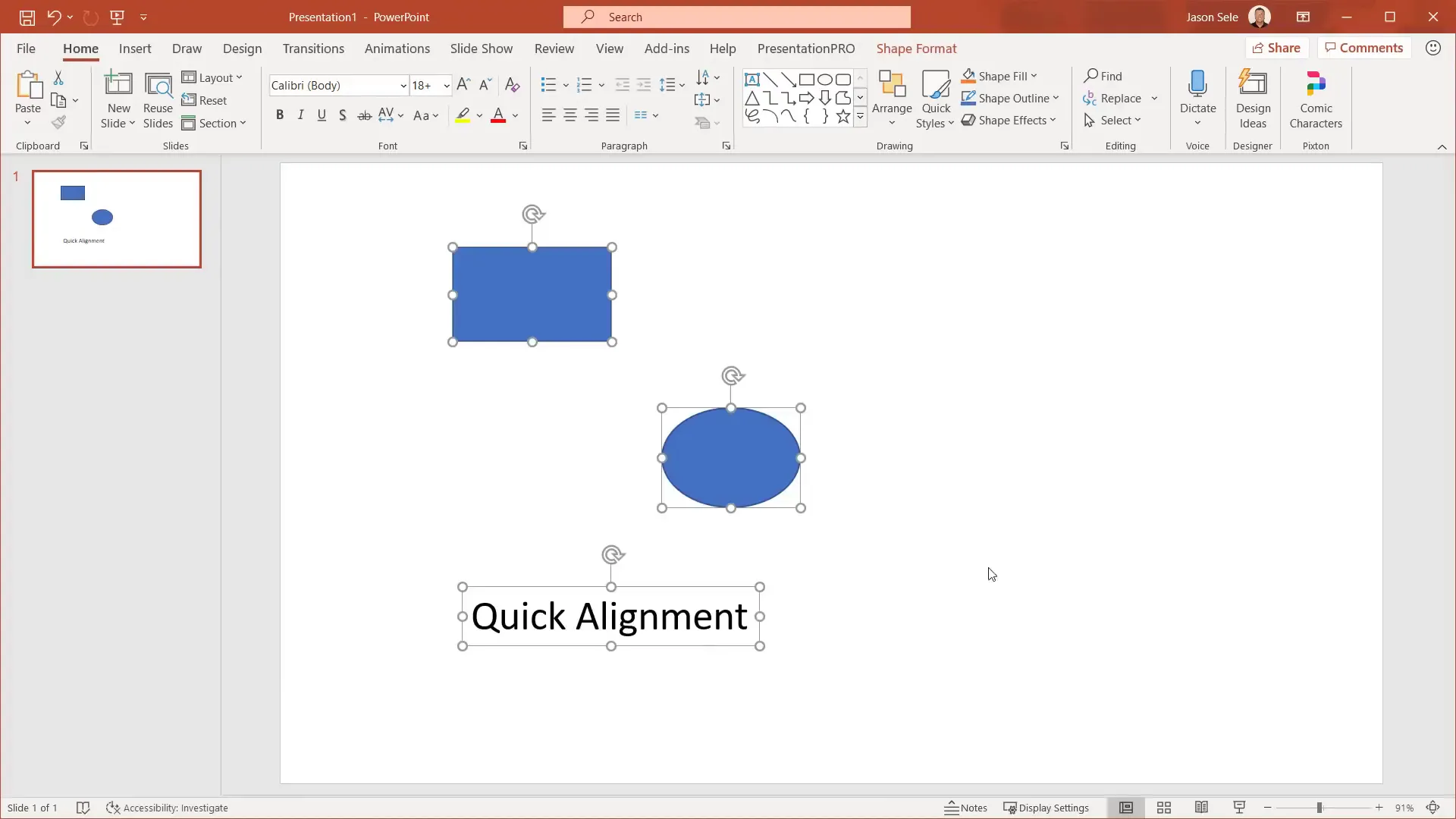
12. Ink to Text and Shapes: Convert Handwriting to Editable Content
If you have a pen-enabled device, PowerPoint’s Draw tab lets you write or draw directly on slides.
Using the Lasso tool, you can select your ink strokes and convert them into text or shapes using the Ink to Text and Ink to Shape buttons.
For math enthusiasts, the Ink to Math feature converts handwritten equations into formatted math text, or you can use the Ink Equation Editor to write formulas that PowerPoint automatically formats.
Additionally, Ink Replay animates your ink strokes, replaying your handwriting as an animation.
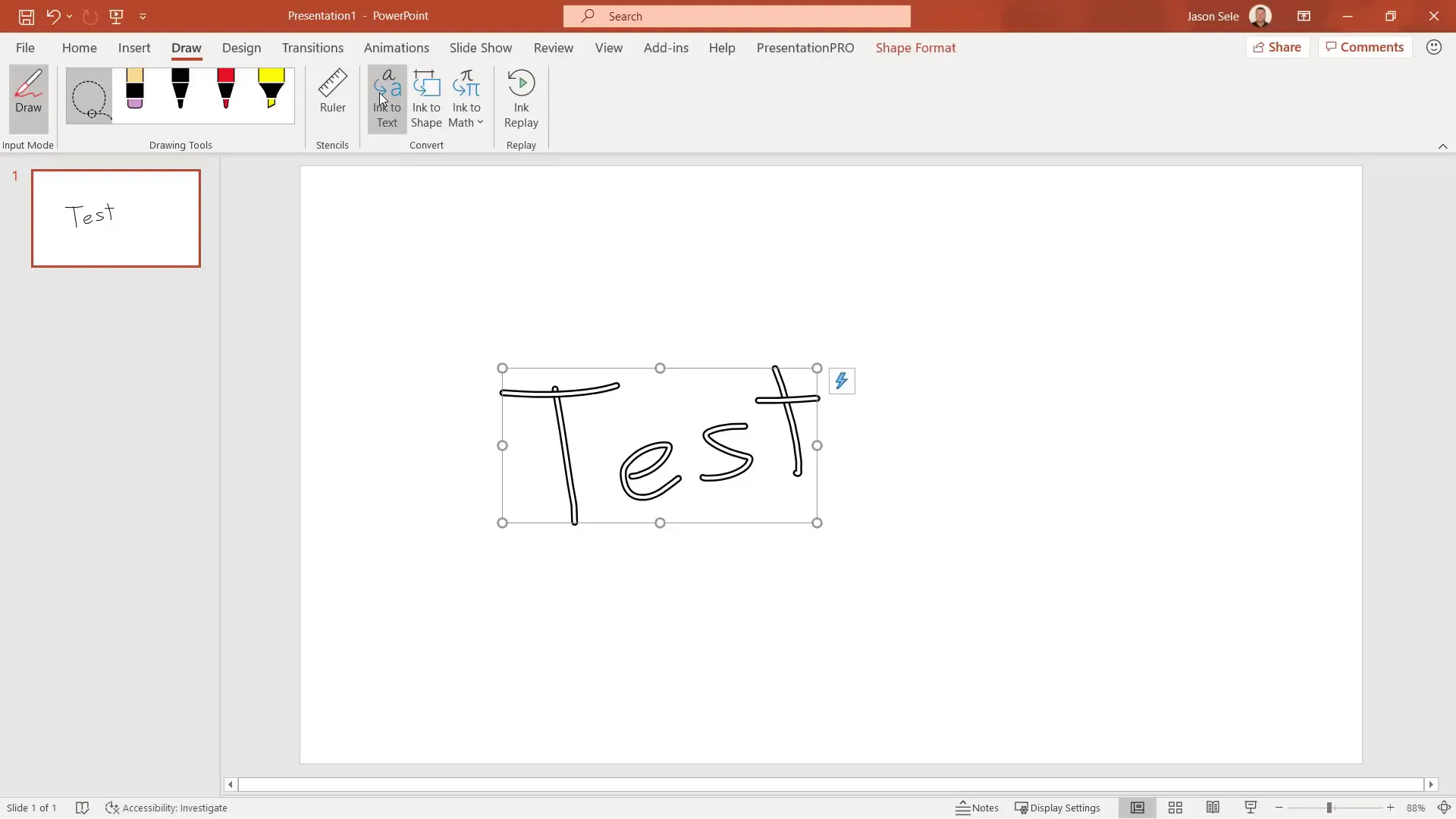
13. Eyedropper: Match Colors Exactly
The Eyedropper tool lets you pick colors from anywhere on your screen and apply them to shapes, text, outlines, or effects. This ensures consistent color schemes across your presentation.
Select multiple objects, choose Shape Fill or Shape Outline, click the eyedropper, and then click the color you want to apply. This tool is also available for effects like glow or shadow.
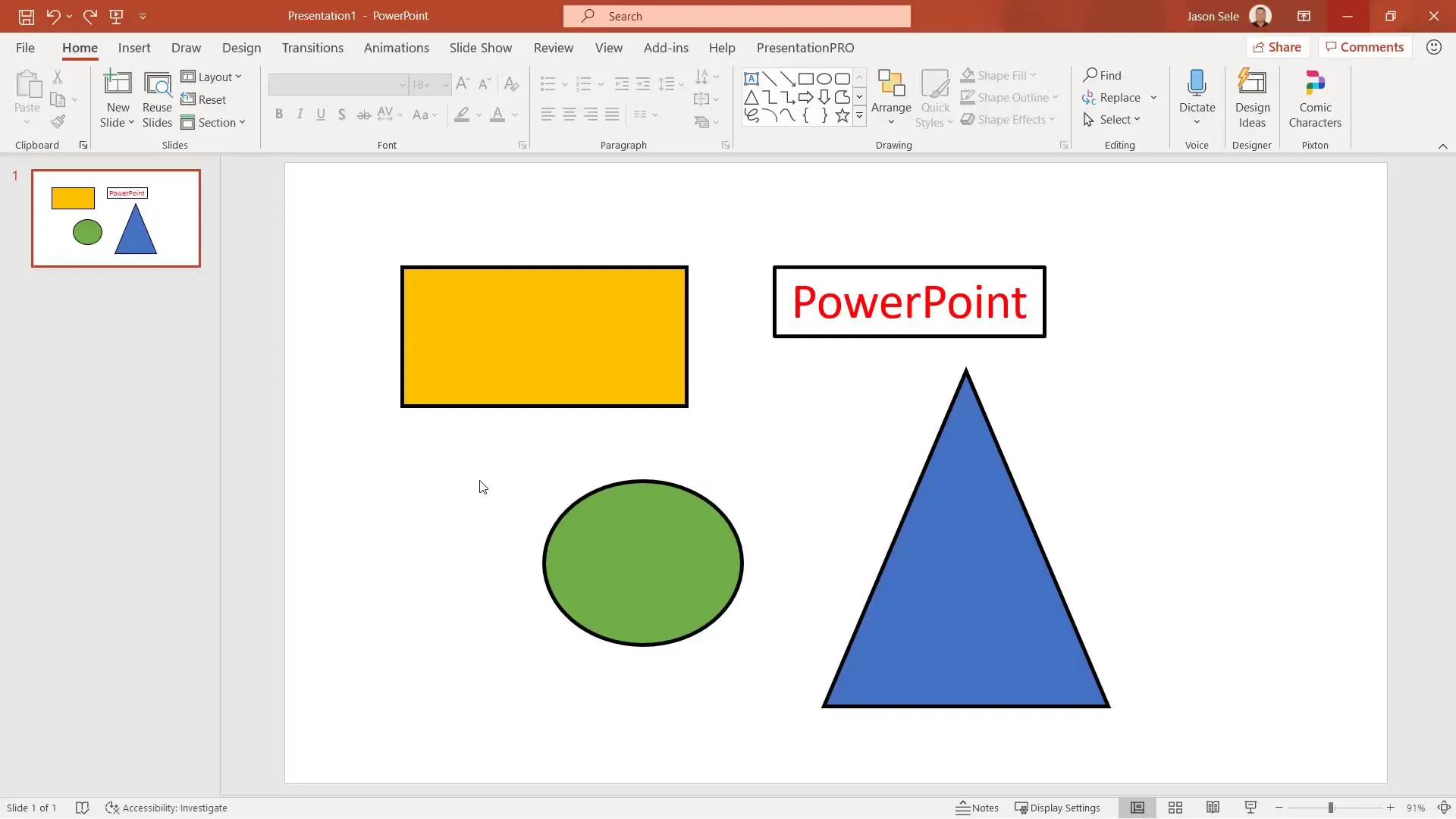
14. Chart Animation: Bring Data to Life
Animating charts can make your data easier to understand and more engaging.
Select a chart, go to the Animations tab, and choose an animation like Float In. Then open the animation pane and set the animation to occur by series or by category, allowing you to introduce data step-by-step.
You can customize the timing and sequence for a polished effect.
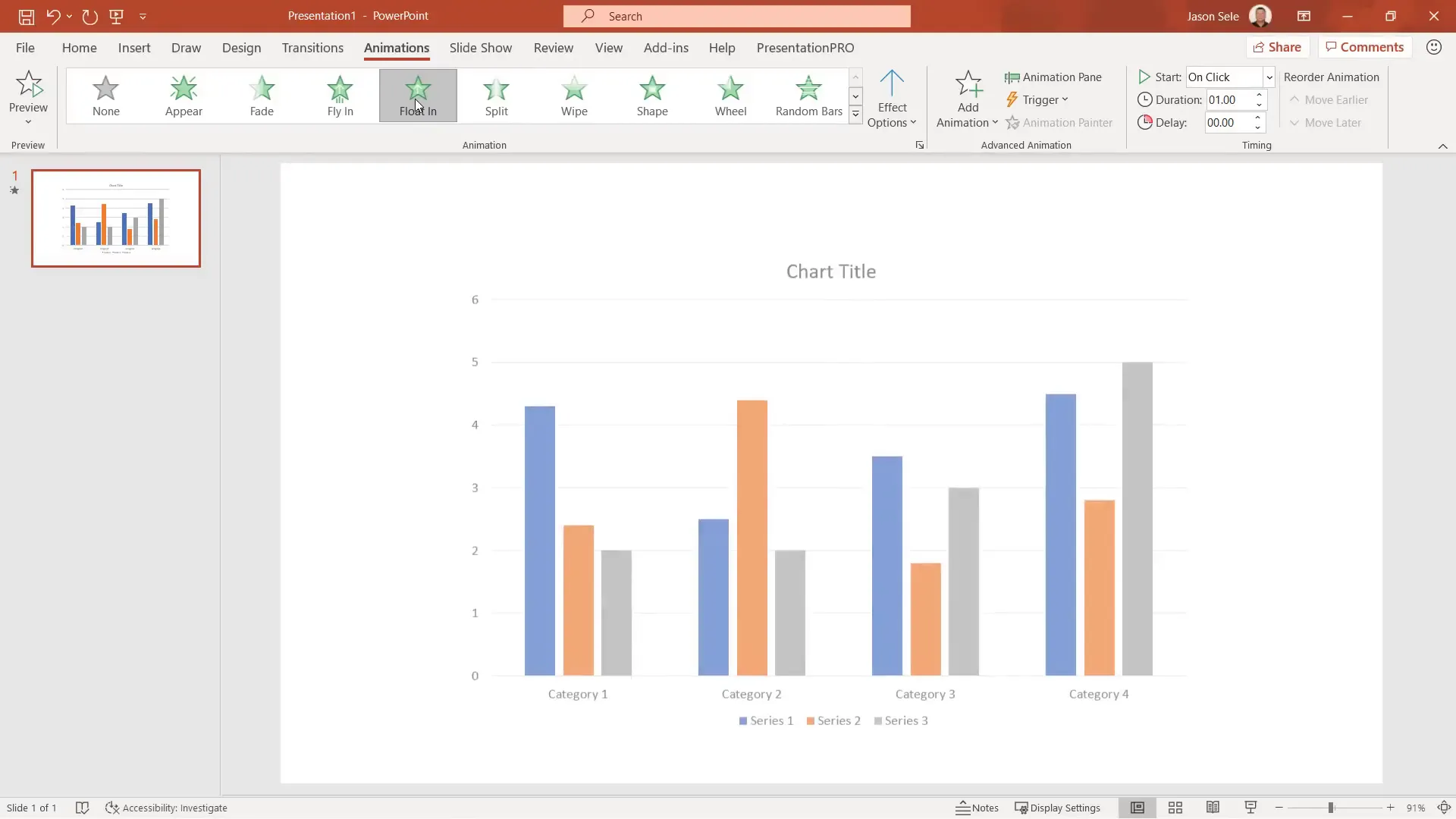
15. Alt-Shift Order: Quickly Reorder List Items
Need to reorder items in a list without cutting and pasting? Highlight the item, then hold down Alt + Shift and use the up or down arrow keys to move the item within the list.
This keyboard shortcut speeds up list editing dramatically.
16. Quick Access Toolbar: Customize Your Most Used Commands
The Quick Access Toolbar, located at the top-left of PowerPoint, gives you one-click access to frequently used commands like Save, Undo, and Redo.
You can customize this toolbar by clicking the dropdown arrow and adding commands from a wide list, including less obvious ones like the Eyedropper or Spell Check.
Tailoring this toolbar to your workflow saves time and keeps important tools at your fingertips.
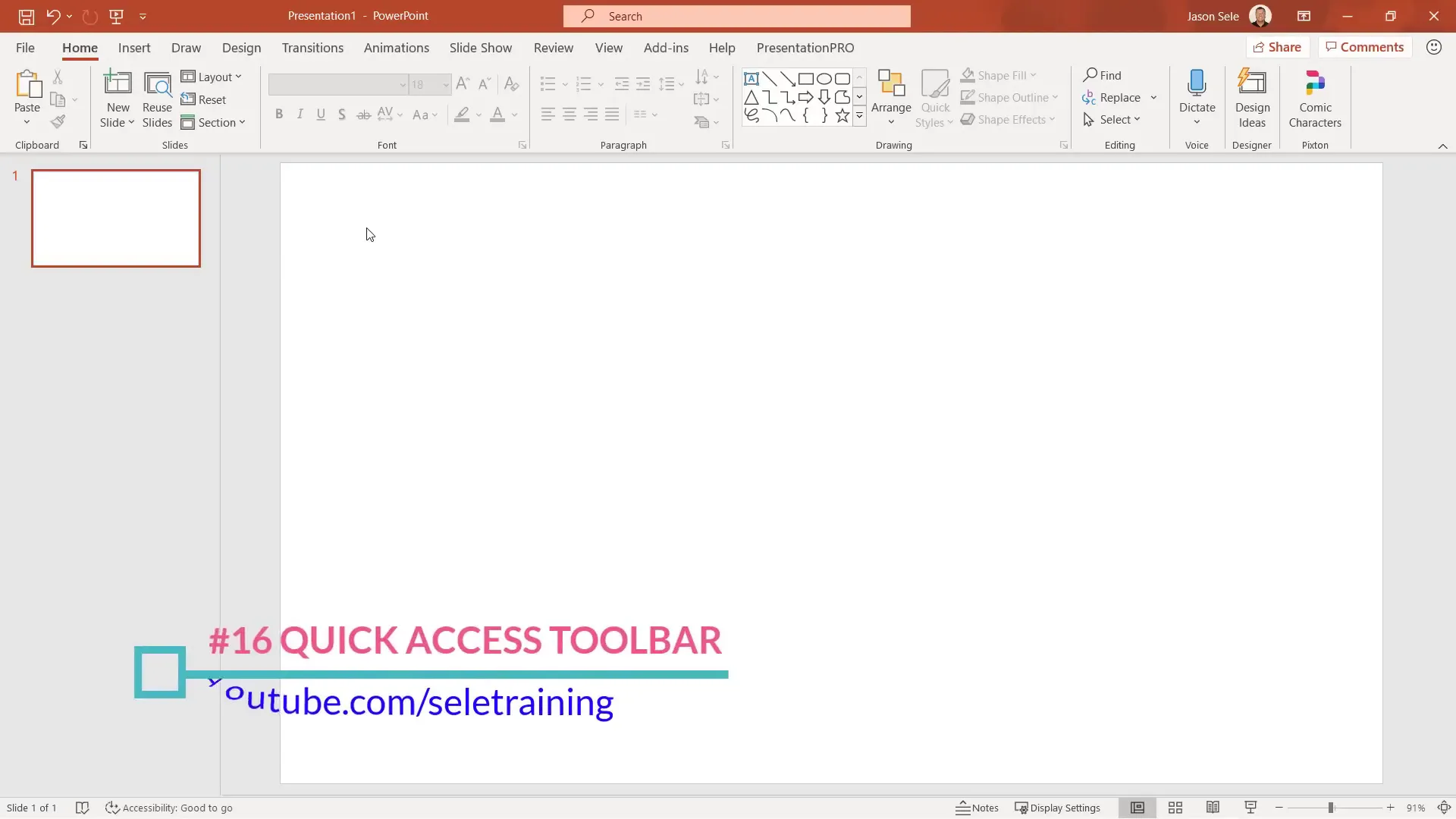
17. Smart Lookup: Research Without Leaving PowerPoint
Smart Lookup lets you quickly research terms or concepts directly within PowerPoint.
Select the text you want to learn more about, then go to the Review tab and click Smart Lookup. PowerPoint opens a pane with definitions, web results, and images related to your selection.
This eliminates the need to switch apps or browsers, streamlining your workflow.
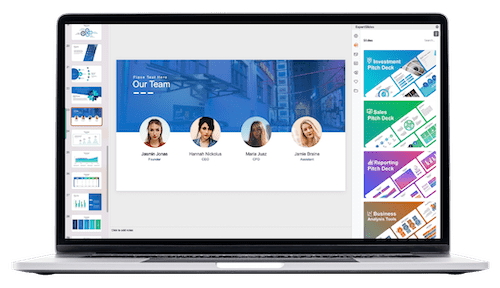
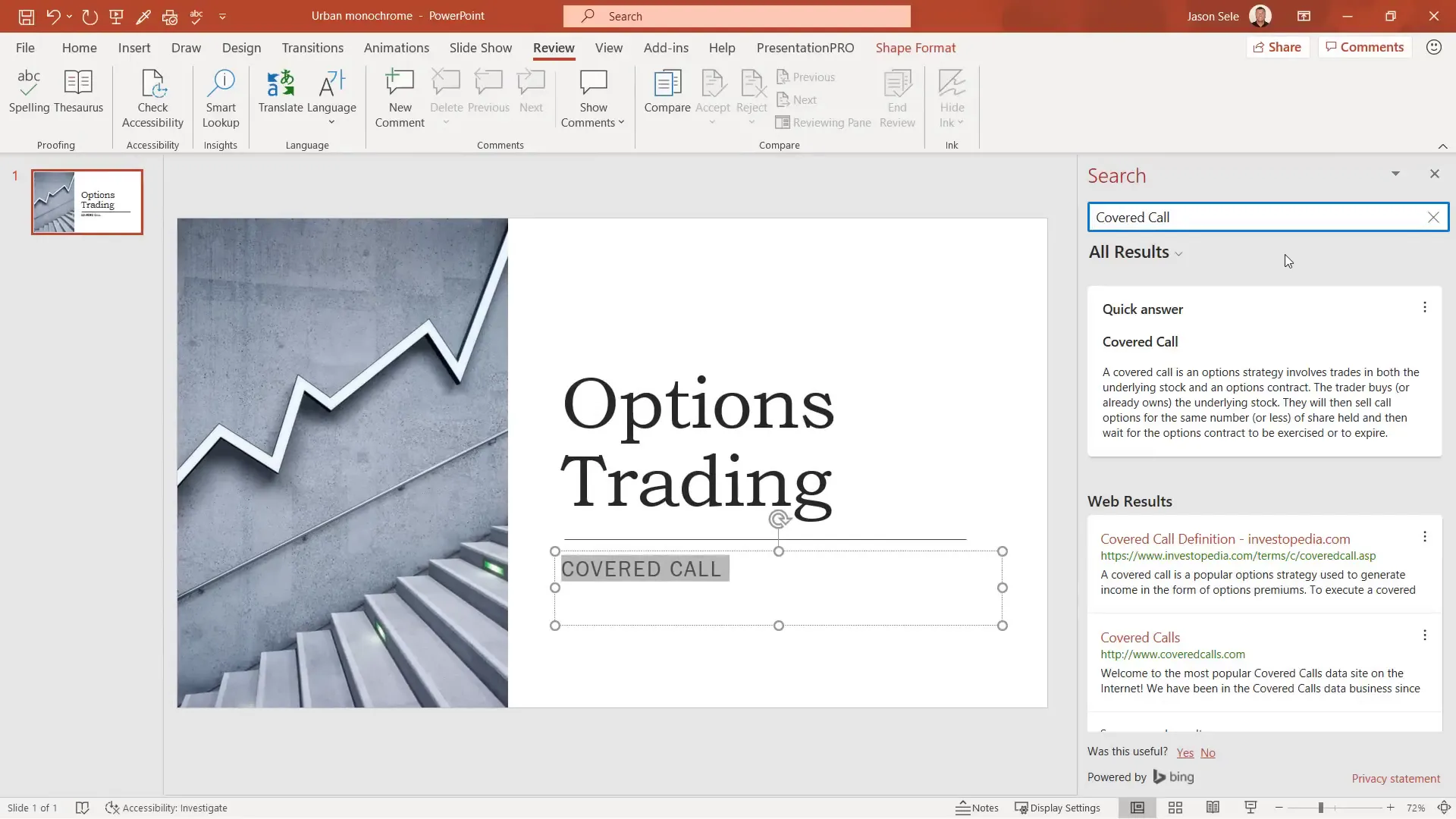
18. Slideshow Tricks: Essential Keyboard Shortcuts for Presentations
Mastering slideshow keyboard shortcuts can greatly enhance your presentation delivery. Here are some key commands:
- F1: Show all available shortcuts
- W: White out the screen (press again to restore)
- B: Black out the screen (press again to restore)
- Ctrl + P: Activate pen tool for drawing on slides
- E: Erase pen annotations
- Ctrl + I: Activate highlighter
- + and –: Zoom in and out
- Number + Enter: Jump to a specific slide
- Ctrl + L: Activate laser pointer
Using these shortcuts lets you interact dynamically with your audience and content.
19. Animate Images: Add Motion Paths to Pictures
You can animate images using custom motion paths. Select an image, go to Animations, choose Custom Path, and draw the path you want the image to follow.
You can edit the motion path, set it to auto reverse, add sound effects, and adjust timing to create smooth animations that grab attention.
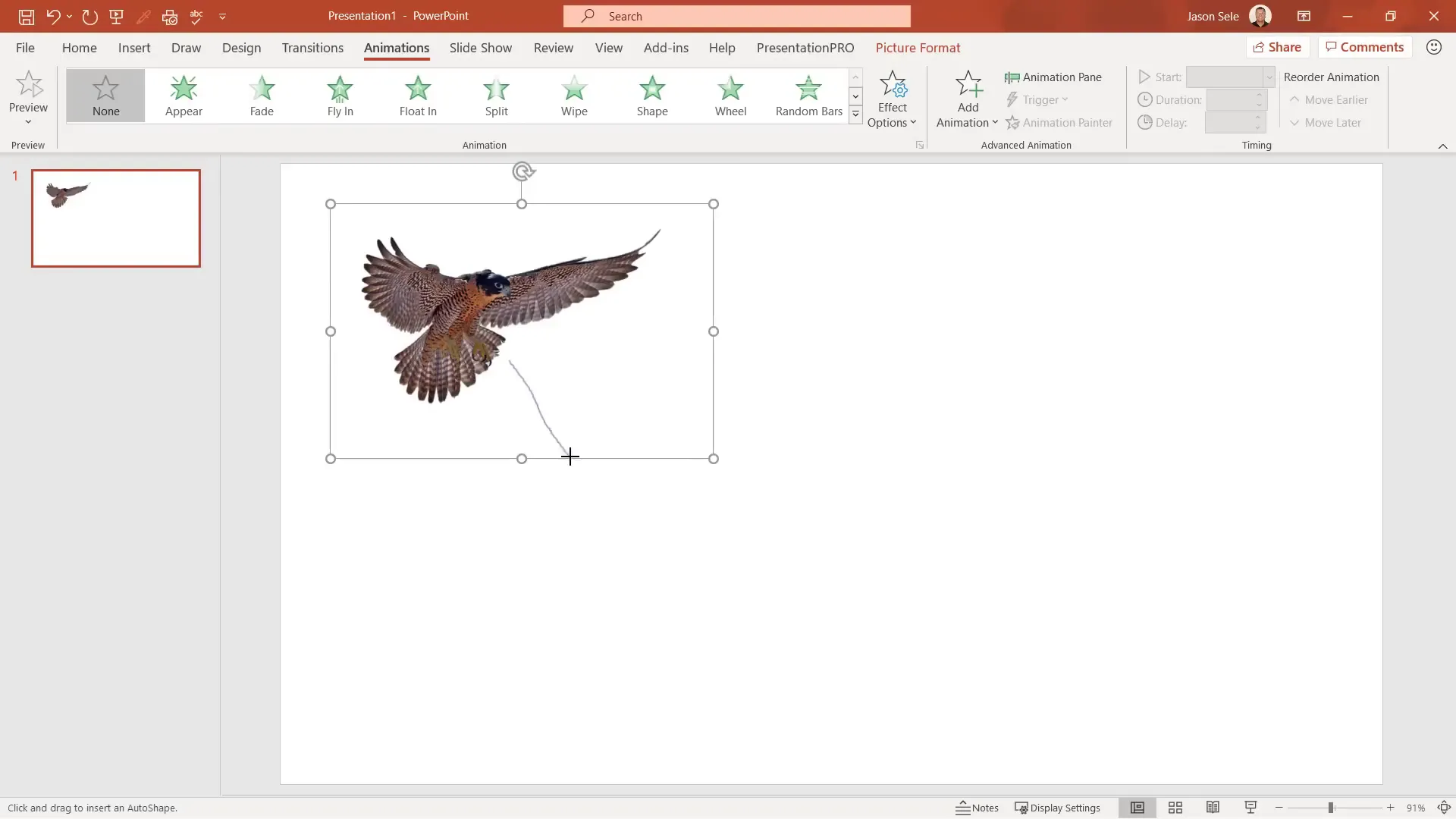
20. Instant Photo Album: Quickly Create Picture Slideshows
PowerPoint lets you create a photo album in seconds. Go to Insert > Photo Album, select pictures from your device, and customize options like black and white or fit to slide.
Click Create and PowerPoint generates a slide for each photo. Enhance the album further using Design Ideas.
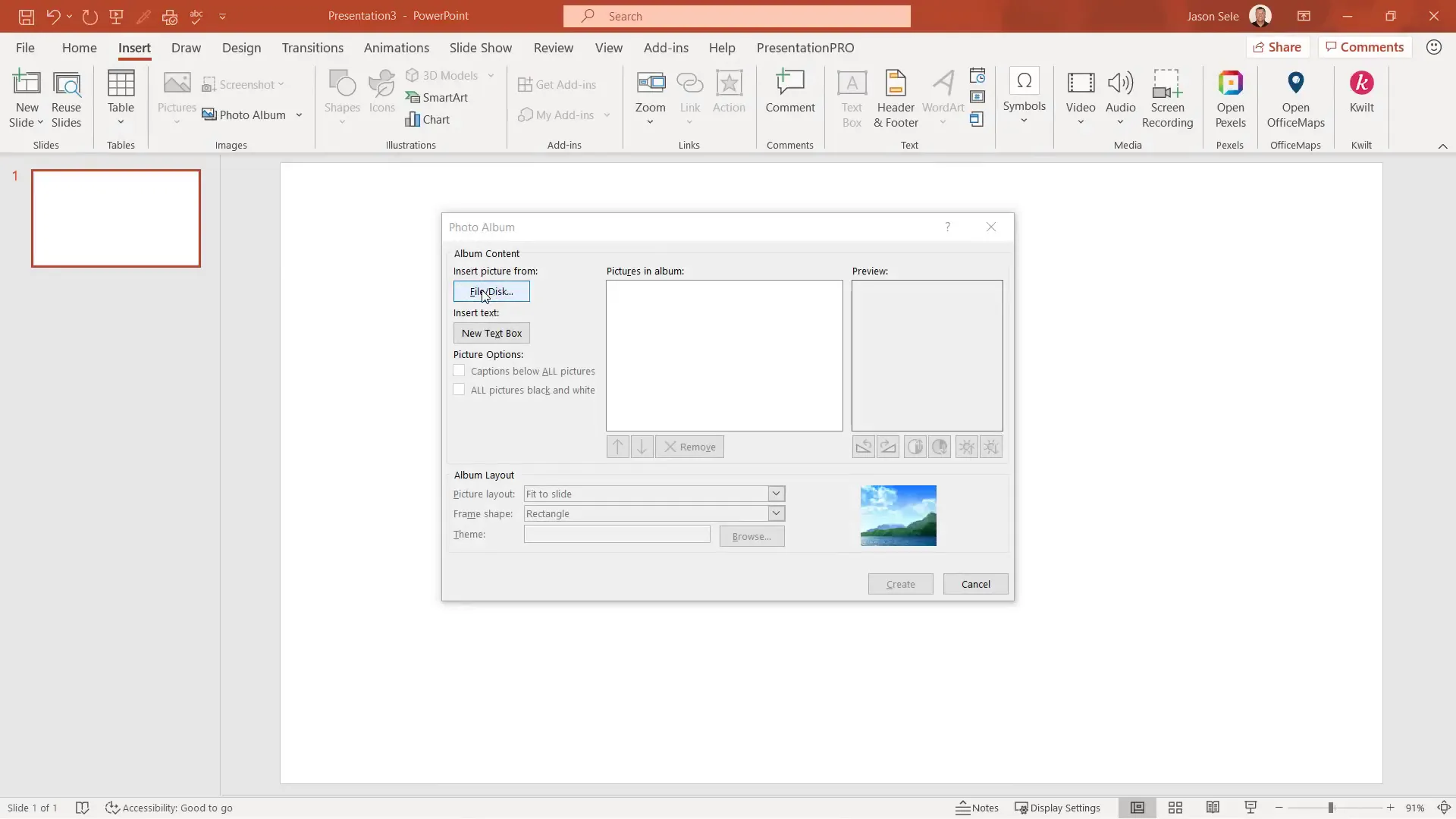
21. Reuse Slides: Import Slides from Other Presentations
To save time, you can import slides from another presentation instead of recreating content. Click Home > Reuse Slides, choose a recent file, and select slides to insert.
Uncheck Use Source Formatting to match the design of your current presentation. In Office 365, you can also access slides shared by your team, enhancing collaboration.
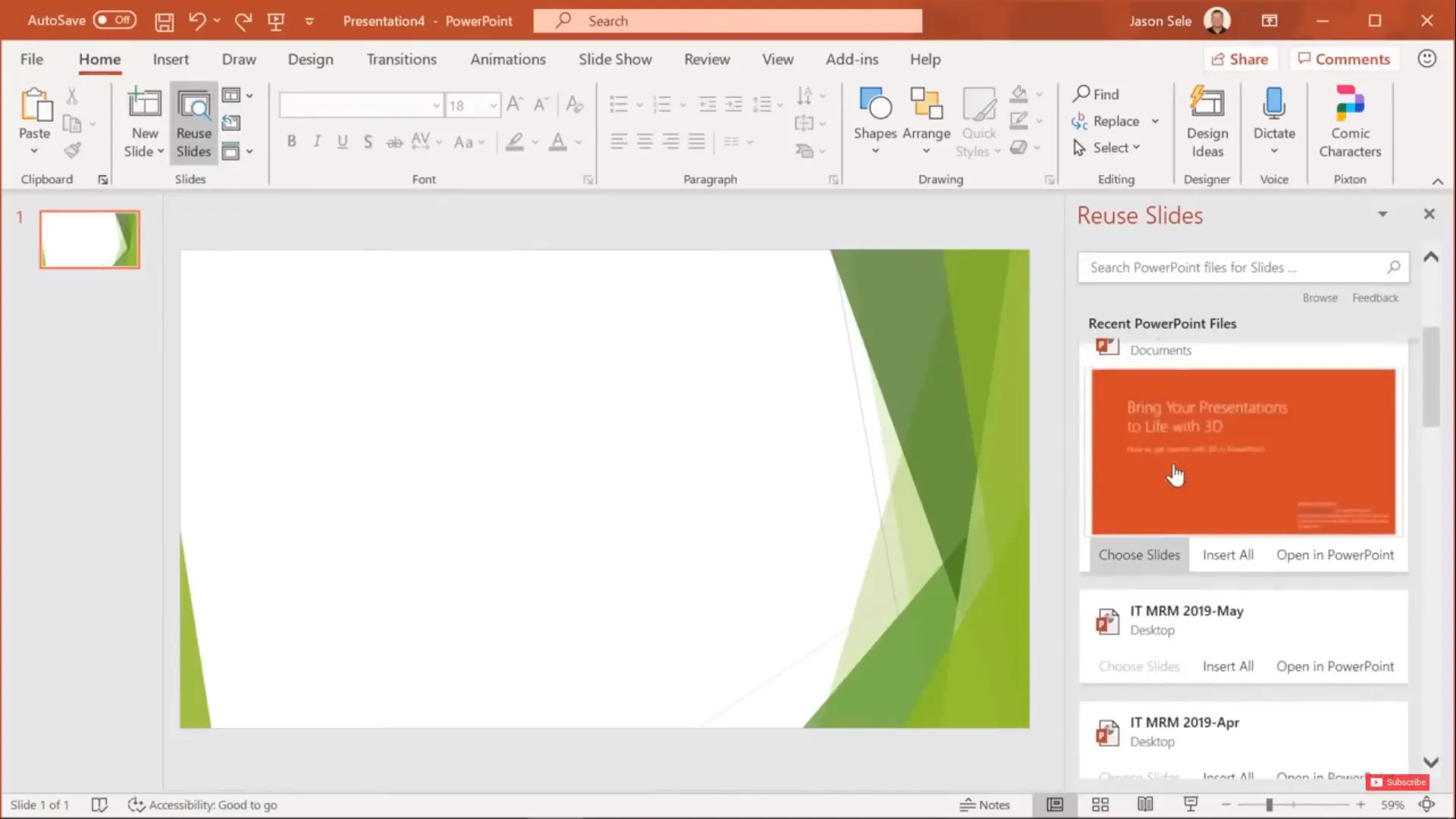
22. Link to Excel: Keep Charts Updated Automatically
If you have an Excel chart, copy it (Ctrl + C) and paste it into PowerPoint (Ctrl + V). When pasting, choose the option with the chain icon to link to the Excel source.
This way, when you update the Excel data, your PowerPoint chart updates automatically. Just ensure the Excel file is saved and accessible.
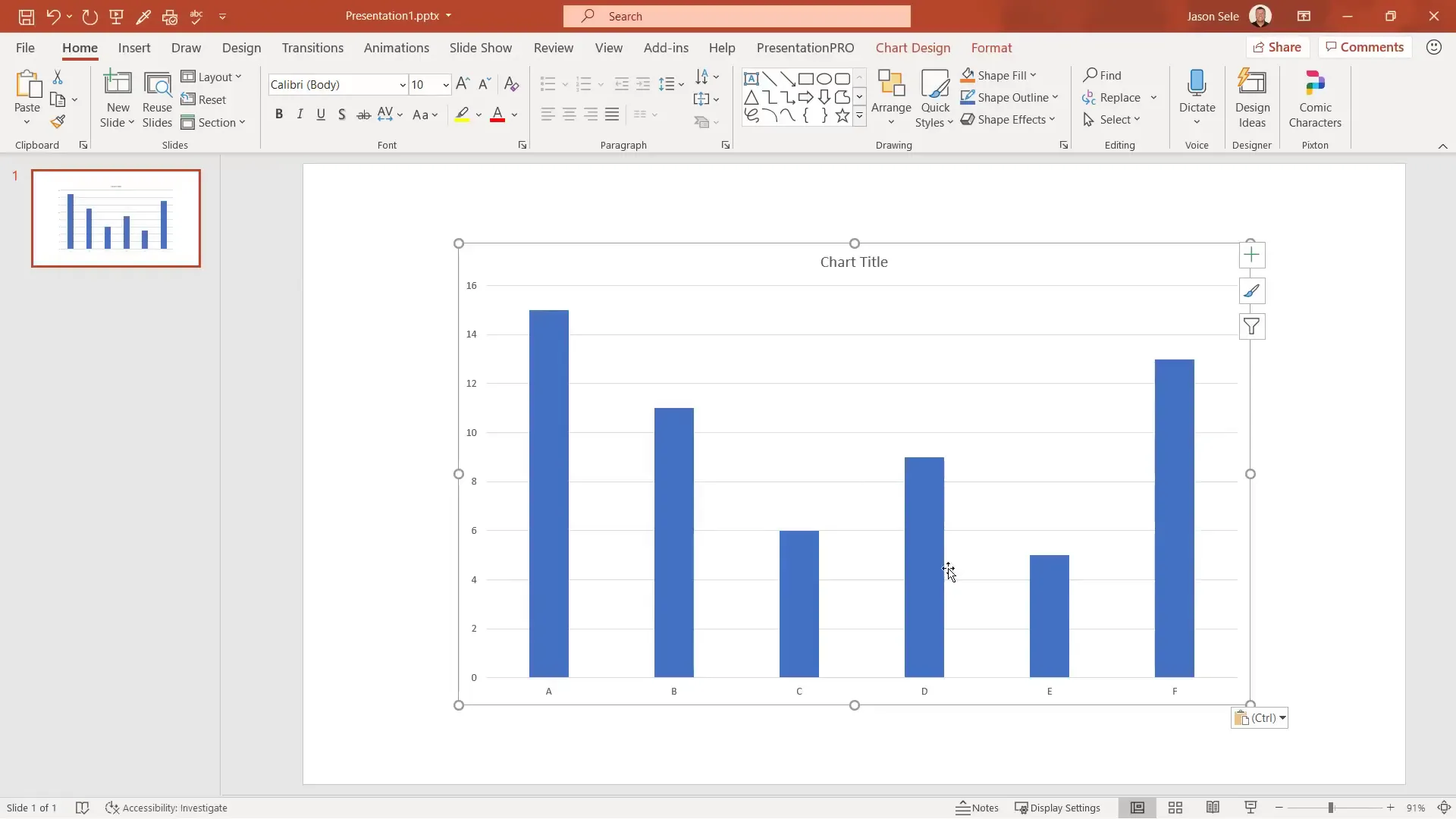
23. Animated GIF: Create Custom Animations from Slides
You can make animated GIFs from PowerPoint slides. Create a series of slides with slight changes, such as rotating a shape.
Go to File > Export > Create an Animated GIF, set resolution and frame timing, and export your GIF. Insert it back into PowerPoint or use it elsewhere.
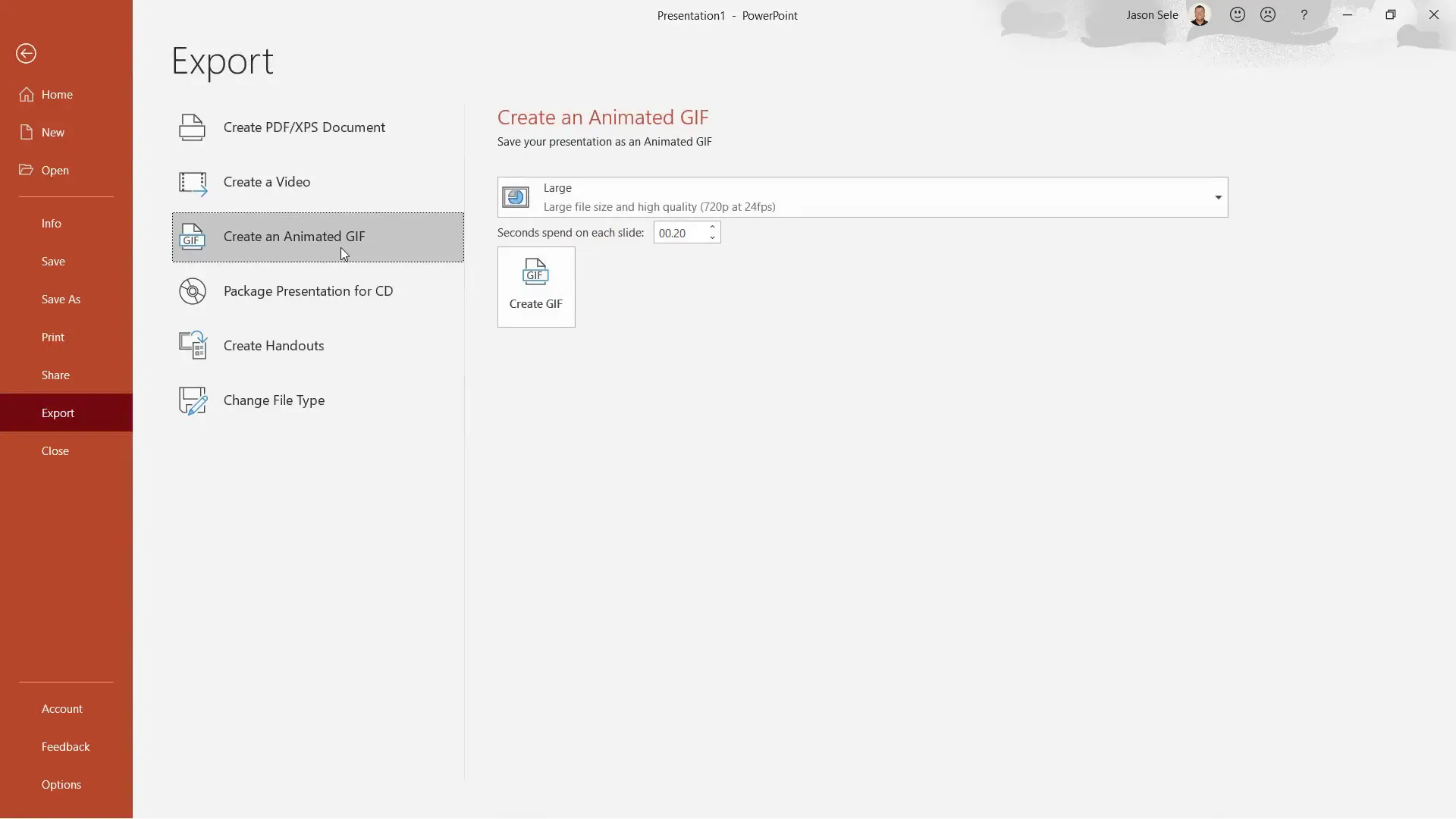
24. Layered Images: Create Dynamic Visual Effects
Layer images for unique effects. Insert a background image, duplicate the slide, remove parts of the background on the duplicate, and copy the cutout back onto the original slide.
Add additional layers, such as a moon image, remove its background, place it appropriately, and animate it with smooth transitions.
Use the Selection Pane to arrange layering order so animations appear natural and visually appealing.
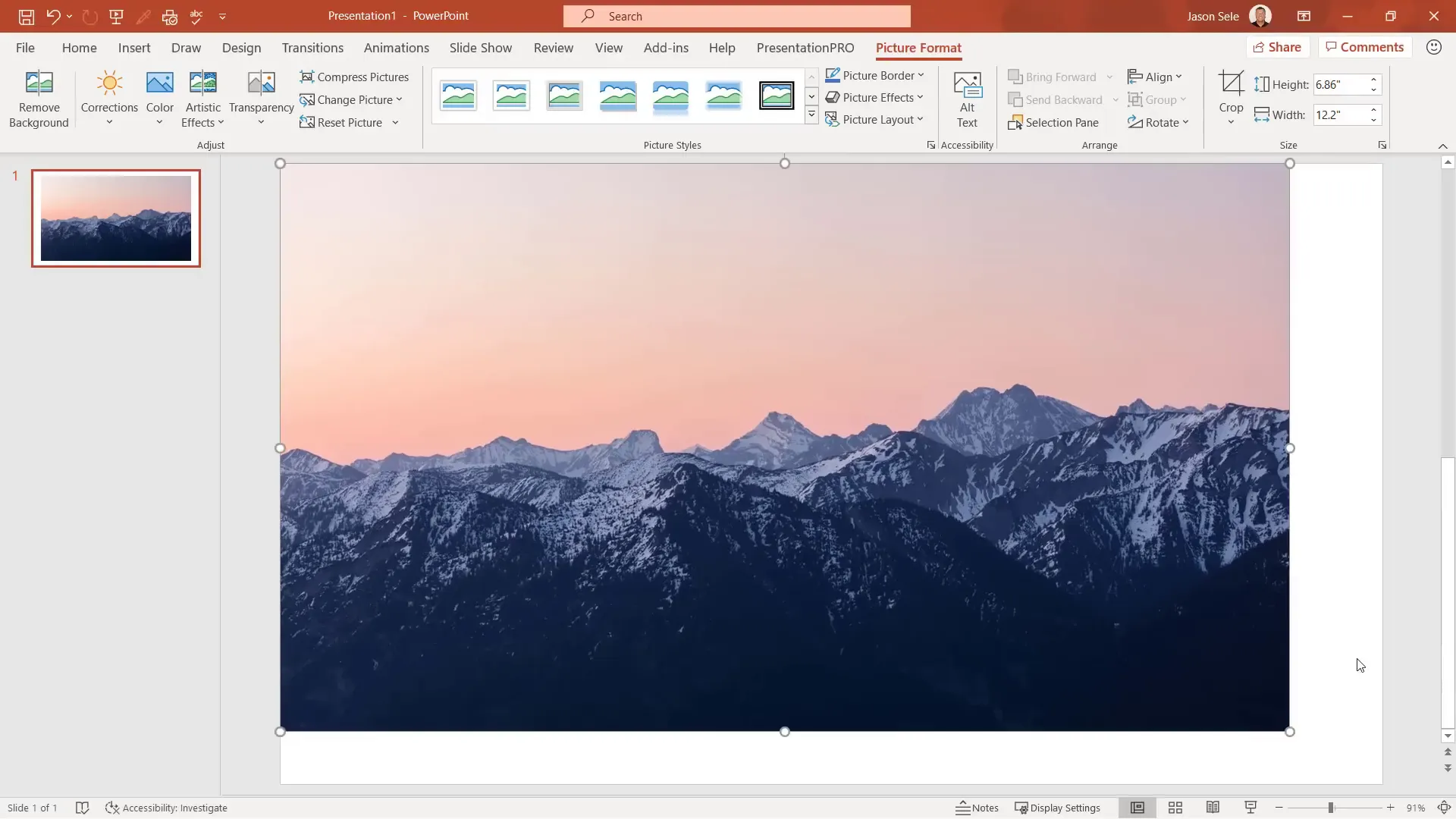
25. Slideshow Loop: Automatically Repeat Your Presentation
For kiosk displays or unattended presentations, set your slideshow to loop continuously.
Go to Slideshow > Set Up Slideshow, select Browsed at Kiosk, then set automatic slide transitions in the Transitions tab with a specific time for each slide.
When started, the slideshow loops endlessly until stopped.
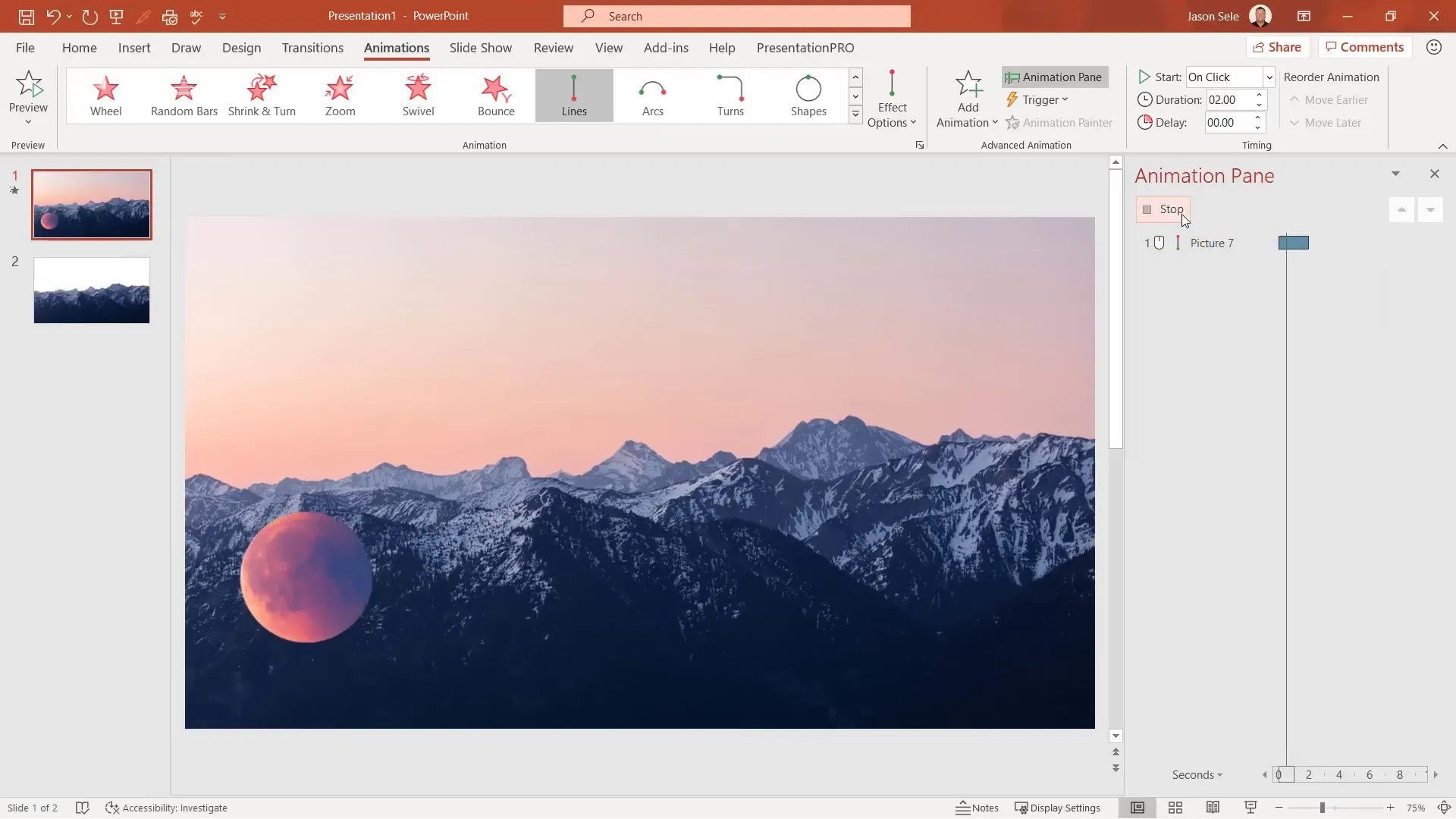
26. Embed Fonts: Preserve Your Presentation’s Look Everywhere
If you plan to share your presentation or present on a different computer, embedding fonts ensures your text appears as intended.
Go to File > Options > Save, check Embed fonts in the file, and save your presentation. This embeds the fonts inside the PowerPoint file for consistent display.
27. Compress Media: Reduce Video File Sizes
Videos can make presentations large and unwieldy. PowerPoint’s Compress Media feature reduces file size by lowering video resolution.
Go to File > Info, and select Compress Media. Choose from options like HD 720p to reduce file size while maintaining good quality.
This makes sharing and storing presentations easier without losing too much video fidelity.
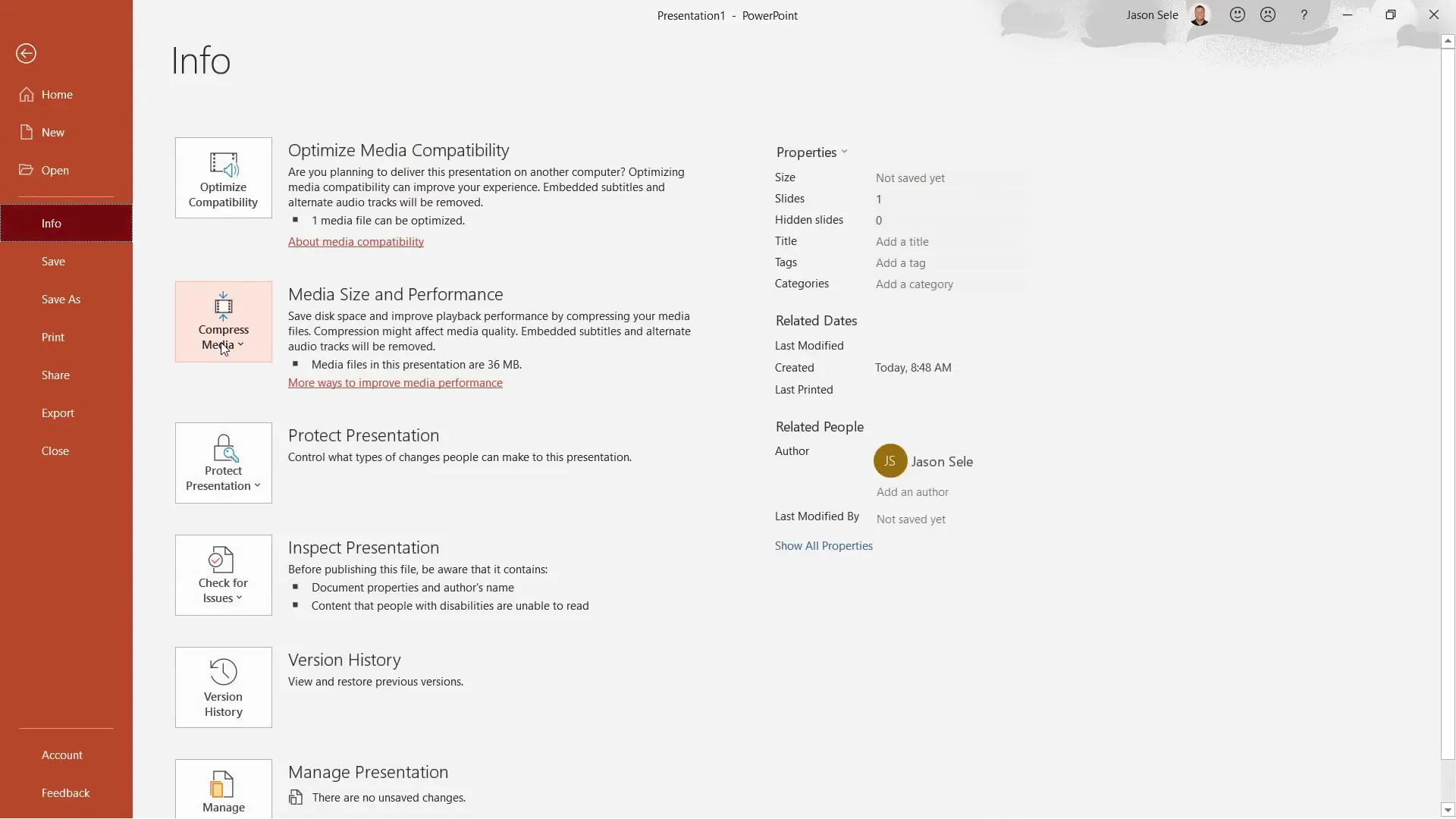
28. HD Video Export: Turn Your Presentation into a Video
PowerPoint lets you export your presentation as an HD video, perfect for sharing prerecorded content.
Go to File > Export > Create a Video. Choose resolution (Ultra HD, Full HD, Standard), set timings or record narrations, and export.
You can record your presentation with laser pointer, highlighter, audio, and video, then save it as an MP4 file.
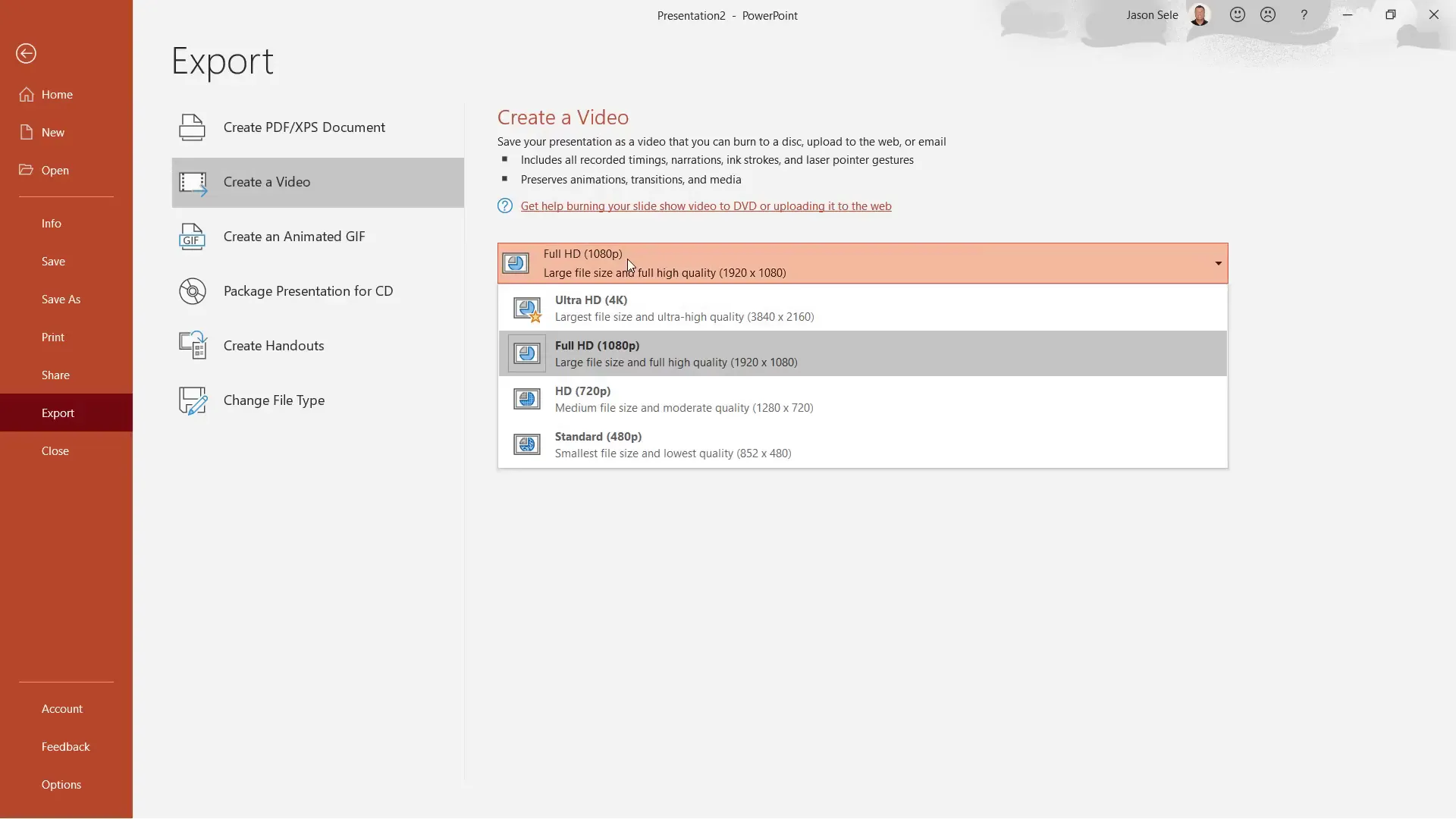
29. Shape Intersect: Create Custom Image Cutouts
The Shape Intersect feature lets you cut images into custom shapes.
Insert a picture and a shape overlapping it. Select the picture first, then the shape (hold Ctrl to select multiple objects). Go to Shape Format > Merge Shapes > Intersect.
You get a custom-shaped image cutout, allowing creative design possibilities.
This also works with freeform shapes drawn with lines.
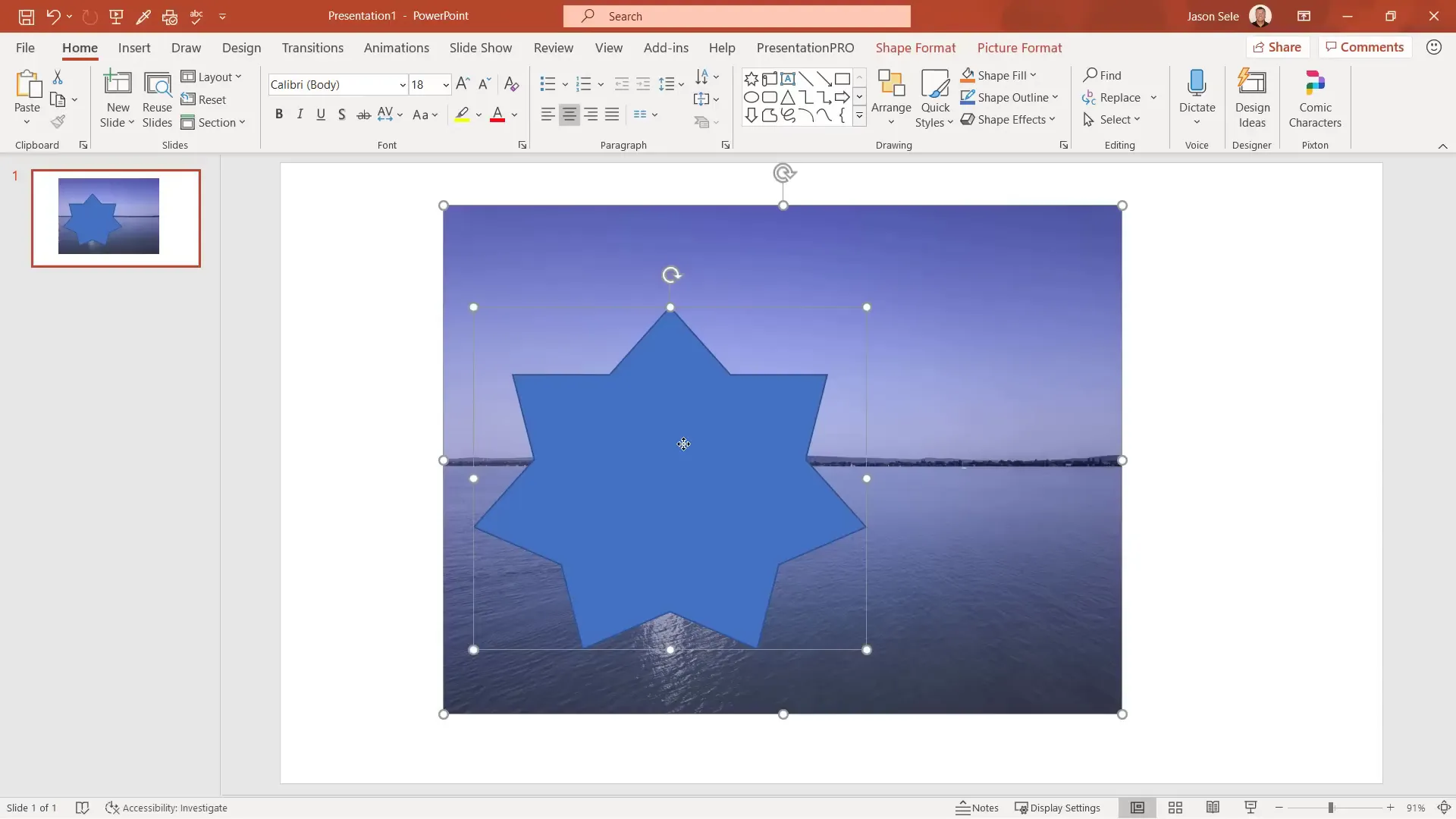
30. Picture Fill: Fill Shapes with Images
You can fill any shape with a picture for a unique visual effect.
Insert a shape, then go to Shape Fill > Picture, and select an image. The image fills the shape and becomes a single movable object.
Use Picture Format > Crop to adjust the image inside the shape for perfect composition.
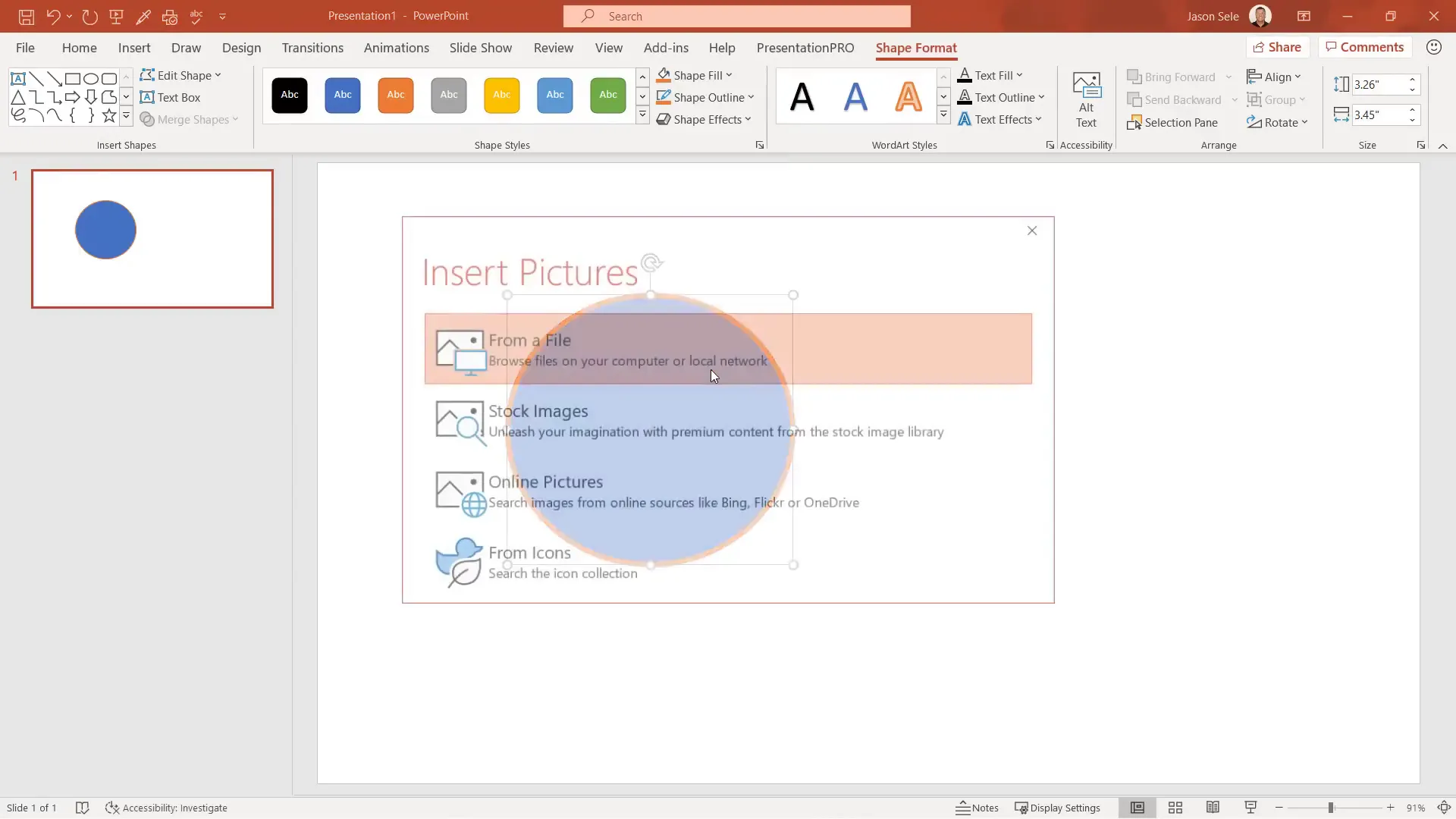
Conclusion
These 30 tips and tricks represent a powerful toolkit for anyone looking to master Microsoft PowerPoint in 2020. From leveraging new features like stock images, morph transitions, and dictation to classic productivity hacks like quick alignment and custom animations, there’s something here for every user.
Whether you’re creating engaging business presentations, educational content, or creative projects, these techniques will save you time, increase your presentation’s impact, and help you communicate your message more effectively.
Remember to experiment with these tools, and don’t hesitate to combine multiple features like layering images with animations or embedding fonts while exporting your presentation as a video for maximum effect.
Frequently Asked Questions (FAQ)
Q1: What is the Morph transition and how can I use it effectively?
The Morph transition creates smooth animations between slides by moving or transforming objects from one slide to the next. To use it, duplicate a slide, move or resize objects on the second slide, then apply the Morph transition to the second slide. For enhanced effects, use the same object names with two exclamation points (!!) to morph between different shapes.
Q2: How do I remove the background from an image in PowerPoint?
Select the image, go to the Picture Format tab, and click Remove Background. PowerPoint highlights the areas to remove, which you can adjust by marking areas to keep or remove manually, resulting in a clean, background-free image.
Q3: Can I link Excel charts to PowerPoint so they update automatically?
Yes! Copy the chart in Excel, paste it into PowerPoint using the link option (chain icon). Ensure the Excel file is saved and accessible, and your chart will update in PowerPoint whenever the Excel data changes.
Q4: How can I create an animated GIF from PowerPoint slides?
Create multiple slides with incremental changes (like rotating shapes), then export the presentation as an animated GIF via File > Export > Create an Animated GIF. Adjust resolution and frame timing as needed.
Q5: What are some useful keyboard shortcuts for delivering presentations?
- W or B to white or black out the screen
- Ctrl + P to activate pen tool
- Ctrl + I for highlighter
- Ctrl + L for laser pointer
- Number + Enter to jump to a specific slide
Q6: How can I ensure my fonts display correctly on other computers?
Embed fonts by going to File > Options > Save and checking the box for Embed fonts in the file. This embeds font data into your presentation file so it displays correctly regardless of the system.
Q7: Is it possible to compress videos in PowerPoint presentations?
Yes, use File > Info > Compress Media to reduce video file sizes by adjusting resolution. This makes presentations easier to share without significantly compromising video quality.
Q8: Can I use voice dictation to add text in PowerPoint?
Absolutely! Insert a text box, click inside it, then use the Dictate button on the Home tab to speak your text. PowerPoint converts your speech into written text in real time.
Q9: How do I create a photo album in PowerPoint?
Go to Insert > Photo Album, select your photos, customize options like black and white or fit to slide, then click Create. PowerPoint generates a slide for each photo, which you can further enhance with Design Ideas.
Q10: What is the Shape Intersect feature?
Shape Intersect lets you combine shapes and images to create custom cutouts. Select an image and a shape, then use Shape Format > Merge Shapes > Intersect to create a new image shaped exactly like the selected shape.
Check out the full video: 30 Ultimate PowerPoint Tips and Tricks for 2020







